Nintendo Switch를 사용하면 컨트롤러의 버튼 매핑을 쉽게 변경하고 모든 게임에서 작동하는 시스템 전체 프로필에 저장할 수 있습니다. 버튼을 비활성화하고, 썸스틱을 교체하고, Joy-Con 스틱의 방향을 변경할 수도 있습니다. 방법은 다음과 같습니다.
목차
변경 버튼 매핑: 요구 사항 및 기능
Switch 시스템 버전 10.0.0부터 플레이어는 시스템 설정에서 시스템 전체를 기준으로 각 개별 컨트롤러 버튼의 기능을 변경할 수 있습니다. 이 프로세스를 컨트롤러 다시 매핑이라고 하며 Nintendo에서는 이를 “버튼 매핑 변경”이라고 부릅니다. 작동 방식에 대한 간략한 설명은 다음과 같습니다.
Change Button Mapping은 Joy-Con(L), Joy-Con(R), Pro Controller의 세 가지 유형의 컨트롤러를 지원합니다. 타사 컨트롤러가 이러한 세 가지 범주 중 하나를 시뮬레이션하는 경우 해당 버튼도 다시 매핑할 수 있습니다.
이 세 가지 컨트롤러 유형 각각에 대해 최대 5개의 고유한 사용자 지정 버튼 매핑을 저장할 수 있습니다.
특정 버튼(예: 화면 캡처)이 게임 중에 성가심을 유발하는 경우 완전히 비활성화할 수 있습니다.
Joy-Con의 썸스틱 방향을 수직과 수평으로 전환할 수 있어 이전에는 수평 Joy-Con 방향만 지원했던 게임에서 한 손으로 플레이할 수 있습니다.
특정 게임을 한 손으로 플레이해야 하는 일부 사용자에게 유용한 접근성 기능인 왼쪽 및 오른쪽 썸스틱을 교체하는 것이 가능합니다.
시스템 설정에서 스위치 컨트롤러 버튼을 다시 매핑하는 방법
먼저 사용자 지정하려는 버튼이 있는 컨트롤러가 스위치에 연결되어 있는지 확인합니다. 그런 다음 스위치의 홈 화면에서 톱니바퀴 아이콘을 눌러 시스템 설정을 시작합니다.
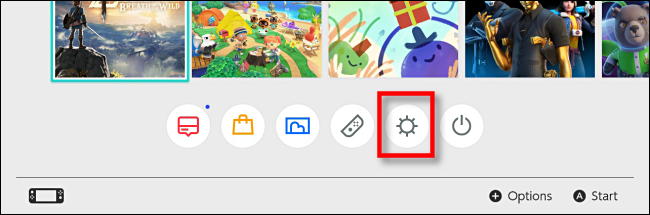
시스템 설정에서 “컨트롤러 및 센서”로 이동한 다음 “버튼 매핑 변경”을 선택합니다.
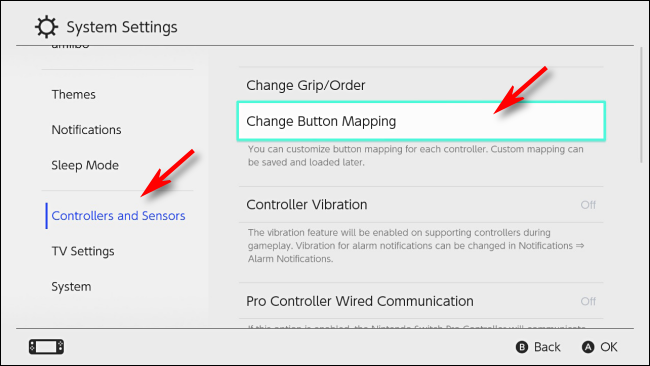
버튼 매핑 화면에서 화면 왼쪽에 연결된 컨트롤러 목록이 표시됩니다. 수정하려는 컨트롤러를 선택한 다음 “변경”을 선택합니다.
여기서는 Joy-Con(L)을 예로 사용하고 있지만 세 가지 컨트롤러 유형 모두에서 동일한 단계가 작동합니다.
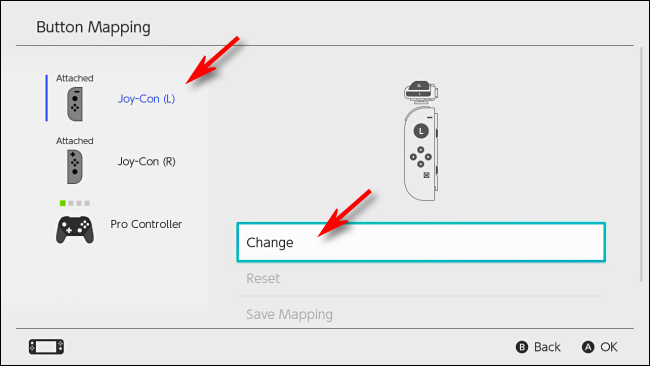
선택한 컨트롤러의 시각적 다이어그램이 표시됩니다. 썸스틱을 사용하여 강조 표시된 커서로 이동하여 사용자 지정하려는 버튼으로 이동한 다음 A를 누릅니다.
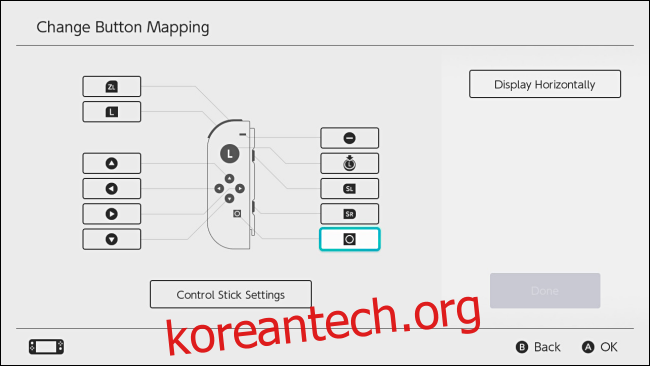
선택한 버튼에 대한 새 매핑을 선택하라는 메뉴가 나타납니다. 가능한 버튼 기능을 선택하거나 버튼을 완전히 비활성화할 수도 있습니다. 원하는 매핑을 강조 표시하고 A를 누릅니다.

Change Button Mapping(버튼 매핑 변경) 화면으로 돌아가면 해당 버튼에 대한 매핑이 변경된 것을 볼 수 있습니다. 변경하려는 각 버튼에 대해 위의 단계를 반복합니다.
Change Button Mapping(버튼 매핑 변경) 화면에서 왼쪽 및 오른쪽 썸스틱 교체 또는 썸스틱 방향 변경과 같은 스틱 설정을 변경할 수도 있습니다. “컨트롤 스틱 설정”을 선택하고 A를 누릅니다.
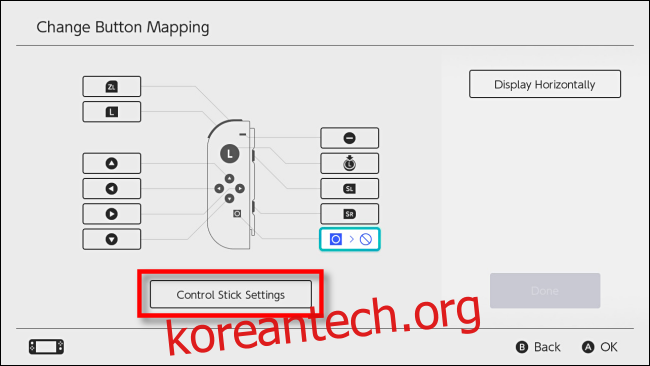
구성 중인 컨트롤러에 따라 다음 메뉴가 변경됩니다. Joy-Cons 및 Pro Controller에는 왼쪽 스틱 또는 오른쪽 스틱으로 작동하도록 썸스틱을 교체할 수 있는 옵션이 있습니다. Joy-Cons에서만 스틱의 방향을 변경할 수 있어 가로 방향으로 Joy-Con 게임을 할 수 있습니다.
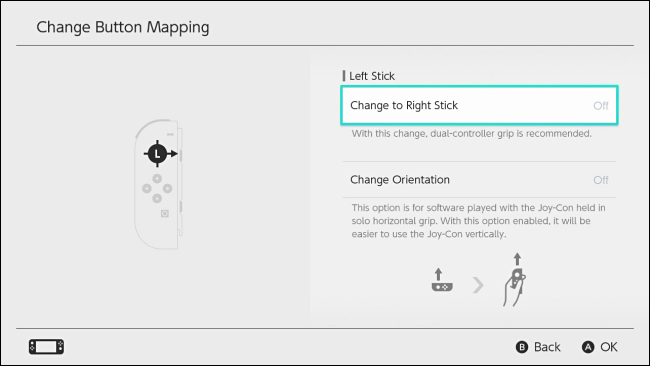
스틱 설정 탐색을 마치면 B를 눌러 버튼 매핑 변경 화면으로 돌아갑니다. 모든 구성이 완료되면 “완료”를 선택합니다.
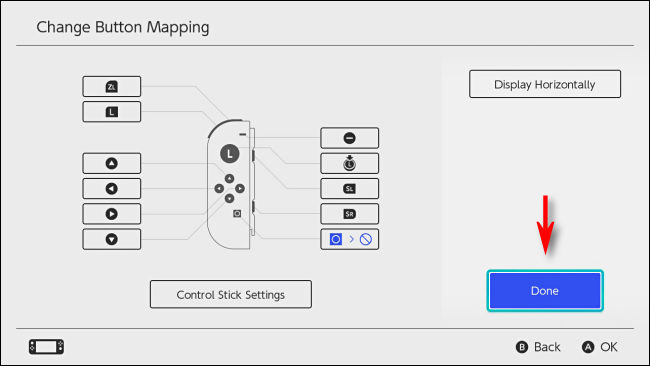
버튼 매핑이 변경되었음을 알리는 팝업이 표시됩니다. “확인”을 선택하십시오.

시스템 설정을 종료하고 평소와 같이 게임을 하거나 수정된 버튼 매핑을 저장하여 나중에 빠르게 불러올 수 있습니다.
빠른 프로필에 사용자 정의 버튼 매핑을 저장하는 방법
원하는 경우 컨트롤러 유형당 5개의 저장 슬롯 중 하나에 사용자 정의 버튼 매핑을 저장할 수 있습니다.
시스템 설정에서 컨트롤러 및 센서 > 버튼 매핑 변경으로 이동합니다. 저장하려는 수정 사항이 있는 컨트롤러를 선택한 다음 “매핑 저장”을 선택합니다.
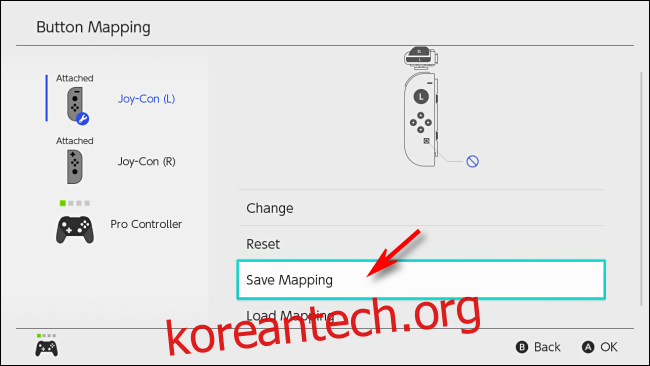
번호가 지정된 저장 슬롯을 선택하라는 메시지가 표시됩니다. 원하는 것을 선택하고 A를 누르십시오.
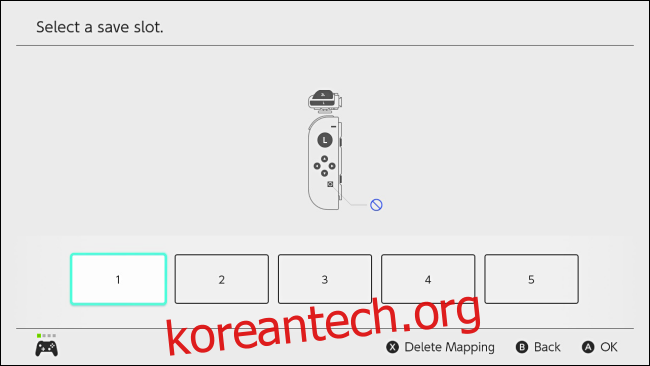
사용자 지정 매핑이 저장되며 컨트롤러 및 센서 > 버튼 매핑 변경 > 버튼 매핑 > 매핑 로드의 시스템 설정에서 언제든지 다시 로드할 수 있습니다.
컨트롤러 매핑을 재설정하는 방법
기본 컨트롤러 매핑으로 되돌리려면 시스템 설정을 열고 컨트롤러 및 센서 > 버튼 매핑 변경으로 이동합니다. 복원하려는 수정된 매핑이 있는 컨트롤러를 선택합니다. “재설정”을 선택하십시오.
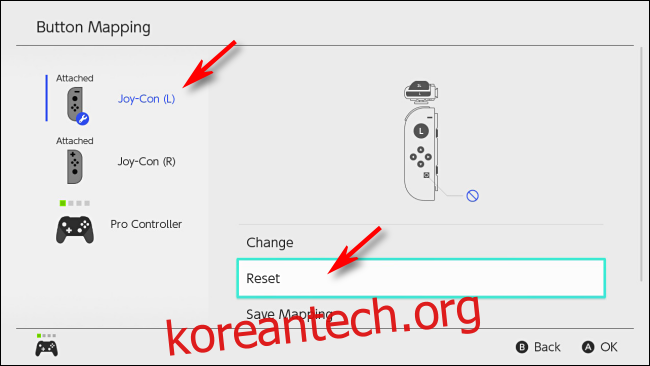
다음 확인 대화 상자에서 “재설정”을 다시 선택하십시오. 사용자 지정 매핑이 완전히 재설정되고 버튼이 정상으로 돌아갑니다.
문제가 발생하면 Nintendo의 페일 세이프 메시지
버튼 매핑을 변경한 경우 스위치를 다시 시작하거나 절전 모드에서 홈 화면으로 돌아갈 때 컨트롤러의 버튼 레이아웃이 평소와 다르다는 경고 메시지가 표시됩니다.
컨트롤러 레이아웃에 문제가 있는 경우 스위치의 터치스크린 디스플레이에서 “버튼 매핑 재설정”을 탭하면 매핑이 기본값으로 재설정됩니다. 그렇지 않으면 “재설정 없이 사용”을 선택하여 사용자 정의 매핑을 활성 상태로 유지할 수 있습니다.
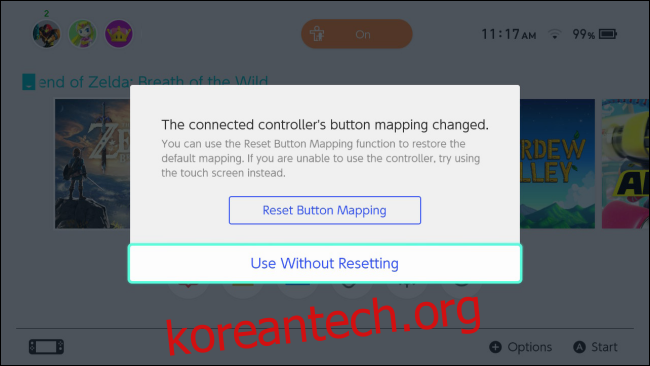
즐겁고 행복한 게임 되세요!
Sony PlayStation의 DualShock 4 컨트롤러와 Xbox One 게임패드에서 버튼 매핑을 변경할 수도 있습니다. Xbox One이 PC에 연결되어 있는 동안 버튼을 다시 매핑할 수도 있습니다.

