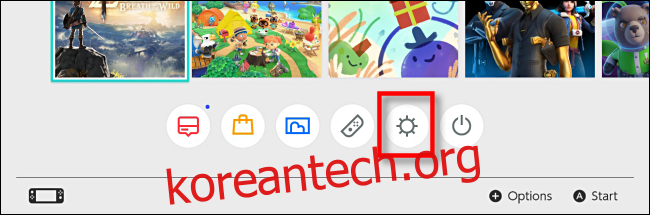Nintendo Switch의 스크린샷 캡처 버튼은 편리한 기능입니다. 그럼에도 불구하고 많은 플레이어가 열띤 게임을 하는 동안 실수로 이 버튼을 치거나 어린이들이 10,000개의 스크린샷으로 시스템 메모리를 채우고 있다는 사실을 모르고 반복해서 누릅니다. 비활성화하는 방법은 다음과 같습니다.
와 함께 펌웨어 버전 10.0.0 또는 그 이후에 Nintendo를 사용하면 스위치의 시스템 설정에서 시스템 전반에 걸쳐 컨트롤러 버튼을 다시 매핑할 수 있습니다. 업데이트를 통해 왼쪽 Joy-Con, Switch Pro 컨트롤러 또는 다양한 타사 컨트롤러에 있는 원 안에 사각형 버튼인 캡처 버튼과 같은 특정 버튼을 비활성화할 수도 있습니다.
목차
캡처 버튼을 비활성화하는 방법
캡처 버튼을 비활성화하려면 먼저 비활성화하려는 캡처 버튼이 있는 컨트롤러가 스위치에 연결되어 있는지 확인하십시오. 거기에서 스위치의 홈 화면에서 기어 아이콘을 탭하여 시스템 설정을 시작합니다.
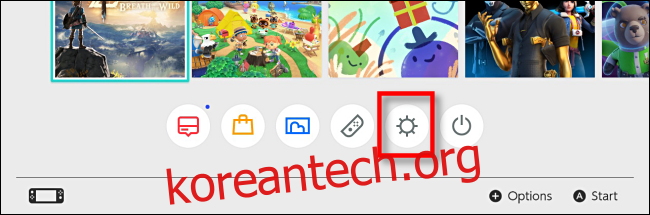
시스템 설정에서 “컨트롤러 및 센서”로 이동한 다음 “버튼 매핑 변경” 옵션을 선택합니다.
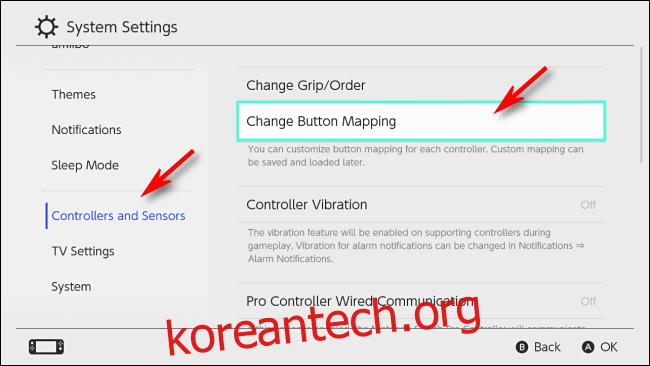
“Button Mapping” 화면의 왼쪽에 연결된 컨트롤러 목록이 표시됩니다.
수정하려는 컨트롤러를 선택한 다음 “변경” 버튼을 선택합니다. 이 기술은 왼쪽 Joy-Con, Pro Controller 및 캡처 버튼이 있는 기타 컨트롤러에서 작동합니다.
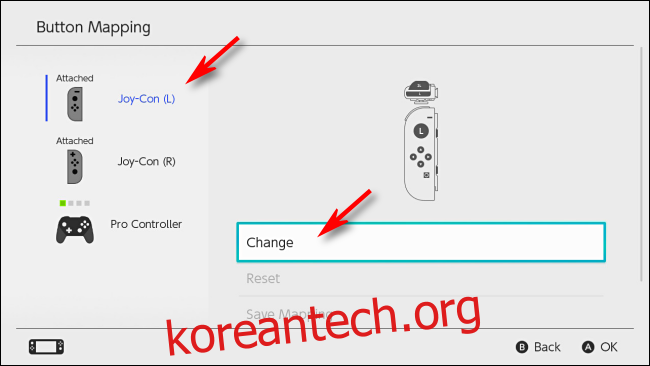
이제 선택한 컨트롤러의 시각적 다이어그램이 표시됩니다. 썸스틱을 사용하여 캡처 버튼이 강조 표시될 때까지 탐색한 다음 실제 “A” 버튼을 누릅니다.
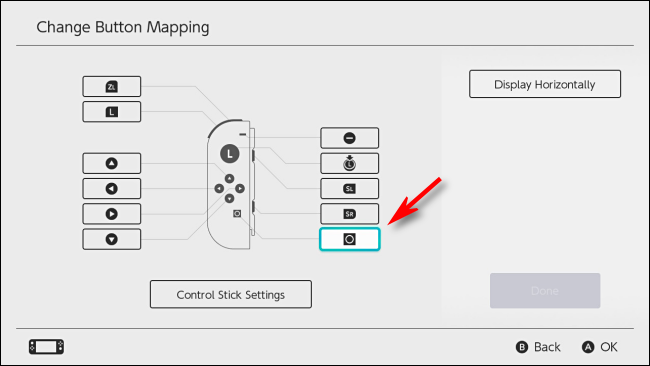
시스템 설정에서 캡처 버튼에 대한 새 매핑을 선택하라는 메시지가 표시됩니다. “비활성화” 옵션을 선택하고 물리적 “A” 버튼을 눌러 선택을 확인합니다.
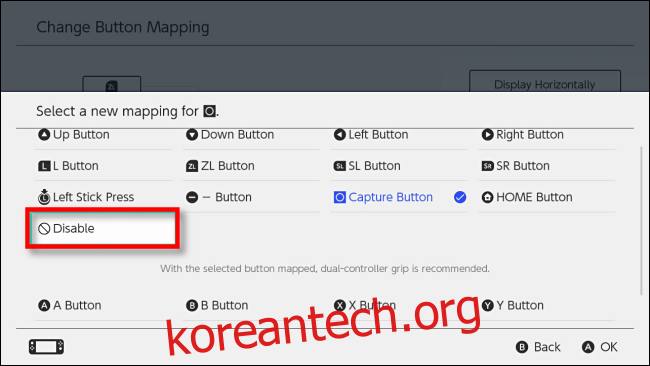
컨트롤러 다이어그램이 있는 “Change Button Mapping” 화면으로 돌아가면 Capture 버튼이 비활성화된 것을 볼 수 있습니다. “완료” 버튼을 선택하여 변경 사항을 확인합니다.
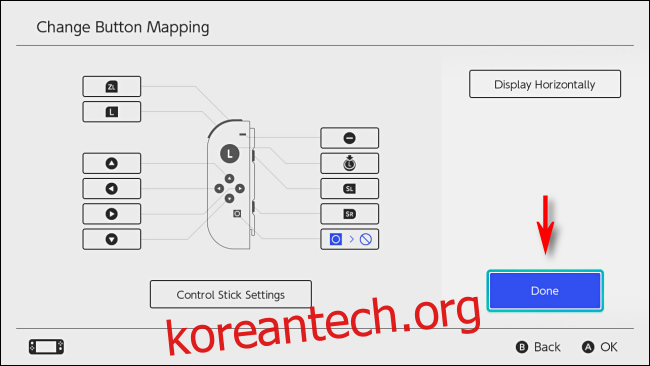
버튼 매핑이 업데이트되었음을 알리는 팝업이 표시됩니다. 계속하려면 “확인” 버튼을 선택하십시오.
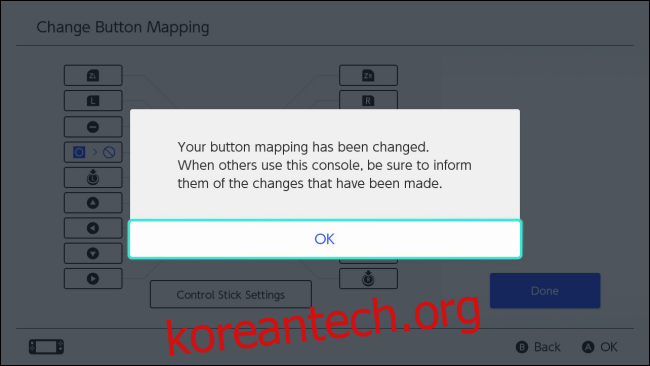
버튼 변경을 확인하면 선택한 컨트롤러의 캡처 버튼이 비활성화됩니다. (캡처 버튼이 비활성화되지 않은 다른 컨트롤러를 사용하여 여전히 스크린샷을 캡처할 수 있습니다.)
이제 시스템 설정을 종료하고 평소와 같이 게임을 할 수 있습니다.
빠른 프로필에 사용자 정의 버튼 매핑을 저장하는 방법
원하는 경우 수정한 컨트롤러에 대한 사용자 지정 버튼 매핑을 프로필에 저장하여 캡처 버튼 활성화 및 비활성화 사이를 빠르게 전환할 수 있습니다.
홈 화면에서 기어 아이콘을 선택하여 시스템 설정을 연 다음 컨트롤러 및 센서 > 버튼 매핑 변경으로 이동합니다. 저장하려는 캡처 버튼 매핑이 있는 컨트롤러를 선택하고 “매핑 저장”을 선택합니다.
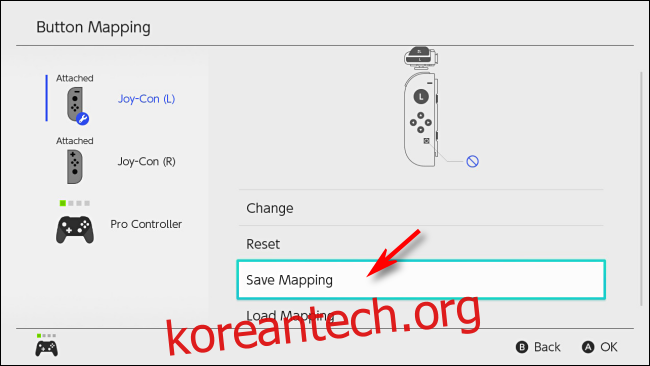
번호가 지정된 저장 슬롯을 선택하라는 메시지가 표시됩니다. 원하는 것을 선택한 다음 실제 “A” 버튼을 누르십시오.
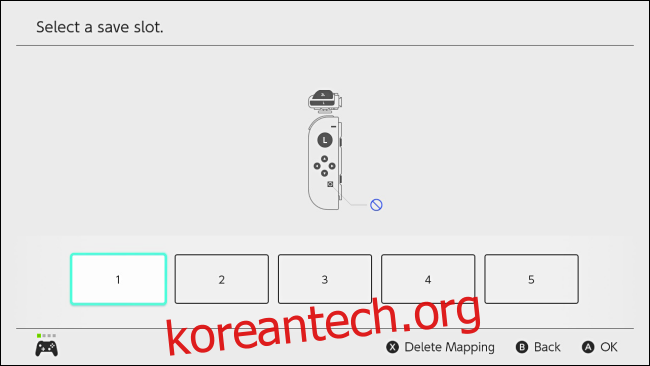
사용자 지정 매핑이 저장됩니다. 컨트롤러 및 센서 > 버튼 매핑 변경 > 버튼 매핑 > 매핑 로드의 시스템 설정에서 언제든지 다시 로드할 수 있습니다.
Nintendo Switch 캡처 버튼을 다시 활성화하는 방법
기본 컨트롤러 매핑으로 되돌리려면 시스템 설정을 열고(홈 화면에 있는 기어 아이콘을 선택하여) 컨트롤러 및 센서 > 버튼 매핑 변경으로 이동합니다. 복원하려는 캡처 버튼이 있는 컨트롤러를 선택하고 “재설정” 옵션을 선택합니다.
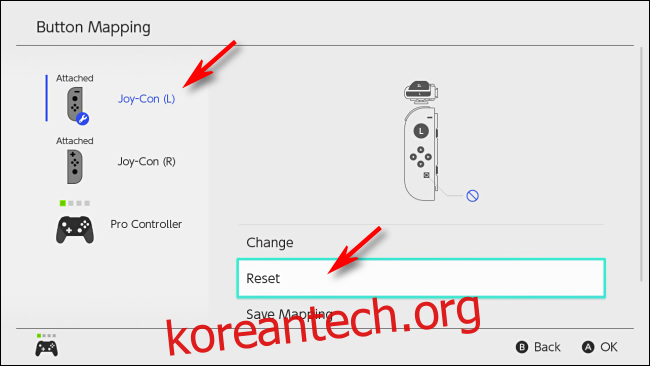
다음 확인 대화 상자에서 “재설정”을 선택합니다. 사용자 지정 매핑이 완전히 재설정되고 캡처 버튼이 평소와 같이 다시 작동합니다. 즐거운 게임!