오류 코드 U7121 3202는 사용자가 Netflix 앱에서 다운로드한 파일을 재생하려고 할 때 발생하는 Netflix 오류입니다. 오류 U7121 Netflix 앱으로 인해 사용자가 다운로드한 영화 및 프로그램을 시청하지 못할 수 있습니다. Netflix 오류 코드 U7121 3202 문제에는 여러 가지 이유가 있을 수 있습니다. 대부분이 오류는 Windows 10 컴퓨터에서만 발견되었습니다. 이 가이드에서는 이 Netflix 앱 오류의 원인과 방법을 살펴보겠습니다.
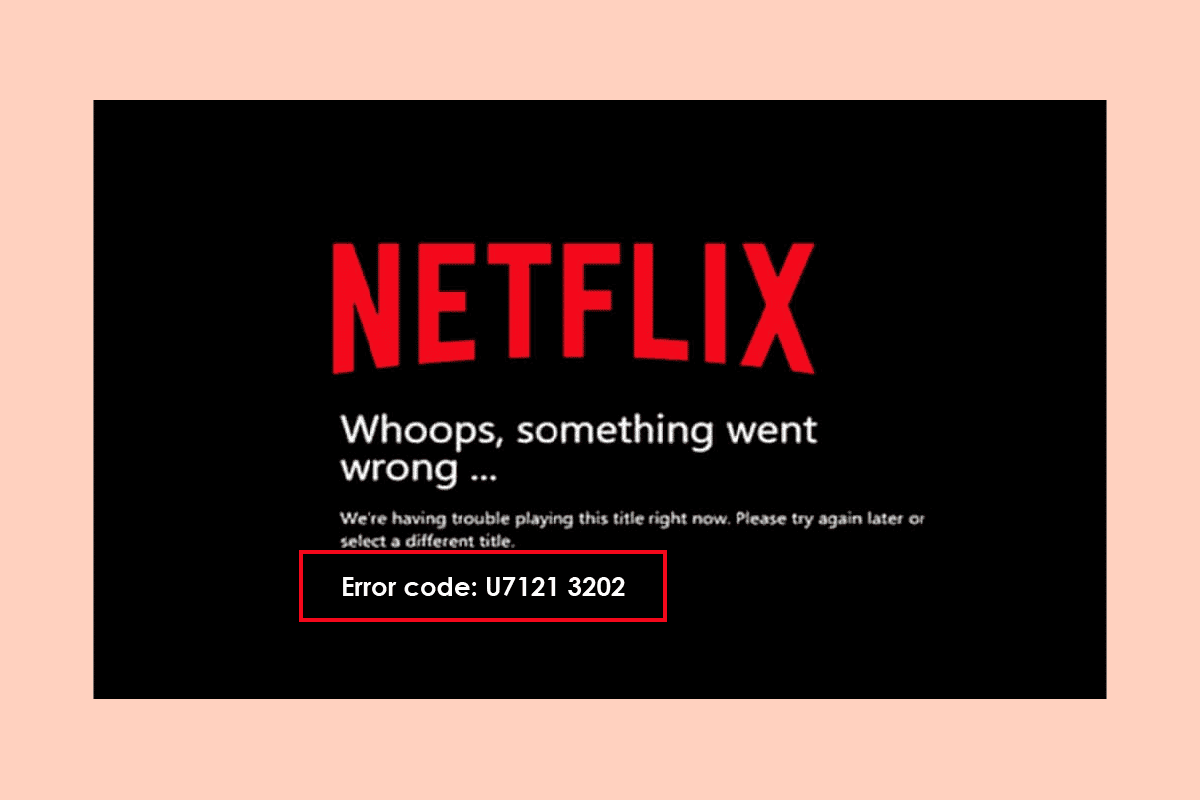
목차
Netflix에서 오류 코드 u7121 3202를 수정하는 방법
오류 코드 U7121 3202는 일반적인 Netflix 앱 오류로, Windows 10 컴퓨터 사용자는 다운로드한 영화 및 프로그램을 재생할 수 없다고 불평했습니다. 일반적으로 오류는 제목 오류로 설명하는 메시지와 함께 나타납니다. Netflix의 제목 오류는 앱이 다운로드한 파일의 제목을 로드할 수 없으므로 오류가 있음을 나타냅니다.
Netflix 오류 코드 U7121 3202의 원인은 무엇입니까?
Netflix 앱에 오류 코드 U7121 3202가 나타나는 데는 여러 가지 이유가 있을 수 있습니다. 일반적인 이유 중 일부는 아래에 나열되어 있습니다.
- Windows 업데이트 오류는 일반적으로 Netflix 앱 오류의 주요 원인으로 간주됩니다.
- 손상된 Windows Store 설정은 종종 Netflix 오류의 원인이 됩니다.
- Netflix 앱 및 설치에 문제가 있는 경우 앱에서 다운로드한 영화 및 프로그램을 재생하는 동안 오류가 발생할 수도 있습니다.
다음 가이드에서는 Windows 10 컴퓨터의 Netflix 앱에서 오류 코드 07121 3202 문제를 해결하는 방법에 대해 설명합니다.
방법 1: Windows 스토어 문제 해결사 실행
U7121 Netflix 오류는 앱 오작동으로 이어지는 부적절한 Windows 스토어 설정으로 인해 발생할 수 있습니다. Netflix 오류 코드 U7121 3202 문제를 해결하려면 Windows 10 컴퓨터에서 내장된 Windows 스토어 문제 해결사를 실행할 수 있습니다.
1. Windows + I 키를 함께 눌러 Windows 설정을 엽니다.
2. 업데이트 및 보안을 클릭합니다.
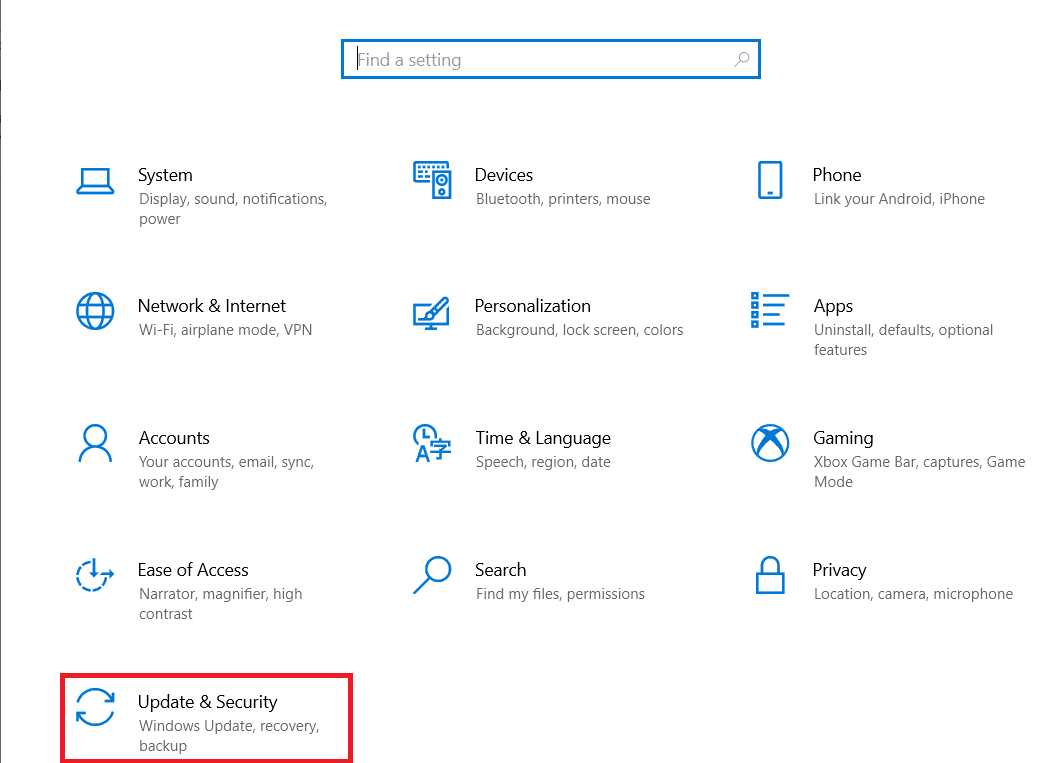
3. 왼쪽 패널에서 문제 해결로 이동합니다.
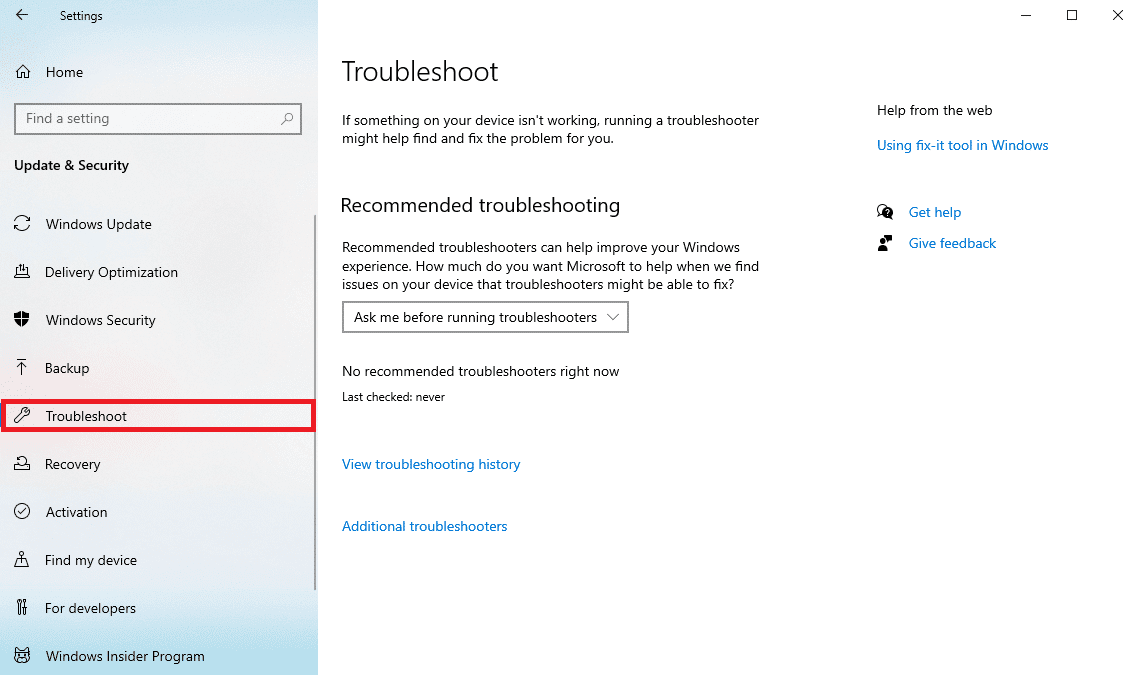
4. 아래로 스크롤하여 Windows 스토어 앱을 찾은 다음 문제 해결사 실행 옵션을 선택합니다.
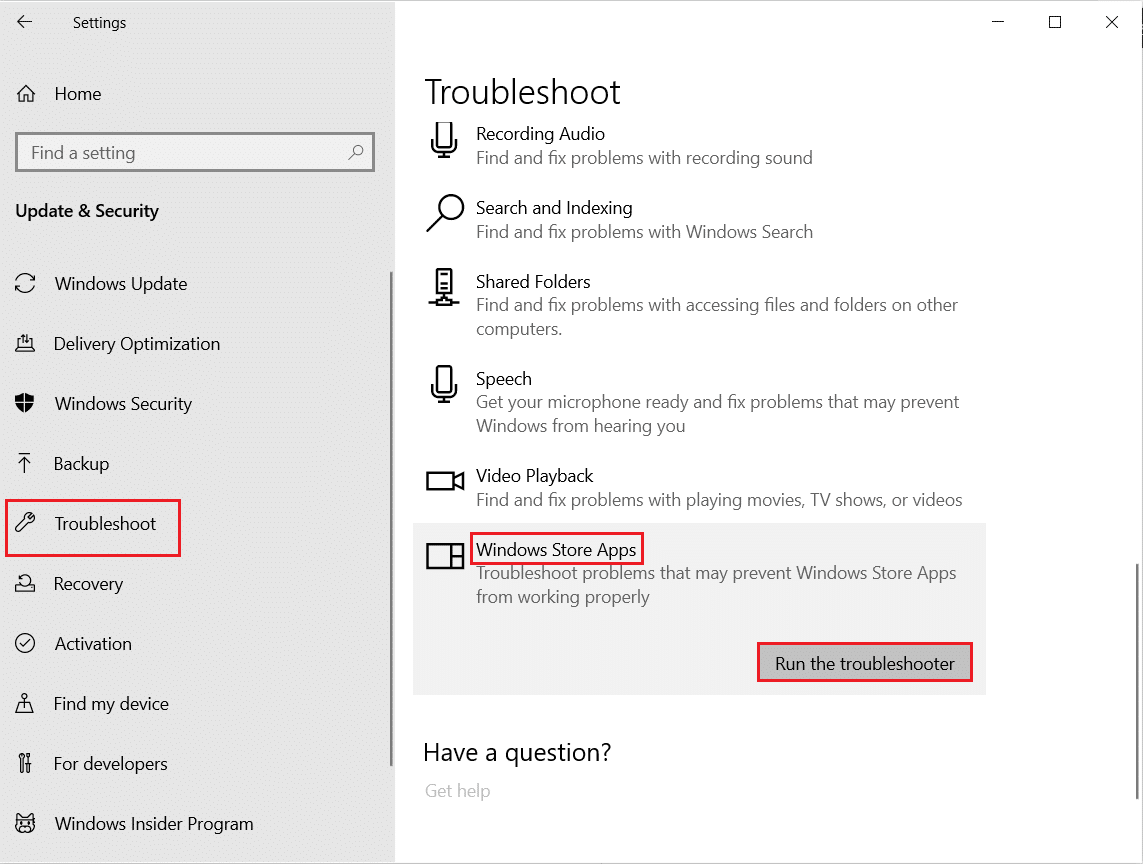
5. 문제 해결사가 문제를 감지하고 수정 사항을 적용할 때까지 기다립니다.
6. Windows에서 오류를 찾아 수정하고 PC를 재부팅할 때까지 기다립니다.
방법 2: Windows 업데이트
일반적으로 이 오류는 Netflix PC 앱의 부적절한 Windows 10 구성으로 인해 발생하는 문제와 관련이 있습니다. 오류 U7121 Netflix 앱 문제를 해결하려면 Windows 업데이트를 확인하고 Netflix 오류 코드 U7121 3202 문제가 해결되었는지 확인할 수 있습니다. Windows 10 최신 업데이트를 다운로드하고 설치하는 방법에 대한 가이드를 읽어보세요.
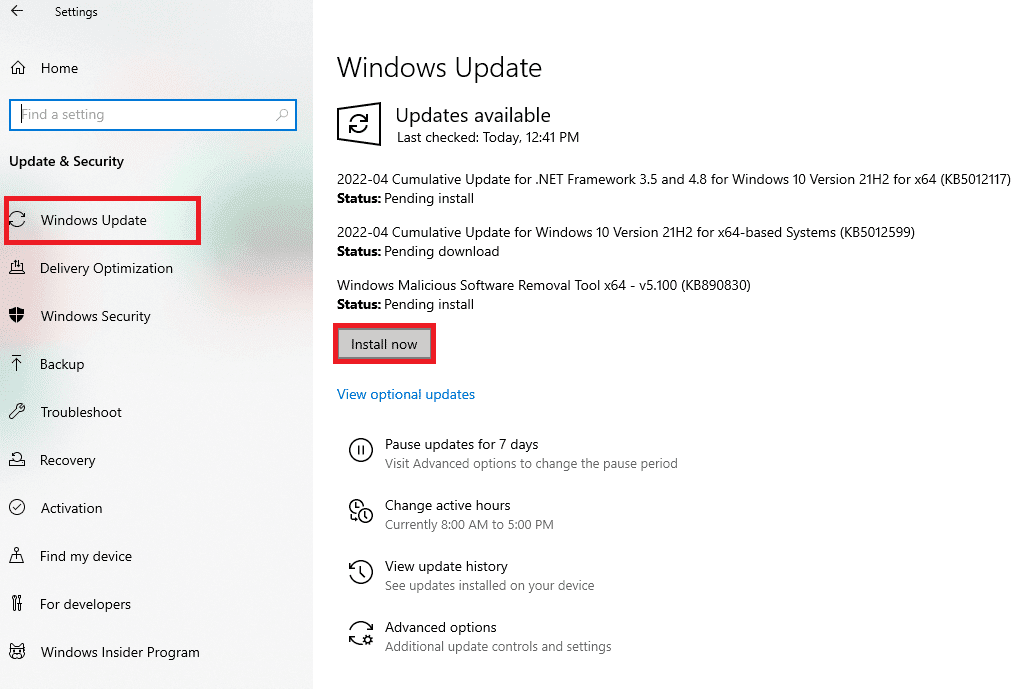
방법 3: 최근 Windows 업데이트 롤백
Windows 10을 최신 버전으로 업데이트했더라도 최신 Windows 버전의 버그 및 오류로 인해 Netflix 앱 오류가 발생하는 경우가 있습니다. 이 문제를 해결하려면 최신 Windows 앱을 롤백할 수 있습니다. 그러면 컴퓨터에 이전 Windows 10 버전이 설치됩니다. 이렇게 하려면 아래 단계를 따르십시오.
1. Windows 설정을 시작합니다.
2. 업데이트 및 보안 설정을 클릭합니다.
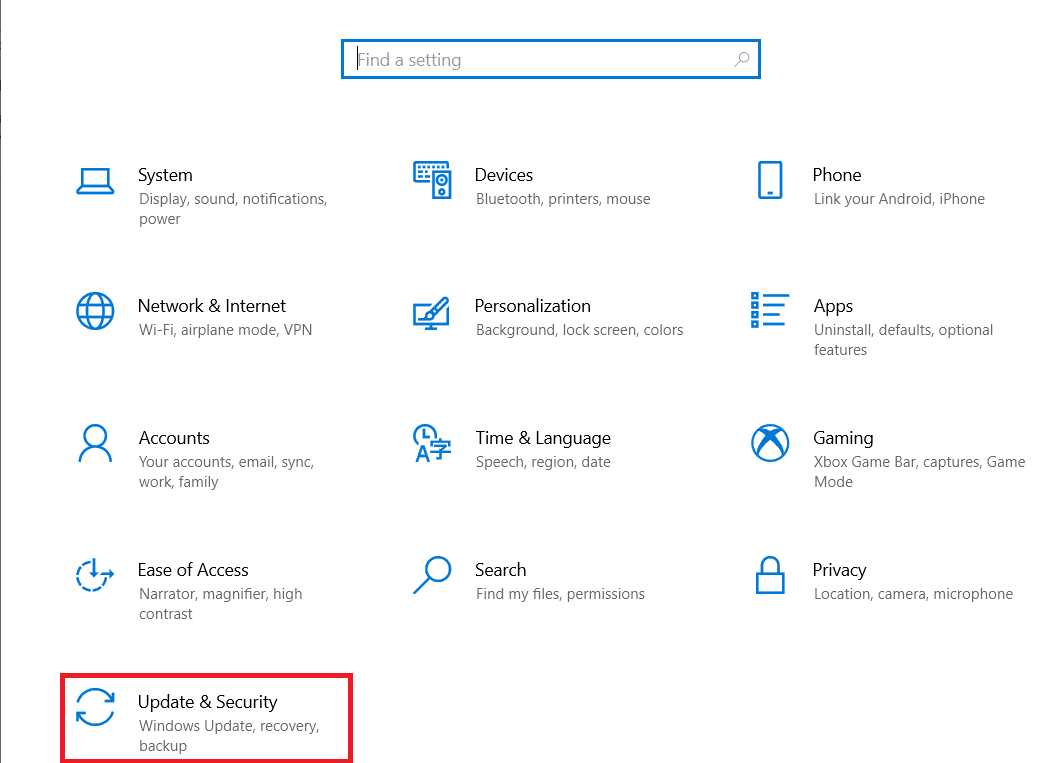
3. 왼쪽 패널에서 복구 메뉴로 이동합니다.
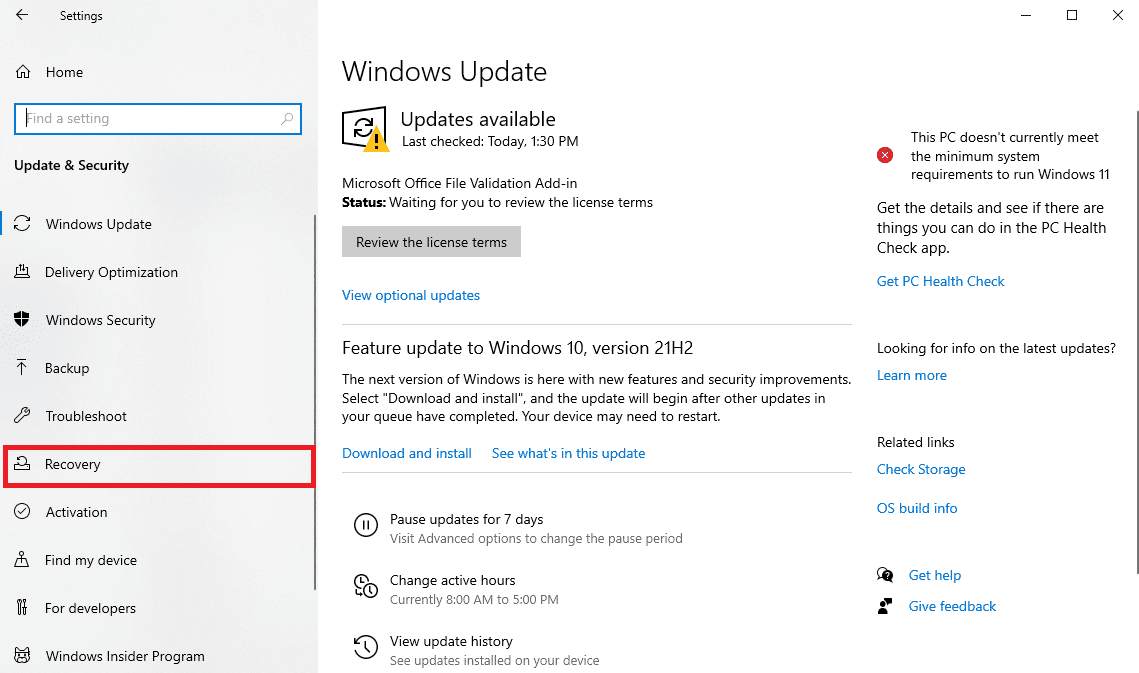
4. 이전 버전의 Windows 10으로 돌아가기를 찾아 시작하기를 클릭합니다.
5. 프로세스가 완료될 때까지 기다렸다가 컴퓨터를 다시 시작합니다.
방법 4: 제목 파일 삭제 및 다시 다운로드
일반적으로 이 오류는 제목 오류 메시지와 함께 표시됩니다. 이는 Netflix에서 다운로드한 미디어의 제목을 로드할 수 없음을 나타냅니다. 이 Netflix 오류 코드 u7121 3202 문제를 해결하려면 제목 파일을 삭제하고 다시 다운로드해 보세요.
1. Windows 키를 누르고 Netflix를 입력한 다음 열기를 클릭합니다.
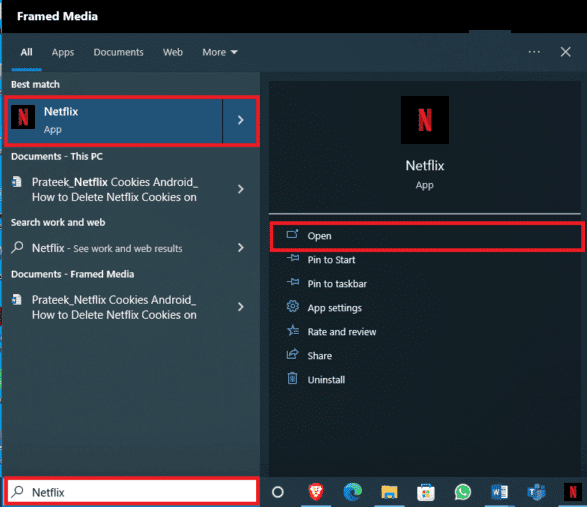
2. Netflix 창에서 창의 왼쪽 상단에 있는 메뉴 옵션을 찾습니다.
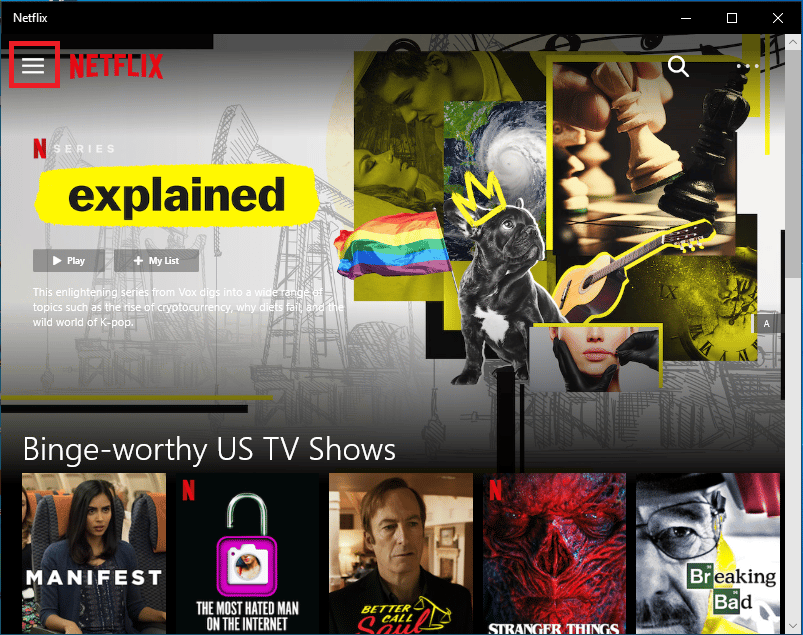
3. 아래로 스크롤하여 내 다운로드를 클릭합니다.
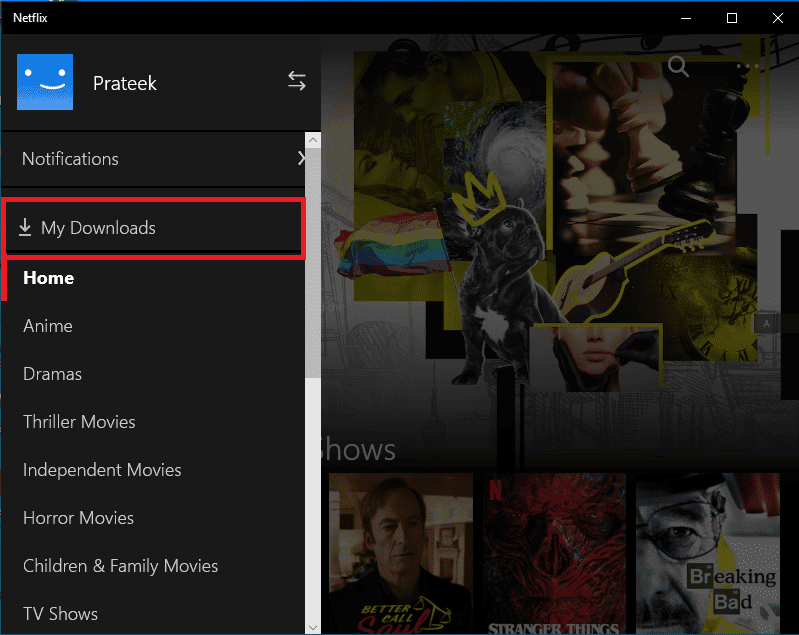
4. 내 다운로드 창에서 창의 오른쪽 상단 모서리에 있는 편집 아이콘을 찾습니다.
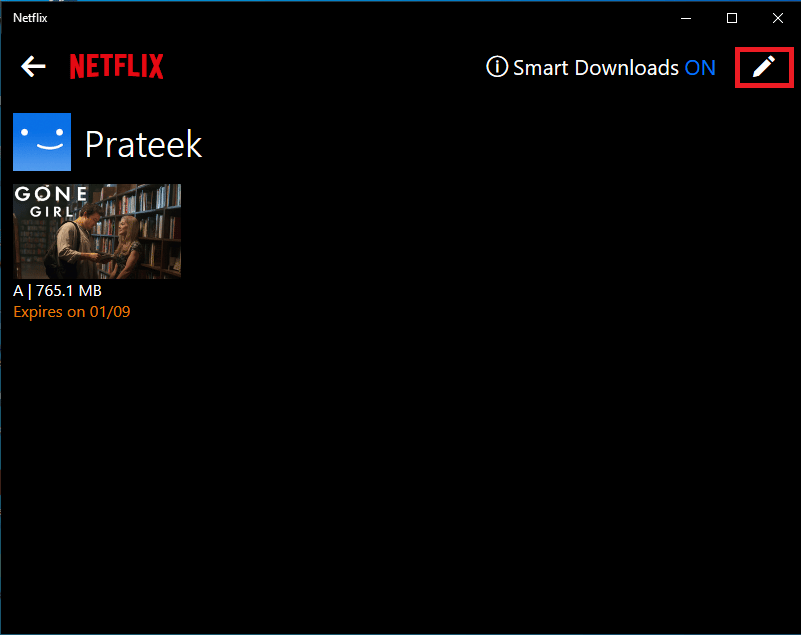
5. 문제가 있는 미디어를 선택하고 삭제 아이콘을 클릭합니다.
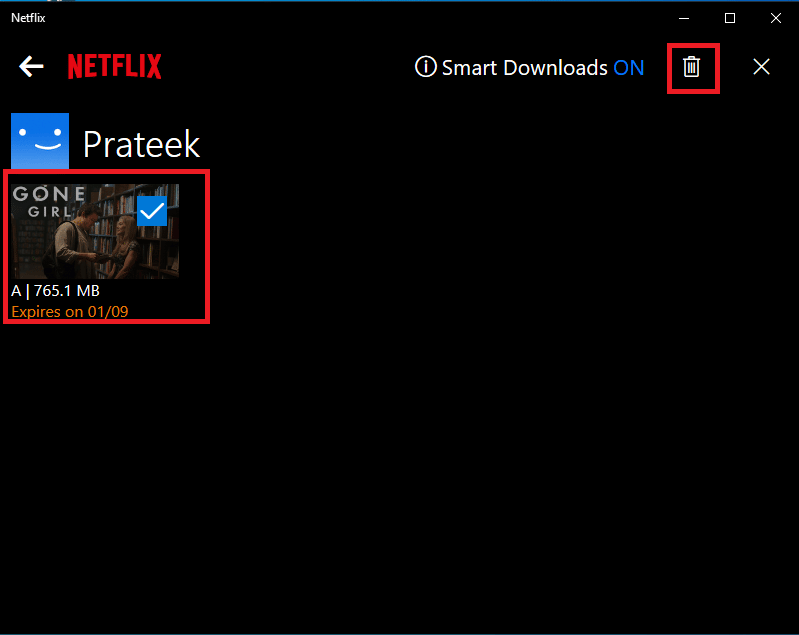
6. 파일이 삭제될 때까지 기다렸다가 다시 다운로드하십시오.
방법 5: Netflix 다시 설치
이전 방법 중 어느 것도 작동하지 않고 U7121 Netflix 오류가 계속 표시되는 경우 Netflix 앱의 문제 때문일 수 있습니다. 다시 설치하여 Netflix 오류 코드 U7121 3202 문제를 피할 수 있습니다. 넷플릭스 컴퓨터의 앱.
1. 시작 메뉴 검색에 Netflix를 입력합니다.
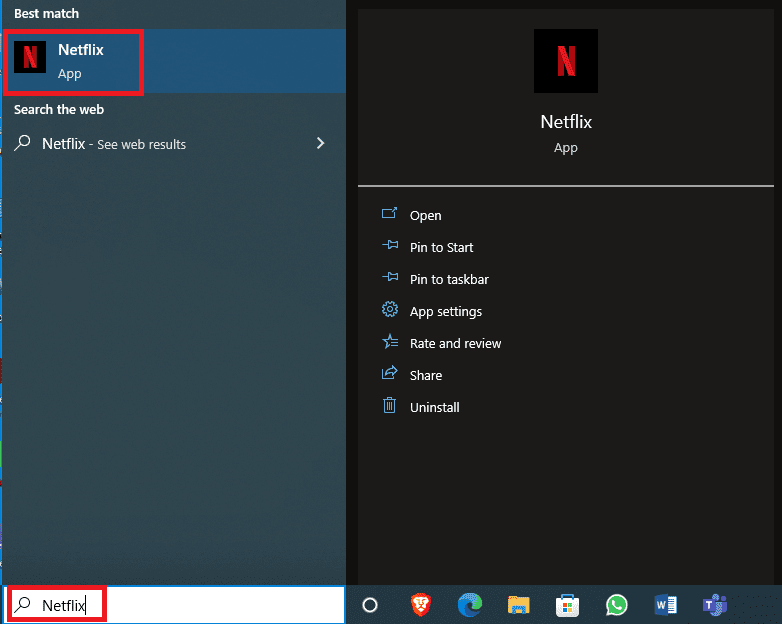
2. 오른쪽 패널에서 제거를 찾아 클릭합니다.
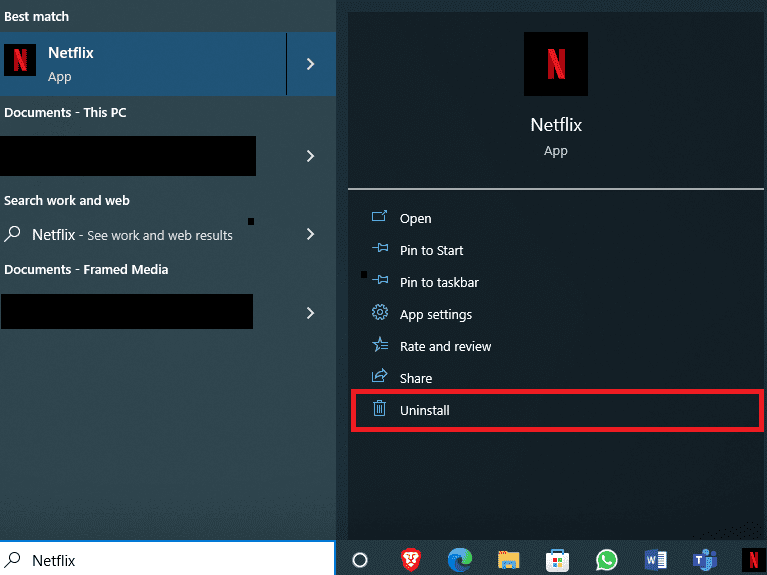
3. 제거를 클릭하여 프롬프트를 확인합니다.

4. 제거가 완료될 때까지 기다리십시오.
5. 제거 프로세스가 완료되면 시작 메뉴 검색으로 이동하여 Microsoft Store를 입력하고 열기를 클릭합니다.
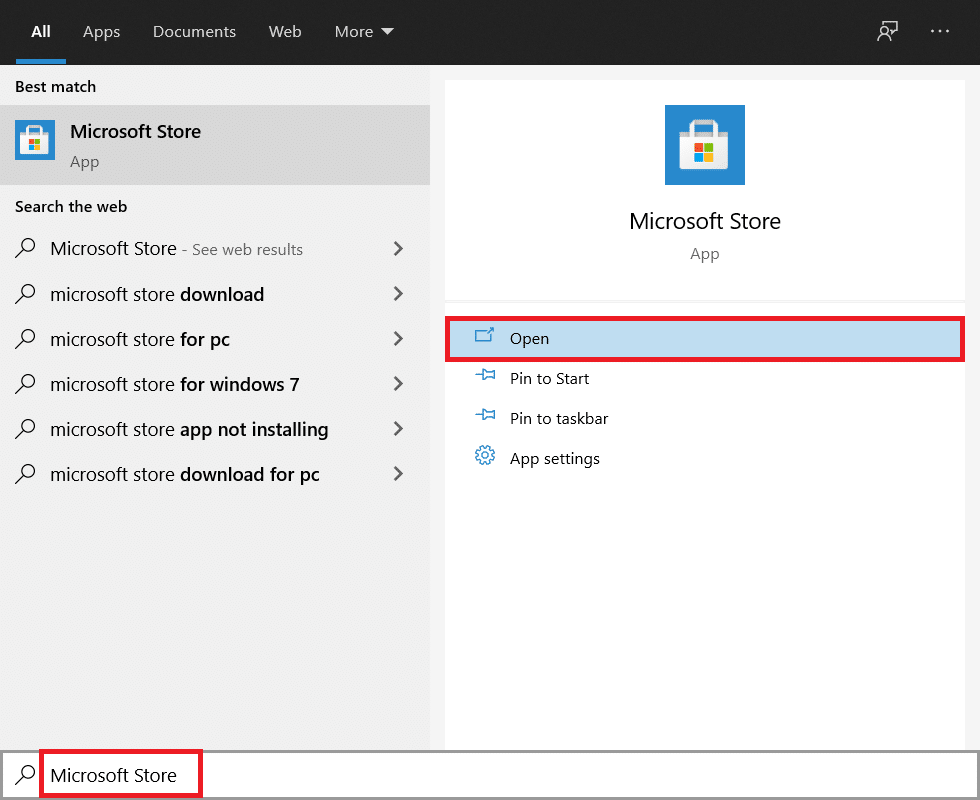
6. Microsoft Store에서 Netflix를 검색합니다.
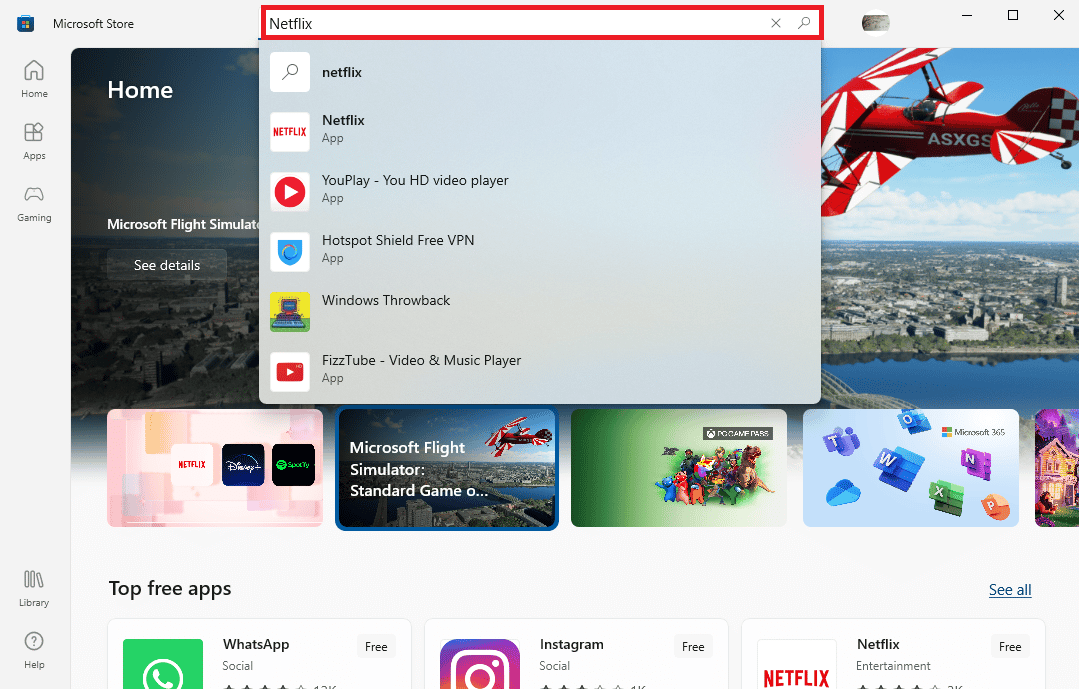
7. 다운로드 버튼을 클릭하여 장치에 Netflix 앱을 설치합니다.
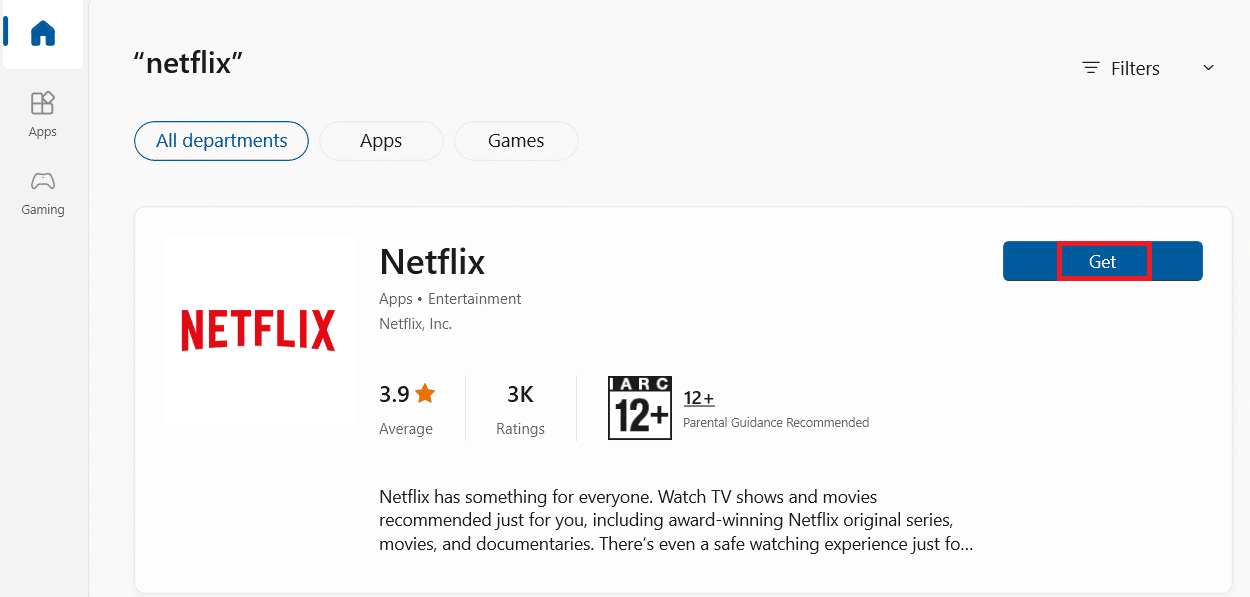
8. 화면의 지시에 따라 설치 프로세스를 완료합니다.
참고: Internet Explorer 11용 Silverlight를 업데이트하십시오. Internet Explorer 11을 사용하는 동안 오류 코드 U7121 3202 문제가 나타나는 경우 Explorer용 Microsoft Silverlight를 업데이트하여 이 문제를 해결할 수 있습니다.
자주 묻는 질문(FAQ)
Q1. Netflix에서 다운로드를 재생할 수 없는 이유는 무엇입니까?
앤. Netflix 앱에서 영화를 재생하지 못하는 데에는 여러 가지 이유가 있을 수 있습니다. Windows 업데이트 문제가 있는 경우 Windows 10 시스템의 Netflix에서 미디어를 재생하지 못할 수 있습니다.
Q2. Netflix에서 영화를 다운로드할 수 있습니까?
앤. 예, Netflix 계정에서 영화 및 프로그램과 같은 미디어를 다운로드할 수 있습니다. 메뉴의 내 다운로드 옵션에서 이러한 다운로드에 액세스할 수 있습니다.
Q3. Netflix를 다시 설치하면 오류가 수정되나요?
앤. 문제 해결 방법이 작동하지 않으면 Windows 10 컴퓨터에 Netflix 앱을 다시 설치하는 것이 좋습니다.
***
이 가이드가 도움이 되었기를 바라며 Netflix 앱에서 오류 코드 U7121 3202를 수정할 수 있기를 바랍니다. 어떤 방법이 가장 효과적인지 알려주십시오. 제안 사항이나 문의 사항이 있으면 의견 섹션에 작성하십시오.

