MSI Afterburner는 게임 내 PC 성능 통계를 보는 가장 인기 있는 방법 중 하나입니다. 예, MSI 그래픽 카드가 있든 없든 모든 시스템에서 작동합니다. 설정하는 방법은 다음과 같습니다!
필요한 것
MSI 애프터버너 주로 그래픽 카드에서 더 많은 성능을 끌어내기 위한 오버클러킹 도구입니다. 그러나 그것은 또한 작동합니다 Guru3D.com의 RivaTuner 통계 서버 게임을 하는 동안 실시간 성능을 표시합니다.
시작하려면 Windows PC에 두 응용 프로그램을 모두 다운로드하여 설치해야 합니다.
애프터버너 시작하기

MSI Afterburner를 다운로드하여 설치하면 위의 인터페이스가 표시됩니다. 이 모양을 변경할 수 있지만 여기서는 다루지 않습니다. 기본 인터페이스에는 GPU 및 메모리 클록의 주파수, 전압 및 현재 온도를 포함하여 그래픽 카드의 현재 상태를 표시하는 두 개의 다이얼이 있습니다.
두 다이얼 사이에는 이 모든 데이터를 조정할 수 있는 슬라이더가 있습니다(관심 있는 경우 그래픽 카드를 오버클럭하는 방법은 여기).
화면에 모든 맛있는 통계를 표시하기 전에 한 가지 주의할 점: Afterburner 또는 RTSS의 창을 닫으면 프로그램도 닫히므로 창을 닫지 마십시오. 대신 최소화하면 작업 표시줄에서 사라집니다. 그러면 시스템 트레이에 제트(Afterburner) 아이콘과 “60”이 표시된 컴퓨터 모니터(RivaTuner Statistics Server)의 두 가지 아이콘이 표시됩니다.
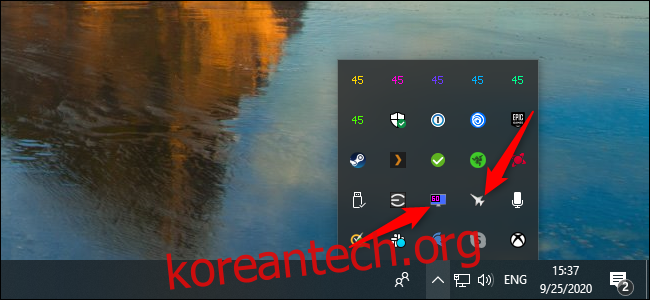
자, 이제 본격적으로 공연을 준비해보자. Afterburner를 연 다음 설정 톱니바퀴를 클릭합니다. 표시되는 창에서 “온스크린 디스플레이”를 클릭합니다. “Global On-Screen Display Hotkeys” 섹션에서 원하는 대로 설정하거나 기본값을 그대로 둘 수 있습니다.
그런 다음 “모니터링”탭을 클릭하십시오. 여기에서 게임 내에서 보고 싶은 통계를 결정할 수 있습니다. 먼저 “활성 하드웨어 모니터링 그래프” 아래의 방대한 목록을 살펴보겠습니다. 실제로 게임을 보고 싶다면 이 모든 정보를 화면에 포함시키는 것은 비현실적입니다. 운 좋게도 이러한 옵션은 기본적으로 화면에 표시되지 않습니다.
이들 중 하나를 활성화하려면 원하는 항목을 강조 표시하기만 하면 됩니다. “GPU 사용량 그래프 속성”에서 “화면 디스플레이에 표시” 확인란을 선택합니다. 그래프가 아닌 텍스트로 표시하되 함께 사용하는 기본값을 사용하는 것이 좋습니다.
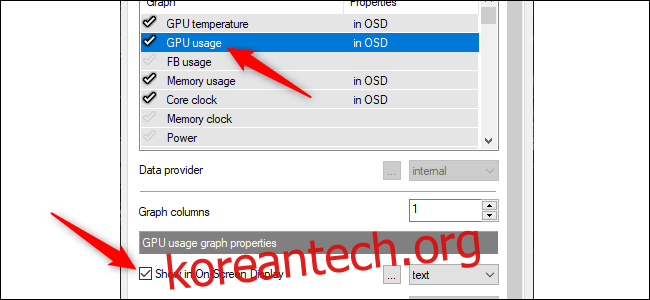
OSD(화면 디스플레이)에 표시할 속성을 선택한 후 각 이름 오른쪽의 “속성” 탭 아래에 “OSD에서”가 표시됩니다.
사람들이 표시하고 싶어하는 가장 일반적인 속성 중 하나는 컴퓨터가 초당 60프레임이라는 가장 중요한 황금 영역에 도달하도록 하는 프레임 속도입니다. 이를 활성화하려면 “Framerate” 옆의 확인란을 선택한 다음 “Show in On-Screen Display” 옆의 확인란을 선택합니다.
게이머는 종종 얼마나 많은 게임이 4코어 이상의 프로세서에 최적화되어 있지 않은지에 대해 이야기합니다. 6코어 또는 8코어 프로세서가 있는 경우 CPU 성능과 작업 분산 방식을 계속 주시해야 할 수 있습니다.
Afterburner는 CPU에 있는 스레드 수를 자동으로 감지하고 그에 따라 옵션을 제공합니다. 예를 들어 하이퍼 스레딩이 포함된 4코어 Intel 프로세서가 있는 경우 “CPU 사용량”, “CPU1 사용량”, “CPU2 사용량”, “CPU3 사용량” 등을 볼 수 있습니다. “CPU8 사용량”으로 이동합니다. CPU 클럭, 온도, RAM 사용량 및 전력도 인기 있는 선택입니다.
물론 모든 사람들은 GPU의 성능도 보고 싶어합니다. 여기서 주요 통계는 백분율로 표시되는 “GPU 사용량”입니다. “GPU 온도”는 또한 해당 팬이 GPU 냉각을 유지하기 위해 얼마나 잘 작동하는지 확인하려는 경우 모니터링하기에 좋은 항목입니다.

그러나 주의하지 않으면 목록이 상당히 길어질 수 있습니다. 그래도 플레이하는 동안 이 모든 정보를 편리하게 사용할 수 있어 좋습니다. 목록에는 GPU 온도 및 사용량, 메모리 사용량, 코어 클럭, 모든 스레드의 CPU 온도 및 사용량, CPU 클럭, RAM 사용량 및 프레임 속도가 포함됩니다.
이것은 항상 실행하고 싶은 기능이 아닙니다. 그러나 새 게임을 플레이할 때 시스템이 게임을 어떻게 처리하는지 확인할 수 있도록 특히 유용할 수 있습니다. 최근 드라이버 또는 게임 업데이트로 성능이 어떻게 향상되었는지 확인하는 것도 편리합니다.
Afterburner를 실행하기 위해 대부분의 작업을 수행했지만 아직 완료되지 않았습니다. 시스템 트레이에서 RivaTuner Statistics Server 아이콘을 마우스 오른쪽 버튼으로 클릭한 다음 “표시”를 클릭합니다. 다시 “Show On-Screen Display” 옵션이 활성화되어 있는지 확인하십시오.
또한 “응용 프로그램 감지 수준” 옵션을 “높음”으로 변경하는 것이 좋습니다. 그러면 대부분의 게임이 자동으로 감지되고 게임 내 디스플레이가 표시됩니다. 가끔 몇 가지 오탐지가 나타날 수 있지만 일반적으로 게임을 할 때만 나타나는 것이 좋습니다.
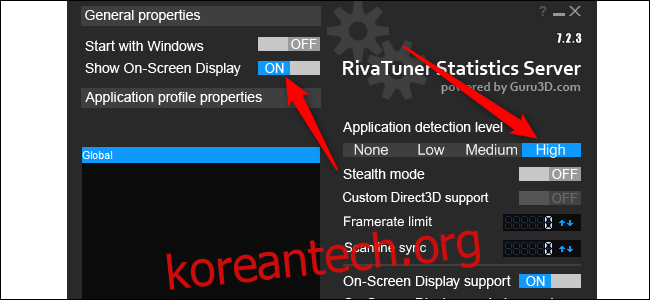
기본적으로 Afterburner는 왼쪽 상단 모서리에 모든 통계를 표시합니다. 이를 변경하려면 모서리를 클릭하기만 하면 됩니다. 보다 정확한 움직임을 위해 아래 좌표를 조정할 수도 있습니다. 이 데이터에 필요한 위치가 없습니다. 그러나 일부 게임에서는 화면에 표시되는 내용에 따라 이동해야 할 수도 있습니다.
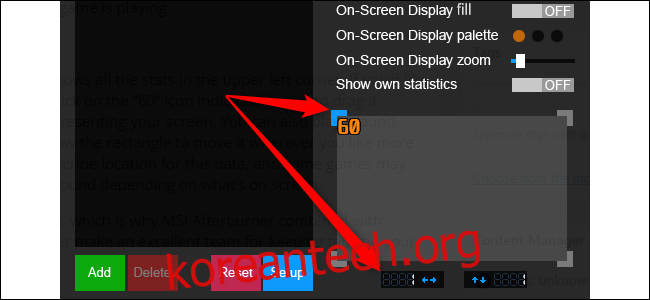
화면 표시에서 색상과 텍스트 크기를 조정할 수도 있습니다. 통계 위치를 조정하는 영역 위에서 “온스크린 디스플레이 팔레트” 및/또는 “온스크린 디스플레이 줌”을 클릭하기만 하면 됩니다.
MSI Afterburner와 RivaTuner Statistics Server는 시스템 성능을 계속 모니터링하려는 경우 훌륭한 팀이 됩니다.
Windows 10에는 활성화할 수 있는 몇 가지 기본 제공 시스템 성능 패널도 있습니다. 덜 강력하고 더 적은 정보를 표시하지만 빠르게 켜고 끌 수 있습니다.

