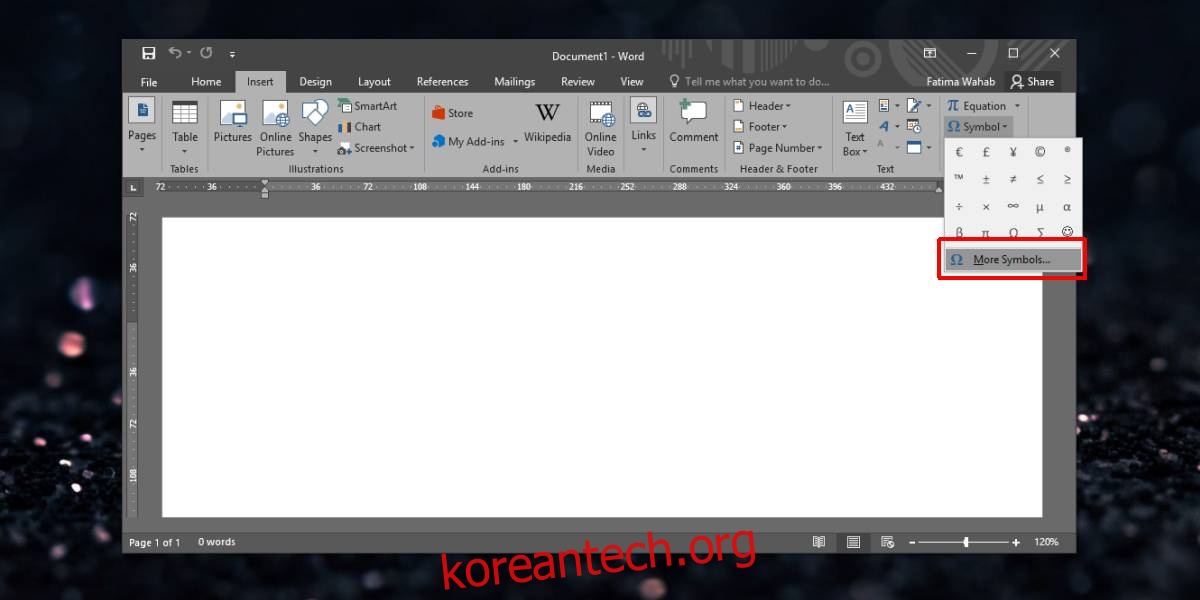MS Word에서 기호를 삽입하는 것은 가장 편리하지 않습니다. 워드 프로세서가 얼마나 복잡한지를 감안할 때 예상할 수 있습니다. 없는 기능은 생각하기 어렵지만 모든 기능을 버튼 하나로 배치할 수 있는 것은 아닙니다. Math 기호를 더 쉽게 입력할 수 있도록 Math 자동 고침을 활성화하는 방법에 대한 게시물을 작성했습니다. 저작권이나 상표 기호와 같이 자주 입력해야 하는 기타 기호는 키보드 단축키로 삽입할 수 있습니다. 일부 기호의 경우 키보드 단축키가 이미 구성되어 있을 수 있습니다. 키보드 단축키로 기호를 삽입하는 방법은 다음과 같습니다.
키보드 단축키로 기호 삽입
Microsoft Word를 열고 삽입 탭으로 이동합니다. 기호 도구(오메가 기호가 있는 도구)를 클릭하여 기호 서랍을 엽니다. 기타 기호 옵션을 클릭합니다.
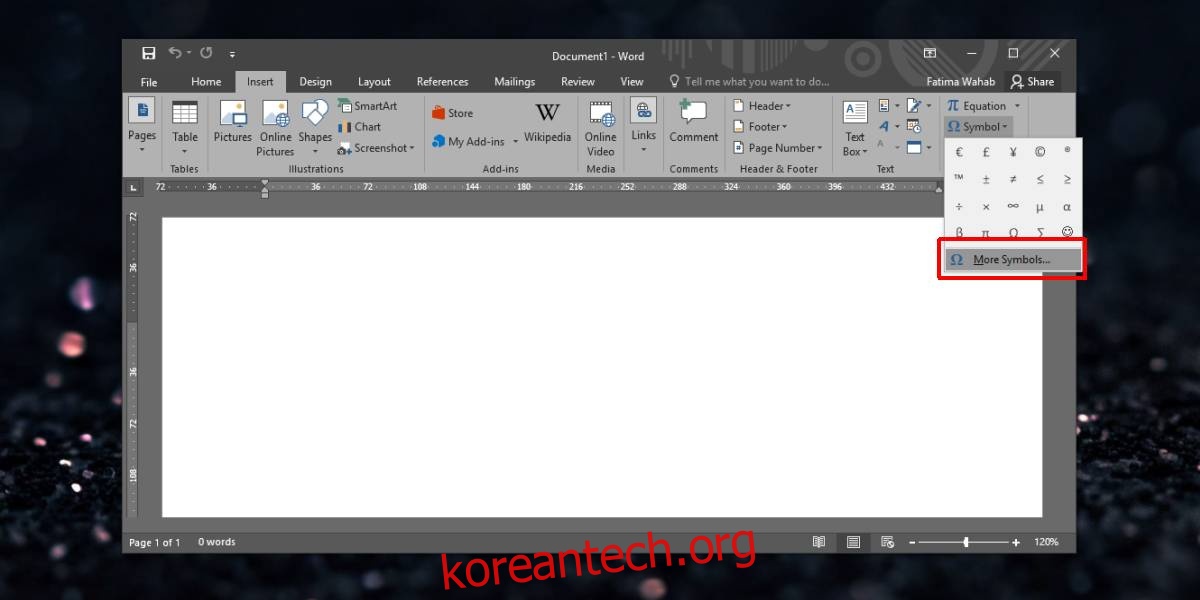
열리는 창에서 기호를 선택합니다. 현재 키 섹션에서 기호에 대해 이미 구성된 키보드 단축키를 볼 수 있습니다. 모든 기호에 단축키가 구성되어 있는 것은 아닙니다. 그럼에도 불구하고 ‘새 단축키 누르기’ 내부를 클릭하고 기호를 삽입하는 데 사용할 키보드 단축키를 탭하여 사용자 정의 단축키를 설정할 수 있습니다.
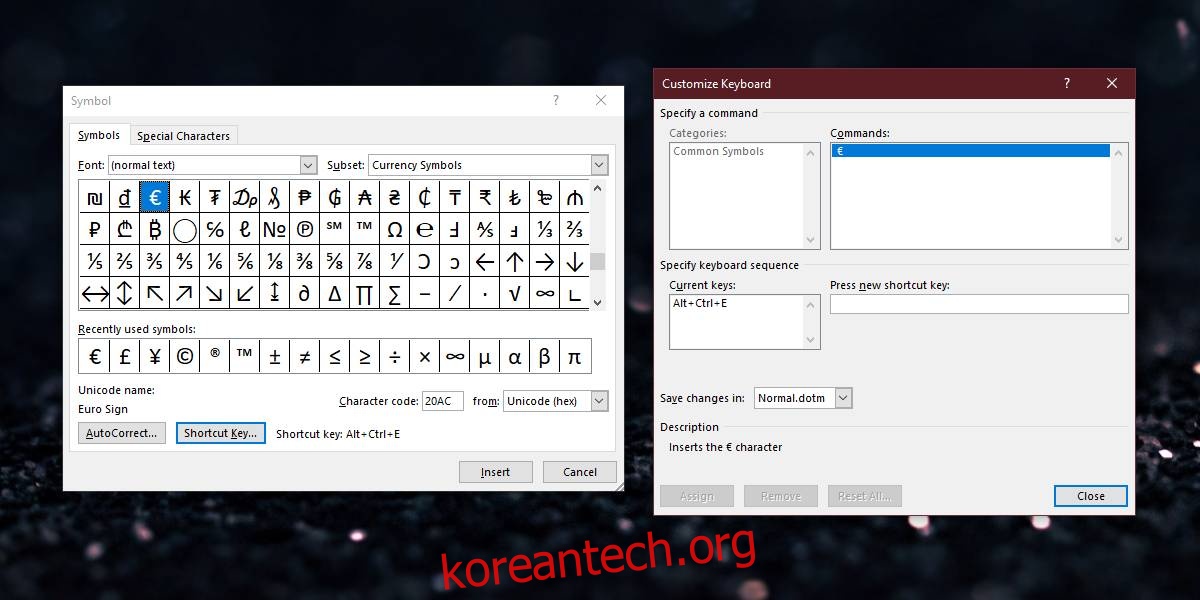
물론 이것의 단점은 기호를 입력하는 데 사용할 수 있는 키의 수가 제한되어 있다는 것입니다. 많이 입력해야 하는 경우 기호에 대한 자동 고침 옵션을 설정할 수 있습니다. 단어를 입력할 때 자동 서식을 지정하는 방법을 살펴보았습니다. 이렇게 하면 문서를 작성하거나 편집하는 동안 형식을 적용하는 데 소비하는 시간을 절약할 수 있습니다. 이 동일한 기능을 사용하여 입력하려는 기호로 단어/구를 자동 고칠 수 있습니다.
당신은 당신이 사용하는 문구에 주의하고 싶습니다. 너무 자주 입력해서는 안 됩니다. 예를 들어 ‘th’는 많은 단어에서 자주 사용되기 때문에 사용할 수 없습니다.
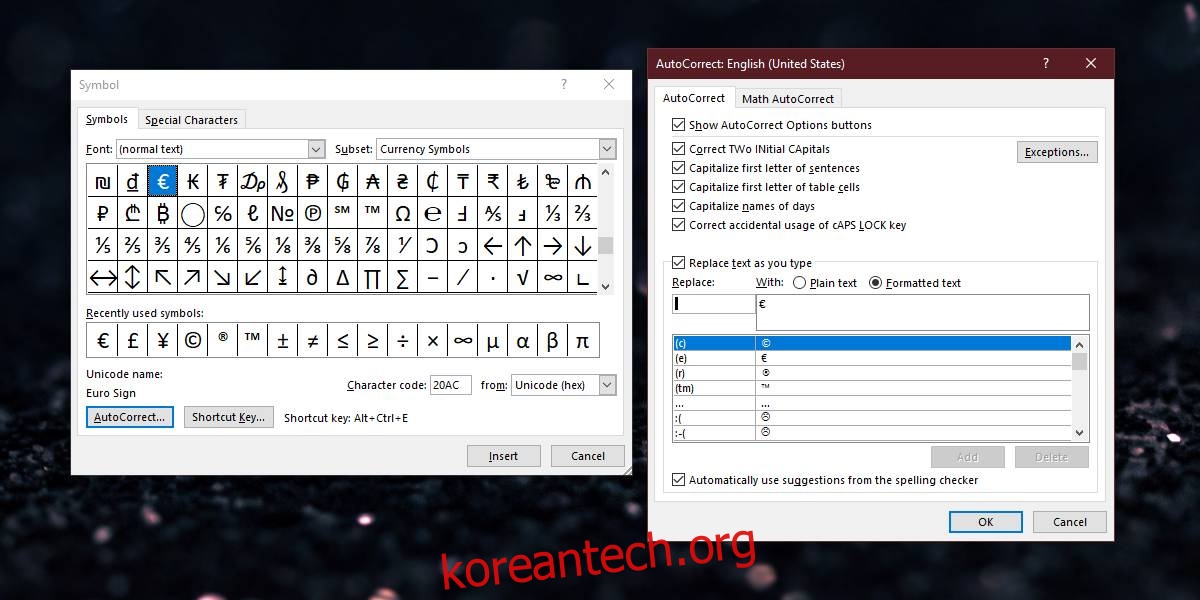
이 문구를 사용하면 글자만 사용하는 것으로 제한되지 않습니다. 숫자와 구두점 기호를 사용할 수 있습니다. 이들 조합을 사용하면 Word가 기호를 입력하지 않아야 할 때 입력하지 못하게 됩니다.
자동 고침에 이미 있는 기호도 확인해야 합니다. 저작권 기호와 같이 일반적으로 사용되는 많은 것들은 이미 짧은 문구, 즉 (c)가 구성되어 있습니다. 간단한 대괄호로 묶인 문자 c를 입력하면 Word에서 자동으로 해당 문자를 저작권 기호로 바꿉니다.