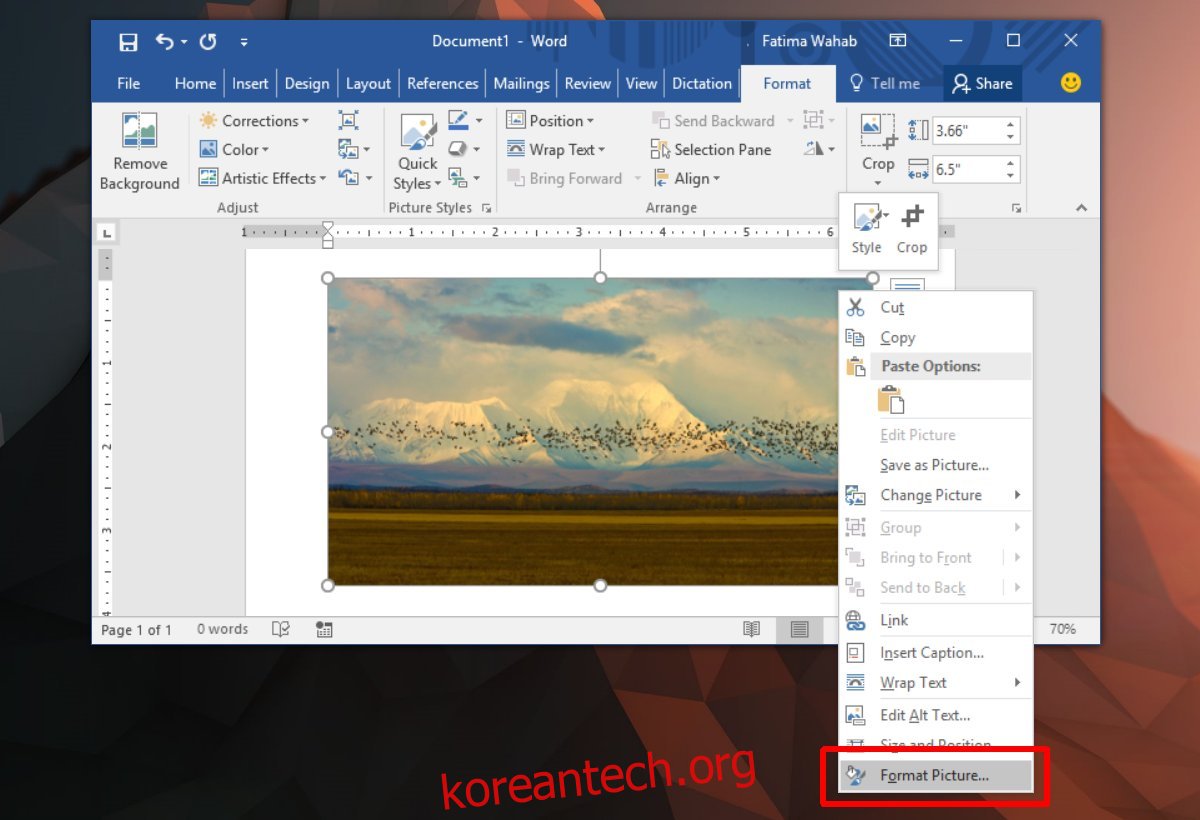MS Word 파일에 이미지, 비디오, 표, 그래프 및 스크린샷을 추가할 수 있습니다. 공짜로 세계에서 가장 인기 있는 워드 프로세서 중 하나가 아닙니다. 시간을 투자할 의향이 있다면 멋진 문서를 만드는 데 사용할 수 있습니다. 전문 문서 디자인 앱에 익숙하지 않은 사람에게 MS Word는 천국입니다. MS Word 문서에 삽입한 이미지는 낮은 품질로 추가됩니다. 이것은 파일의 크기를 어느 정도 합리적으로 유지하기 위한 것입니다. 단일 이미지는 문서 크기를 크게 늘릴 수 있습니다. 원본 크기로 추가한 경우 문서가 이메일로 보내기에는 너무 커질 수 있다고 상상해 보십시오. 물론 감소된 품질이 항상 좋아 보이는 것은 아니므로 MS Word에서 이미지를 선명하게 하여 더 잘 보이게 해야 합니다.
MS Word는 상상을 초월하는 이미지 편집기가 아닙니다. 이미지 편집 옵션이 제한된 몇 가지 도구가 있습니다. 여기에는 자르기 도구, 색상 필터, 모양, 테두리 등이 포함됩니다. 문서에 추가한 이미지가 흐릿하게 보이면 선명하게 할 수 있습니다. 이를 가능하게 하는 도구가 내장되어 있습니다.
MS Word에서 이미지 선명하게 하기
MS Word에는 Office 2007부터 이미지 선명화 기능이 있습니다. 아마도 이전 버전의 생산성 제품군에도 이 기능이 있을 것입니다. 동일한 방식으로 액세스하지만 실제 컨트롤은 사용 중인 MS Office 버전에 따라 다릅니다. 이 게시물은 Office 2016의 MS Word에서 이미지를 선명하게 하는 방법에 대해 자세히 설명합니다.
먼저 리본의 삽입 탭을 통해 그림을 삽입합니다. 그런 다음 이미지를 마우스 오른쪽 버튼으로 클릭하고 상황에 맞는 메뉴에서 ‘그림 서식’을 선택합니다.

여러 탭이 있는 측면에 패널이 열립니다. 그림 서식 탭을 선택하십시오. 맨 오른쪽에 있는 것입니다.

‘사진 수정’ 옵션을 확장합니다. 여기에 드롭다운과 선명도 슬라이더가 표시됩니다. 드롭다운에는 선명도에 대한 사전 설정 값이 있습니다. 이미지를 선명하게 하거나 부드럽게 할 수 있습니다. 선명도 슬라이더를 통해 사용자 정의 선명도 수준을 설정할 수 있습니다.

기타 그림 수정
그림 수정 섹션에서는 이미지의 밝기와 대비를 변경할 수도 있습니다. 선명도와 마찬가지로 밝기와 대비를 높이거나 낮출 수 있습니다. 한 번에 사진의 두 요소를 모두 변경하는 사전 설정이 있습니다. 한 요소는 변경하고 다른 요소는 변경하지 않으려면 사전 설정 드롭다운 대신 슬라이더를 사용하십시오. 문제가 발생하여 사진이 이전보다 더 나빠 보이면 ‘재설정’ 버튼을 클릭하여 수정하십시오.
MS Word에 추가하기 전에 적절한 이미지 편집 앱에서 이미지를 편집하도록 선택할 수 있지만 추가되면 압축됩니다. 편집 내용이 MS Word에 이미지를 삽입하기 전만큼 좋지 않을 수 있습니다. 더 나은 품질의 이미지를 사용하되 파일 크기를 작게 유지하려면 온라인 소스를 통해 이미지를 삽입해 보세요. 이미지의 품질이 향상되고 온라인 파일을 교체하여 이미지를 업데이트할 수 있습니다.