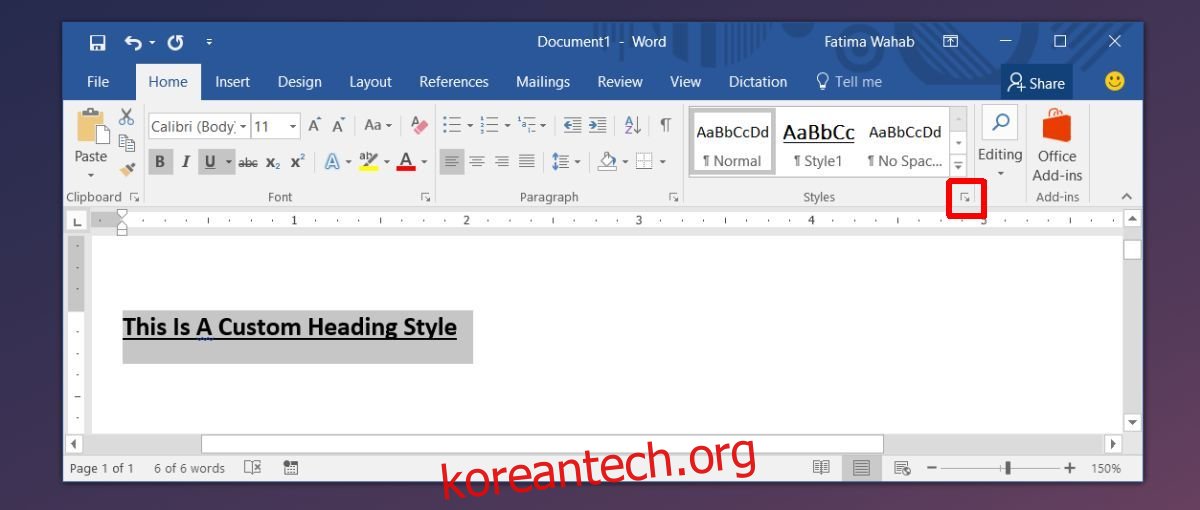MS Office 앱에는 색상 테마가 있습니다. 프레젠테이션 스타일에 대한 색상 테마를 선택해야 할 때 PowerPoint에서 가장 두드러집니다. Word에도 존재하지만 표를 삽입하거나 도형 또는 제목을 추가하지 않는 한 알 수 없습니다. 제목의 색상은 문서에 대해 선택한 색상에 따라 다릅니다. 색상, 글꼴 및 스타일이 마음에 들지 않으면 MS Word에서 사용자 정의 제목 스타일을 만들 수 있습니다. 색상, 글꼴, 크기, 스타일까지 모든 것을 사용자 정의하고 스타일 갤러리에서 빠르게 적용할 수 있는 제목으로 전환할 수 있습니다.
사용자 정의 제목 스타일 만들기
MS Word 파일을 열고 제목을 입력합니다. 그것을 선택하고 스타일 상자의 오른쪽 하단에 있는 작은 드롭다운 화살표를 클릭합니다.
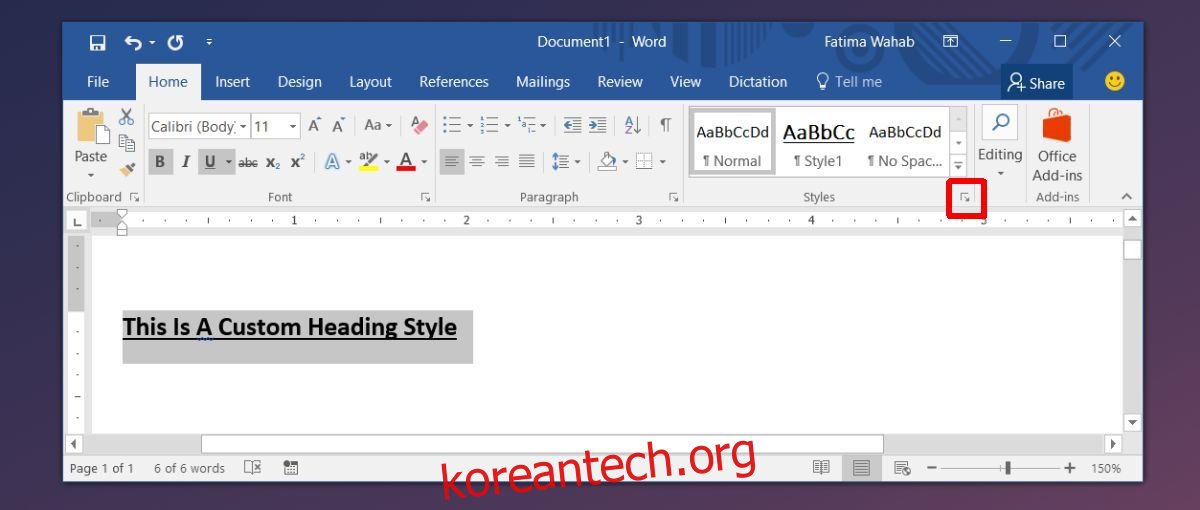
‘스타일’이라는 새 패널이 열립니다. 이 패널의 맨 아래에는 새 스타일을 위한 버튼이 있습니다. 클릭하세요.
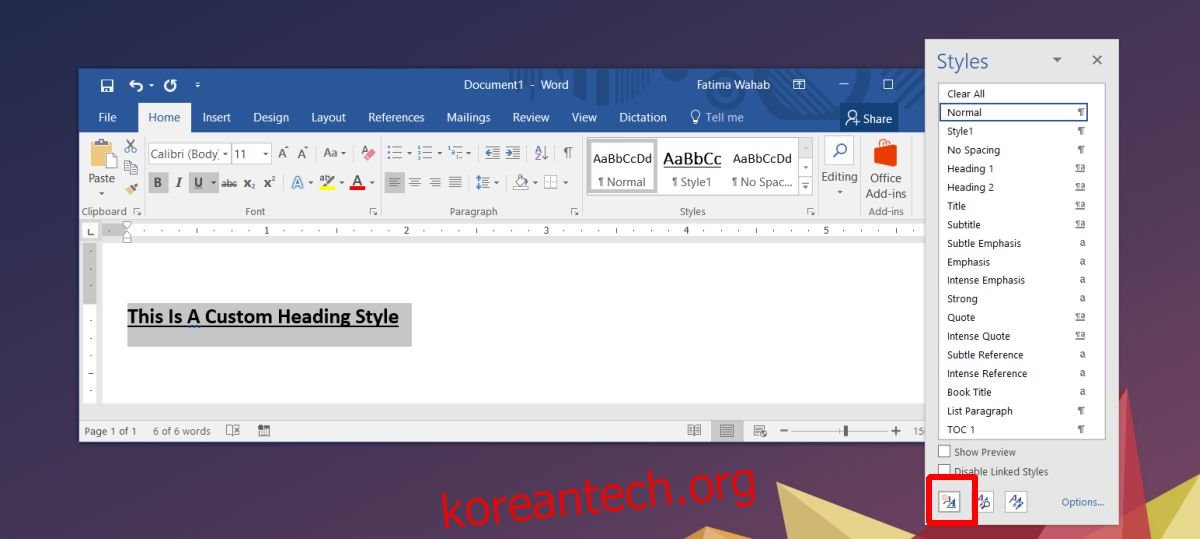
새 창이 열립니다. 여기에서 스타일을 구성할 수 있습니다. 나중에 스타일 갤러리에서 쉽게 찾을 수 있도록 이름을 지정합니다. ‘스타일 유형’을 ‘연결됨’으로 변경합니다. 그런 다음 ‘스타일 기반’ 드롭다운을 열고 ‘제목 1’을 선택합니다.
그러면 현재 제목 1 스타일이 선택한 텍스트에 적용됩니다. 이제 사용자 정의해야 할 때입니다. 글꼴, 크기, 색상 등을 변경합니다. 완료되면 ‘확인’을 클릭하면 새 스타일이 갤러리에 추가됩니다.
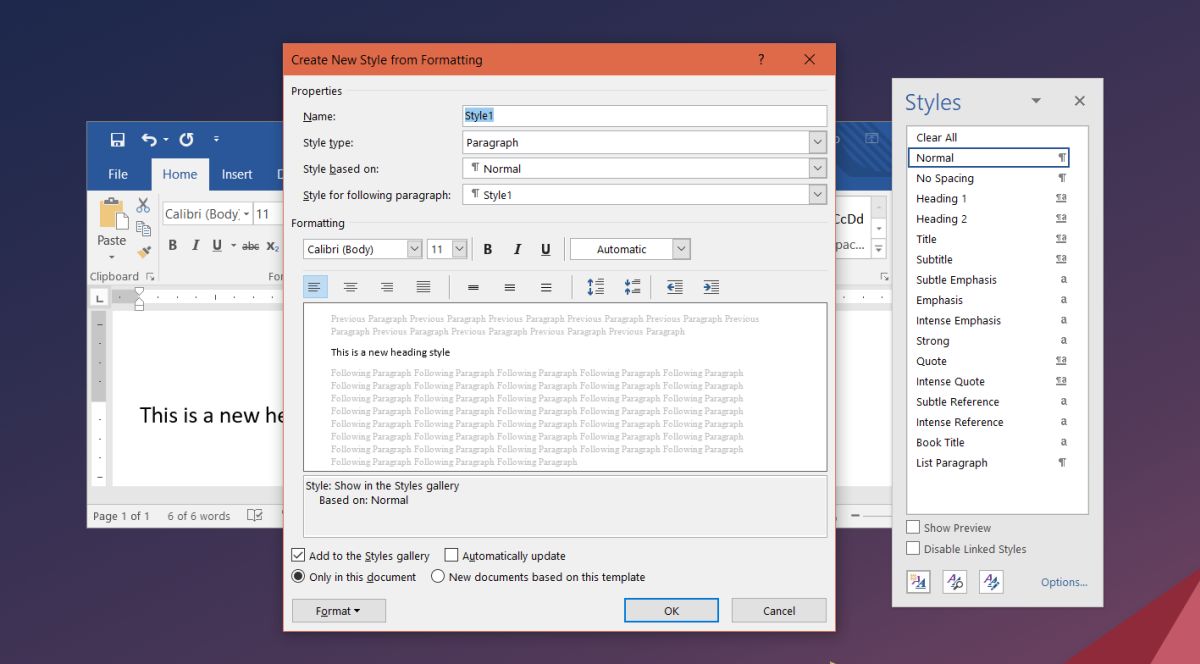
제목 수준 선택
MS Word에는 다른 제목 수준이 있습니다. 이러한 수준은 문서 내에서 계층 구조를 형성합니다. 예를 들어, 제목 2는 제목 1 아래에 있지만 제목 3 위에 있습니다. ‘스타일 기반’에서 제목을 선택할 때 염두에 두십시오. 이 방법으로 사용자 정의 제목을 만들 수 있을 뿐만 아니라 제목과 단락의 사용자 정의 스타일도 만들 수 있습니다. 사용자 정의 제목 스타일을 추가하면 목차에 나타납니다. 물론 레벨은 스타일을 만들 때 ‘스타일 기반’ 섹션에서 선택한 항목에 따라 다릅니다.
새 스타일을 만들면 스타일 갤러리에 자동으로 나타나지만 현재 문서에만 나타납니다. 생성한 스타일이 다른 문서에서도 사용하려는 스타일이라면 그대로 저장해야 합니다. 스타일을 다른 문서의 스타일 갤러리에 표시하려면 스타일을 만들 때 ‘이 템플릿을 기반으로 하는 새 문서’ 옵션을 선택합니다. 제목 스타일을 이미 만든 경우 갤러리에서 해당 스타일을 마우스 오른쪽 버튼으로 클릭하고 ‘수정’ 옵션을 선택합니다. 다른 문서에 표시할 제목 스타일을 설정할 수 있는 이전과 동일한 스타일 서식 지정 창이 표시됩니다.