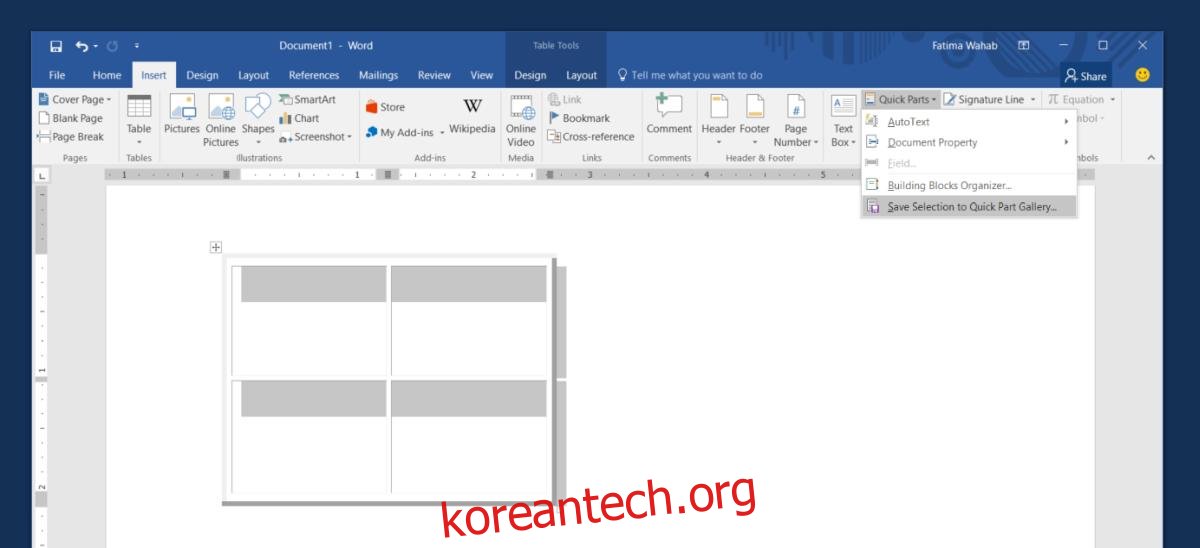MS Word에는 ‘Quick Parts’라는 깔끔한 기능이 있습니다. 빠른 부분을 사용하면 작성자 이름 또는 기타 문서 속성과 같은 항목을 문서 자체에 삽입할 수 있습니다. 표면적으로는 그 기능을 입력하는 데 사용하는 것처럼 보입니다. 문서 속성. 그건 사실이 아니야. 빠른 부품을 사용하여 문서에 거의 모든 것을 삽입할 수 있습니다. MS Word에서 사용자 정의 빠른 부품을 만들고 원하는 문서에서 사용할 수 있습니다. 예를 들어 2×2 테이블을 반복적으로 생성해야 하는 경우 Quick Parts에 추가하여 쉽게 입력할 수 있습니다.
목차
사용자 정의 빠른 부품 생성
MS Word에서 사용자 정의 빠른 부품을 만들려면 먼저 문서에 항목을 삽입해야 합니다. 예를 들어, 표를 빠른 파트로 바꾸고 싶다면 삽입하세요. 원하는 대로 사용자 정의하십시오. 빠른 부분은 T로 복사합니다. 테마 및/또는 스타일을 적용합니다. 완료되면 리본의 삽입 탭으로 이동합니다.
빠른 부품 버튼을 클릭하고 ‘빠른 부품 갤러리에 선택 저장…’을 선택합니다.
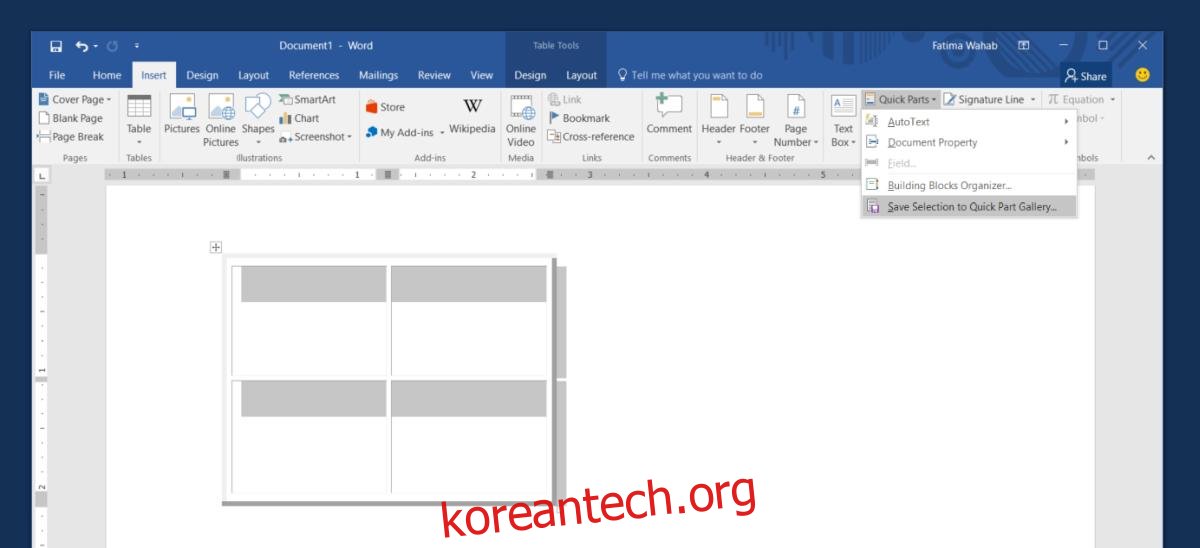
그런 다음 사용자 정의 빠른 부품의 이름을 입력합니다. MS Word에서 많은 사용자 지정 빠른 부품을 만들 계획이라면 분류할 수도 있습니다. 범주를 만들고 이름을 지정한 다음 그에 따라 빠른 부품을 정렬할 수 있습니다.
빠른 부분에도 모든 콘텐츠를 포함할 수 있다는 점을 언급할 가치가 있습니다. 예를 들어, 2×2 표의 빠른 부분을 만들거나 표의 셀에 이름을 지정하고 내용이 포함된 표를 빠른 부분으로 저장할 수 있습니다. 과정은 동일합니다. 빠른 부분으로 저장하기 전에 내용을 입력하기만 하면 됩니다.
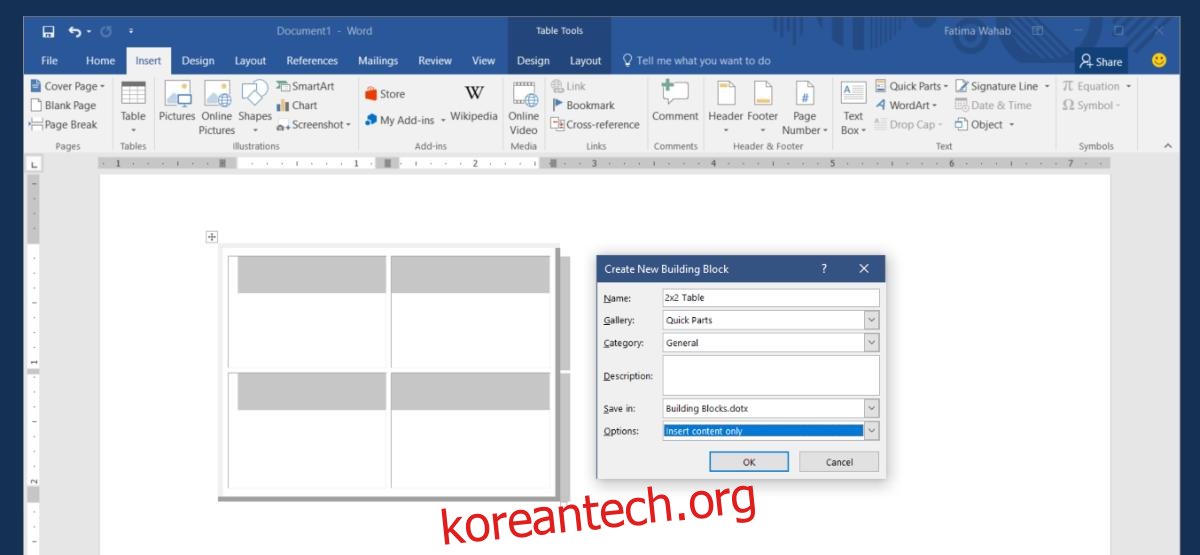
사용자 정의 빠른 부품 삽입
MS Word에서 사용자 지정 빠른 부분을 만들면 갤러리에 추가됩니다. 이러한 항목은 삽입 탭에서 빠른 부품 버튼을 클릭하면 드롭다운 창 안에 나타납니다. 당신이 그들에게 준 이름이 무엇이든 이름이 지정되며 항목의 미리보기도 있습니다. 삽입하려는 항목을 클릭하기만 하면 됩니다.
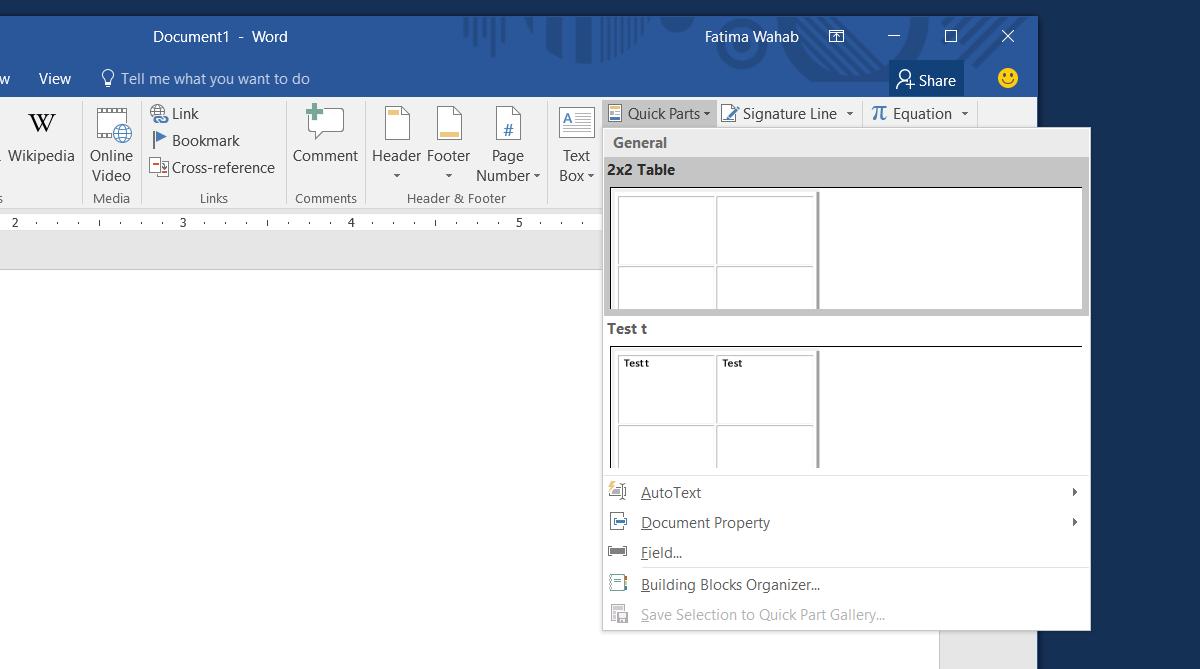
사용자 정의 빠른 부품 삭제
빠른 부품 드롭다운을 열고 삭제할 항목을 마우스 오른쪽 버튼으로 클릭합니다. 컨텍스트 메뉴에서 ‘구성 및 삭제’를 선택합니다. 열리는 새 창에서 사용자 정의 빠른 부품이 선택됩니다. 항목을 영구적으로 제거하려면 삭제 버튼을 클릭합니다.
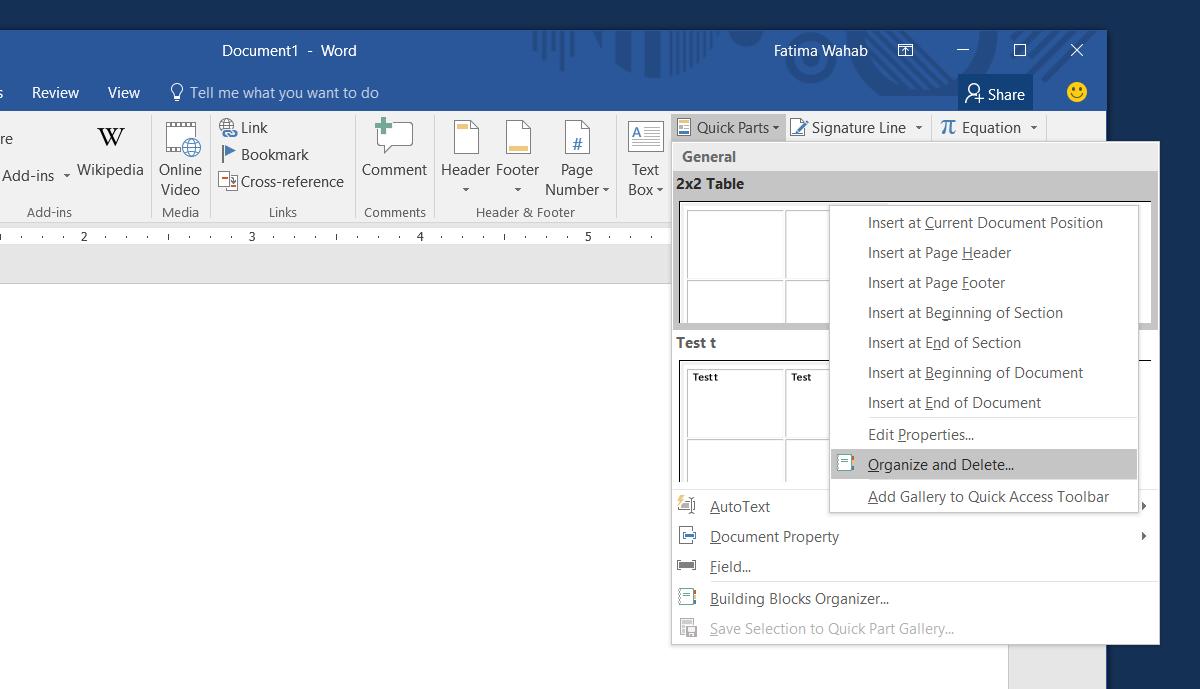
그게 다야. 빠른 부품에 액세스할 수 있는 사용자 지정 키보드 단축키를 만들어 작업을 더 쉽게 만들 수 있습니다.