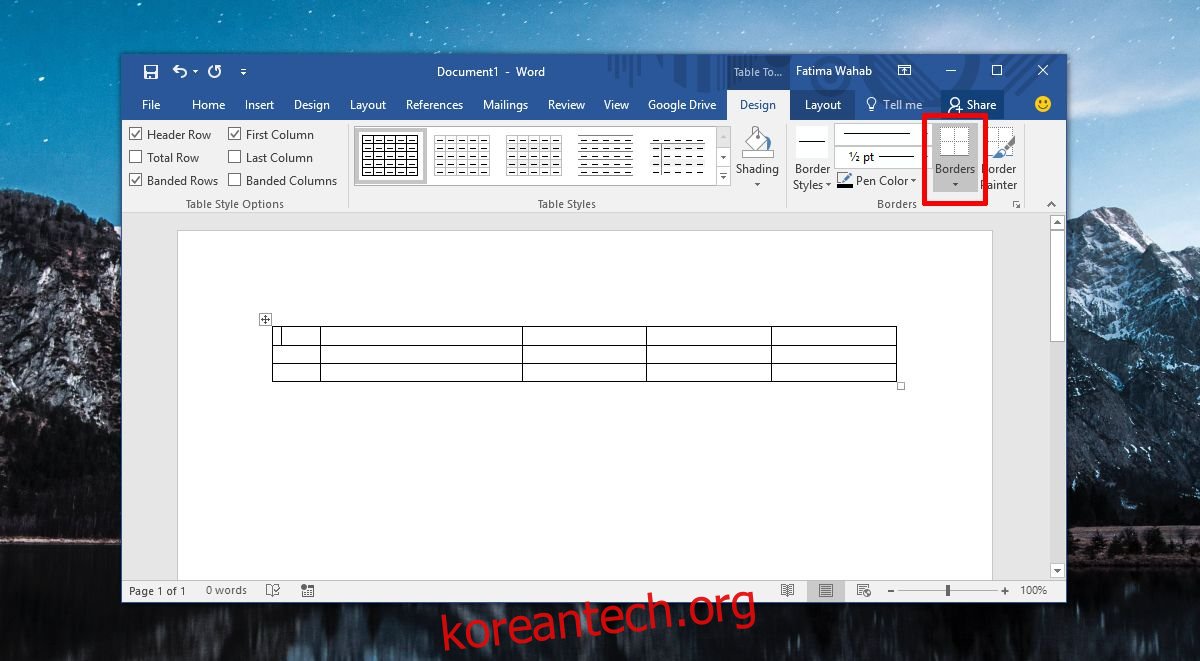MS Excel과 MS Word에는 모두 표 스타일이 있습니다. 문서 및/또는 스프레드시트에 대해 선택한 색상에 따라 표 스타일이 해당 색상으로 나타납니다. 일부 표 스타일을 사용하여 셀을 대각선으로 분할할 수 있다는 것을 눈치채셨을 것입니다. 이것은 일반적으로 첫 번째 행의 첫 번째 셀입니다. MS Word는 자신만의 표 스타일을 만들 수 있는 자유를 제공하며, 원하는 경우 MS Word에서 셀을 대각선으로 분할하고 다른 표 스타일을 모방할 수 있습니다. 방법은 다음과 같습니다.
대각선으로 셀 분할
MS Word 파일을 열고 표를 삽입하십시오. 대각선으로 분할하려는 셀 내부를 클릭합니다. 표 도구 탭 집합에서 디자인 탭으로 이동하고 테두리 옵션을 클릭합니다.
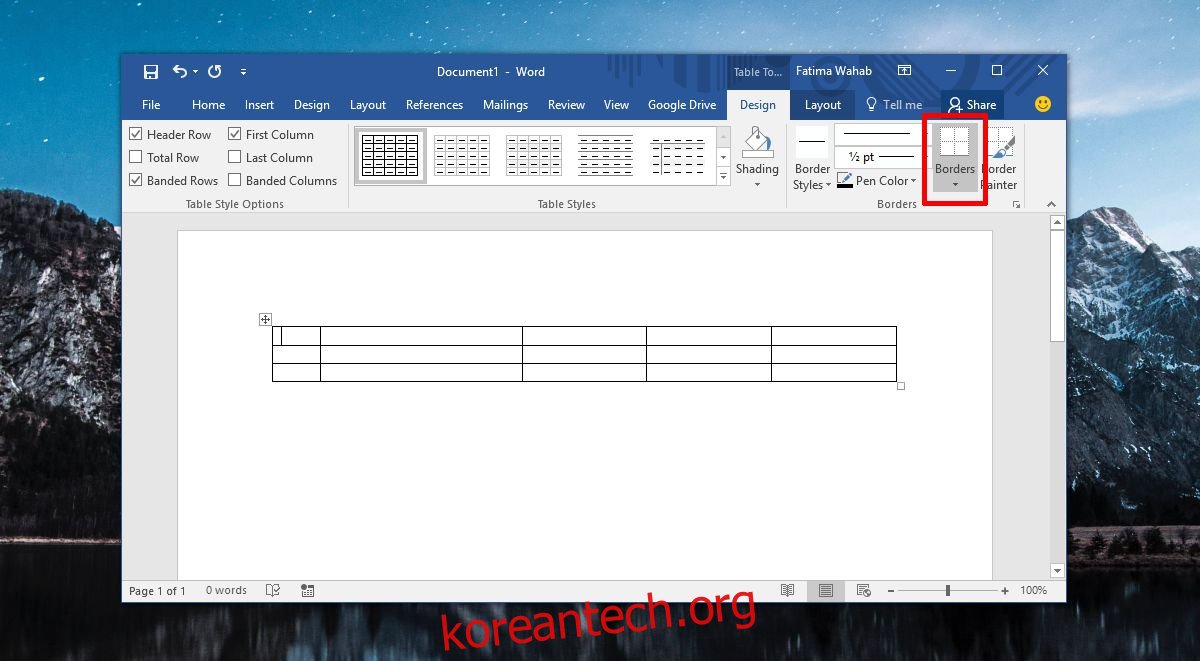
테두리 옵션에는 셀 분할을 위한 두 가지 옵션이 있습니다. 대각선 아래쪽 테두리 및 대각선 위쪽 테두리. 각 옵션 옆에 있는 작은 아이콘은 각 테두리 스타일에 따라 셀이 분할되는 방식을 보여줍니다. 셀을 대각선으로 분할하려는 것을 선택하십시오.
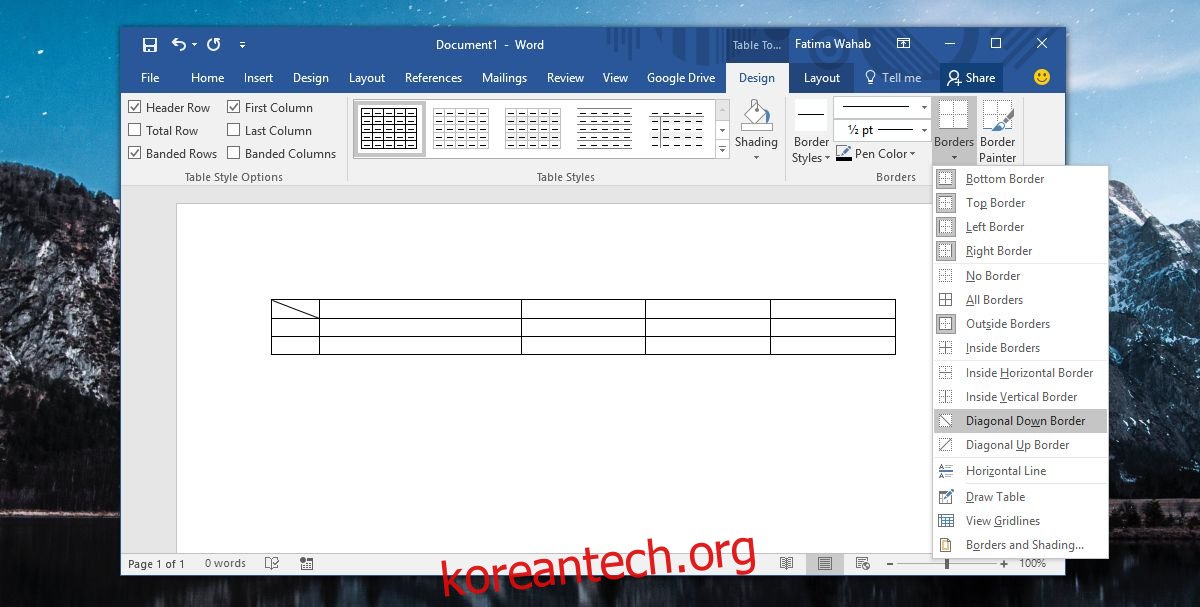
데이터 추가
이 분할은 외관상 분할입니다. 즉, 실제로 두 개의 서로 다른 셀이 없습니다. 그것은 여전히 그것을 가로 질러 그려진 선이있는 하나의 셀이며별로 쓸모가 없습니다. 방금 그린 대각선 테두리로 구분되지만 여전히 읽을 수 있는 데이터를 테이블에 추가해야 합니다. 그 비결도 있습니다.
방금 분할한 셀 내부를 클릭하고 리본의 홈 탭으로 이동합니다. 글꼴 도구 상자에서 취소선 텍스트 스타일 옆에 두 개의 버튼이 표시됩니다. 이 버튼은 아래 첨자 및 위 첨자용입니다.
아래 첨자 버튼을 클릭하고 셀의 하단 모서리에 대한 텍스트를 입력합니다. 그런 다음 스페이스바를 사용하여 커서가 대각선 경계선의 반대쪽에 오도록 충분한 공간을 추가합니다. 위 첨자 버튼을 클릭하고 셀 상단에 표시할 텍스트를 입력합니다.
위 첨자와 아래 첨자는 모두 더 작은 글꼴을 가지고 있으므로 그에 따라 조정하는 것이 좋습니다. 텍스트 정렬이 깨지면 아래 첨자와 위 첨자 텍스트 사이의 공간을 줄이십시오.
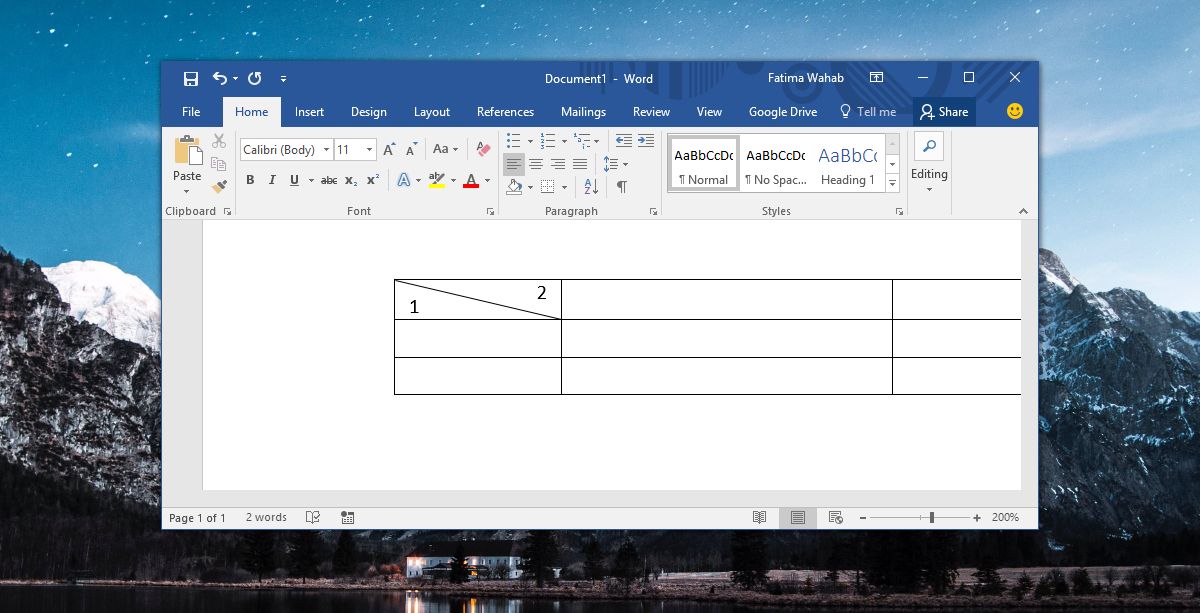
이것은 셀이나 열을 분할하는 것과는 다릅니다. 특히 형식 지정 측면에서 제한적인 해킹입니다. 이 셀에 추가할 수 있는 텍스트의 양도 제한됩니다. 더 많은 텍스트를 추가하려면 텍스트 상자를 사용하여 셀에 삽입해야 할 수 있습니다. 그러면 테이블 관리가 훨씬 더 어려워집니다. 이 형식을 수정하는 데 필요한 시간이 있는 경우에만 또는 드물게 사용합니다.