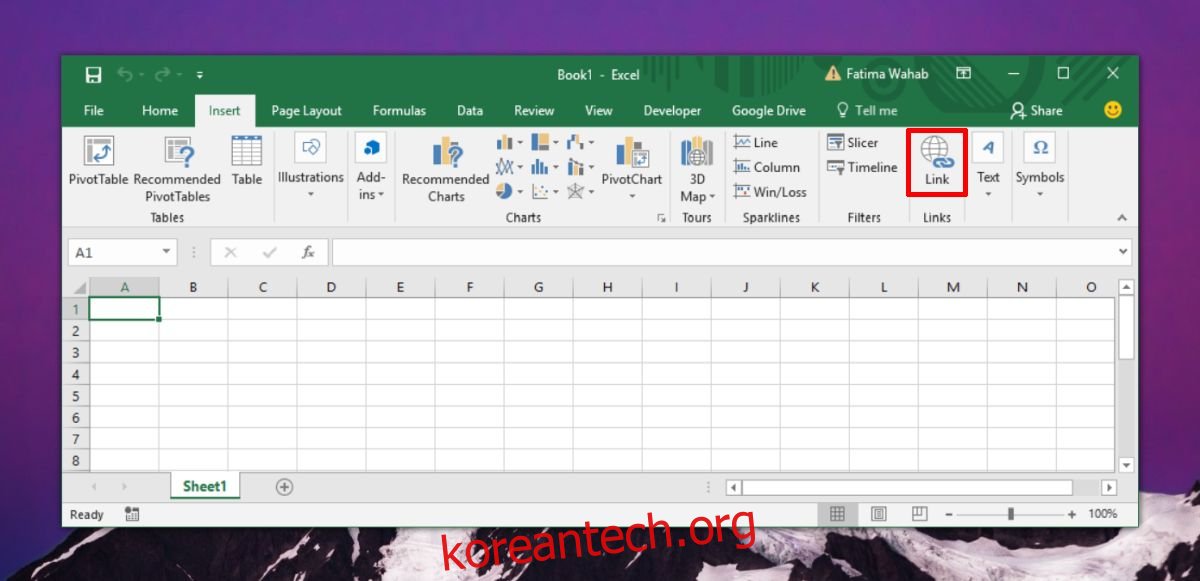MS PowerPoint 또는 MS Word에서와 같이 MS Excel에서 하이퍼링크를 삽입할 수 있습니다. 실제로 셀에 링크를 붙여넣으면 Excel에서 자동으로 해당 링크를 클릭 가능한 링크로 변환합니다. 셀에 링크를 붙여넣는 것은 하이퍼링크를 삽입하는 빠르고 쉬운 방법입니다. 보기에 좋지 않아도 작업을 수행합니다. 스프레드시트를 더 잘 보이게 하려면 텍스트를 연결하고 여기에 사용자 지정 하이퍼링크 도구 설명을 추가하는 것이 좋습니다.
사용자 지정 하이퍼링크 도구 설명
먼저 첫 번째 것들; 스프레드시트에 추가하려는 링크를 클립보드에 복사합니다. 그런 다음 Excel 파일을 열고 링크를 삽입할 셀을 선택합니다. 리본에서 삽입 탭으로 이동하여 끝에 있는 링크 버튼을 클릭합니다.
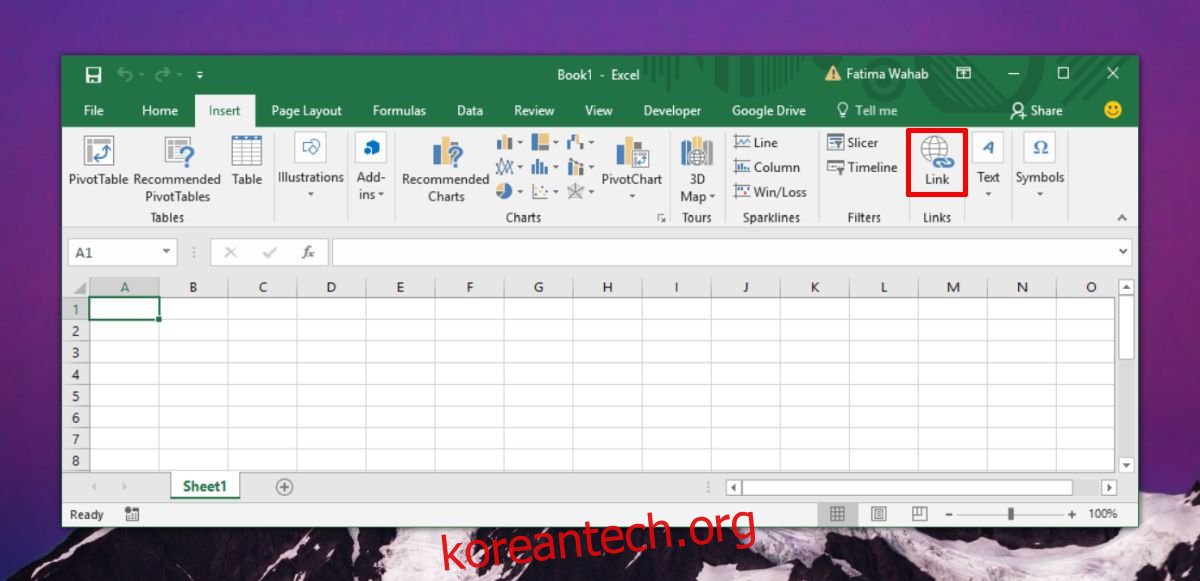
하이퍼링크 삽입 대화 상자가 열립니다. 웹 페이지에 연결하려는 경우 클립보드에 복사한 링크를 하단의 주소 필드에 붙여넣기만 하면 됩니다. 그런 다음 ‘표시할 텍스트’ 필드로 이동하여 연결하려는 텍스트를 입력합니다.
예를 들어, wdzwdz에 대한 링크를 추가하려면 ‘표시할 텍스트’ 필드에 wdzwdz를 쓰고 ‘주소’ 필드에 사이트 링크를 붙여넣습니다.
다음으로 사용자 지정 하이퍼링크 도구 설명을 입력할 수 있습니다. 표시할 텍스트 필드 옆에 있는 화면 설명 버튼을 클릭합니다. 여기에 링크가 있는 셀 위에 커서를 놓을 때 표시할 텍스트를 삽입합니다. 완료되면 확인을 클릭합니다.
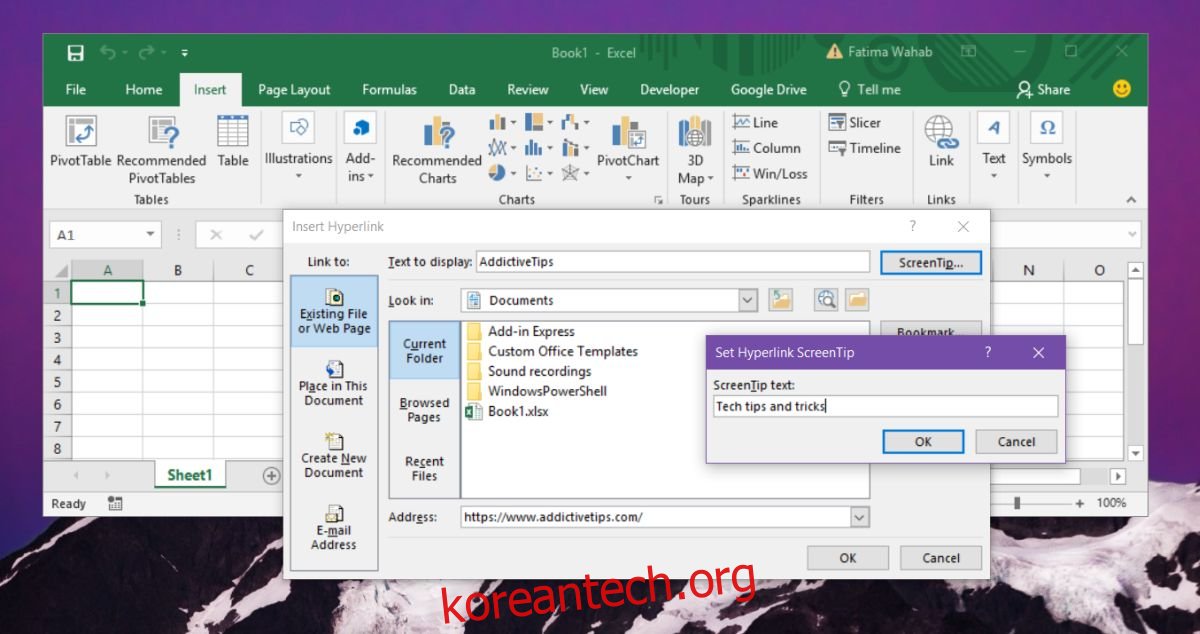
이것은 MS Excel에서 사용자 지정 하이퍼링크 도구 설명의 모양입니다.
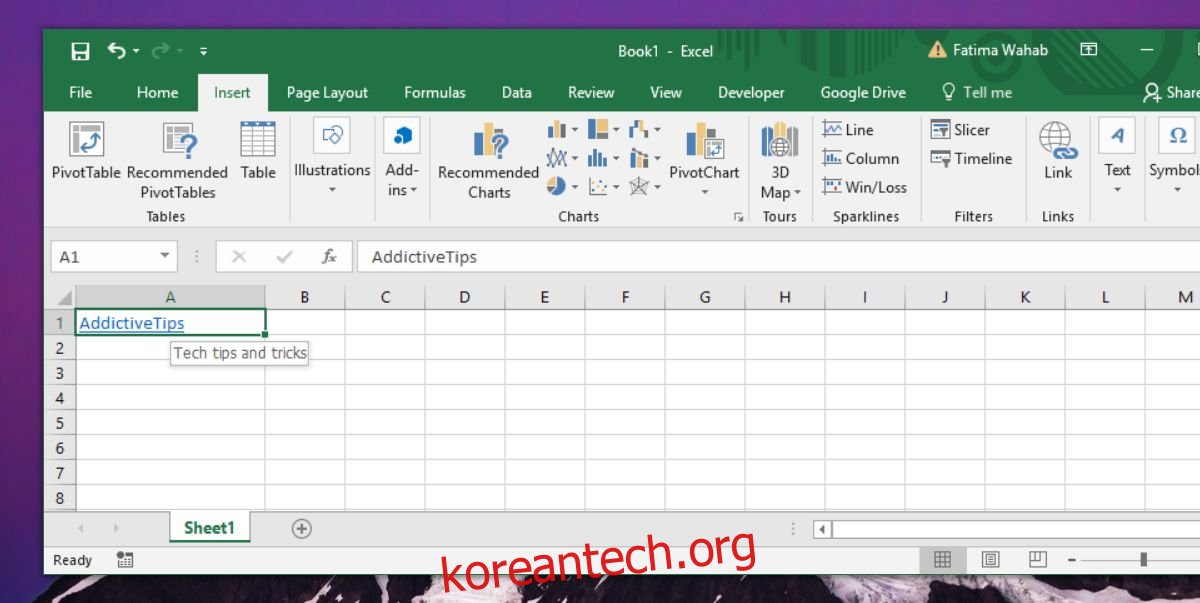
링크된 텍스트와 도구 설명이 모두 선택적 필드이기 때문에 단순히 셀에 붙여넣어 Excel에 링크를 삽입하는 경우 이러한 옵션을 사용할 수 없습니다. 링크를 삽입할 수 있으며 입력된 텍스트는 링크 자체가 됩니다. 툴팁은 링크와 동일합니다. 일부 사용자의 경우 이것이 작동할 수 있습니다. 시트를 온라인으로 공유하는 경우 사용자는 연결된 웹사이트를 보고 싶어할 수 있습니다. 내부적으로 공유하는 시트의 경우 도구 설명은 다른 모든 항목을 나쁘게 보이거나 텍스트 상자로 숫자를 가리지 않고 링크에 대한 추가 정보를 추가할 수 있는 좋은 방법입니다.
도구 설명 텍스트에는 글자수 제한이 없는 것 같습니다. 이론적으로는 원하는 만큼 길게 만들 수 있지만 실제로는 간결하게 유지하는 것이 좋습니다.