Microsoft 그림판을 기본 그래픽 디자인 도구로 정기적으로 사용하는 경우 투명한 배경을 만들고 싶을 수 있습니다.

아마도 보는 사람의 관점을 이미지의 특정 부분으로 안내하여 작업을 다듬고 싶을 것입니다. 또는 원치 않는 배경 혼란 없이 특정 이미지를 다른 이미지 위에 레이어링하고 싶을 수도 있습니다.
이유가 무엇이든 MS 그림판에서 투명도 도구를 구현하는 방법을 이해하면 작업의 전반적인 품질을 향상시킬 수 있습니다.
다행히 프로세스는 비교적 간단합니다.
이 기사에서는 데스크탑에서 MS 그림판의 투명도 도구를 성공적으로 활성화하는 방법에 대한 단계별 가이드를 안내합니다. 또한 그렇게 하는 동안 직면할 수 있는 모든 문제에 대해 조언을 제공합니다.
목차
MS 페인트 투명 배경: Windows 10
MS 그림판을 사용하여 특정 이미지를 편집하는 경우 전체적으로 더 향상된 효과를 위해 투명한 배경을 만들 수 있습니다. Windows 10을 사용하여 수행하는 방법은 다음과 같습니다.
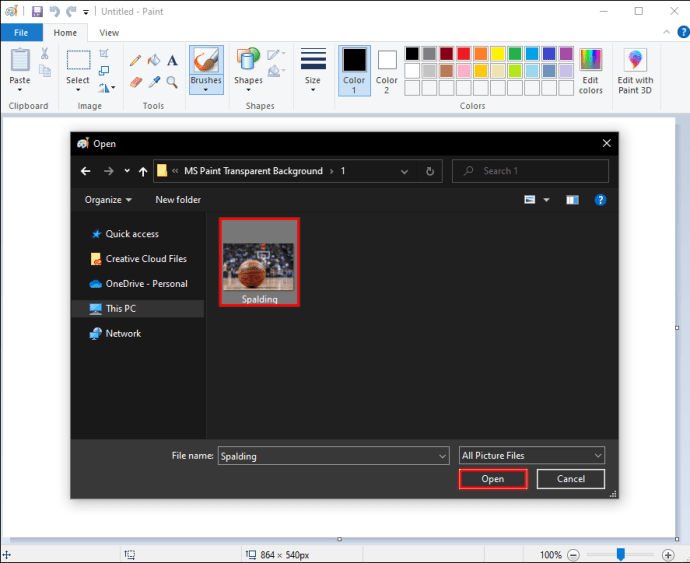
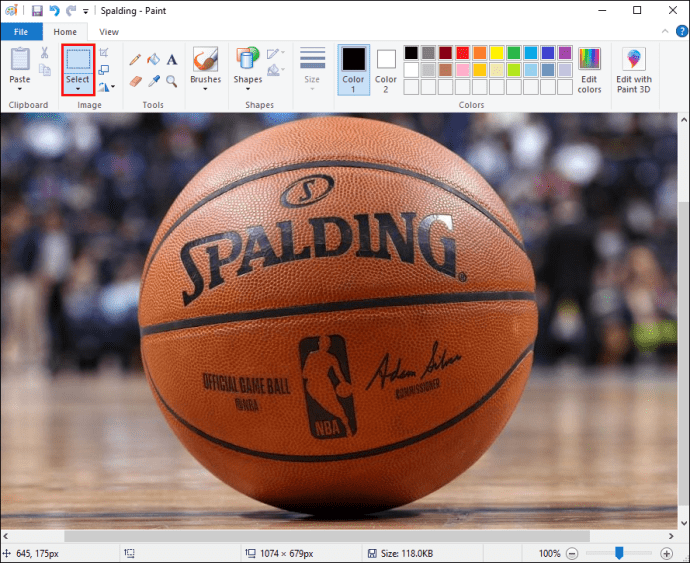
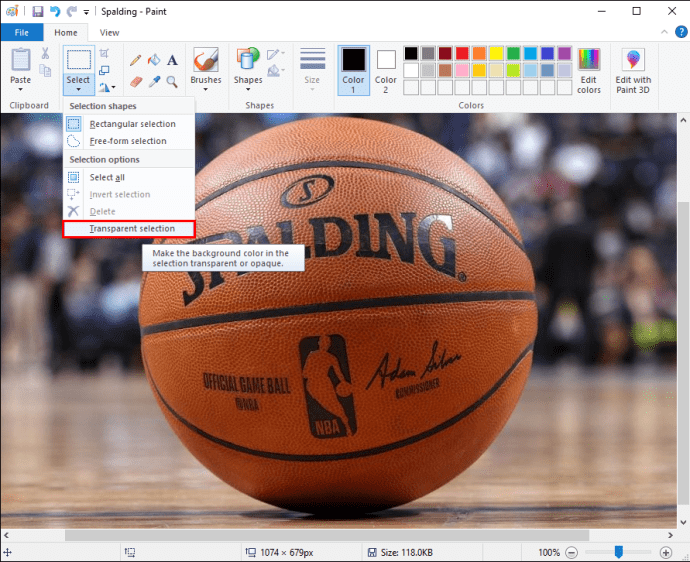
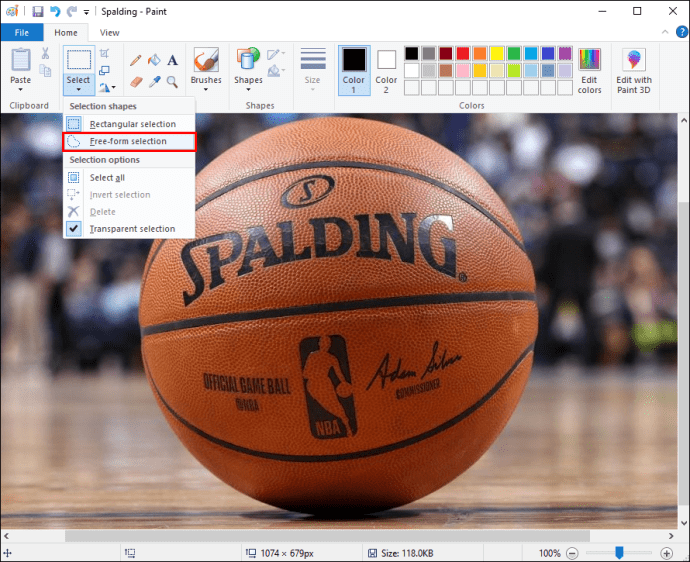
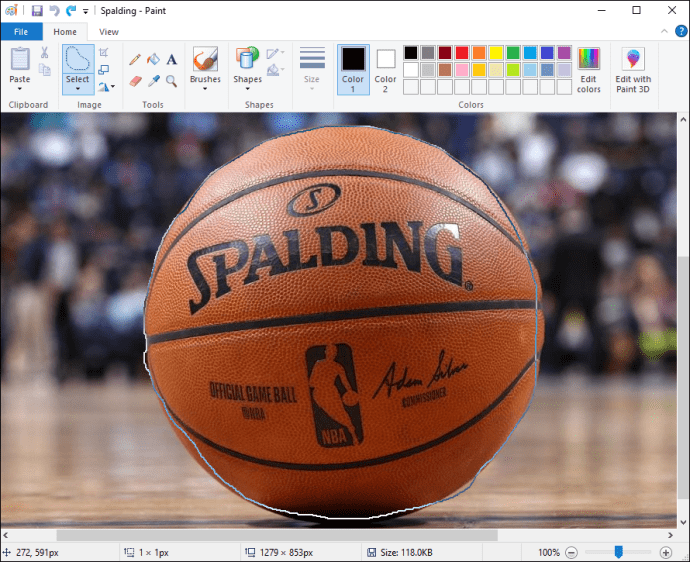
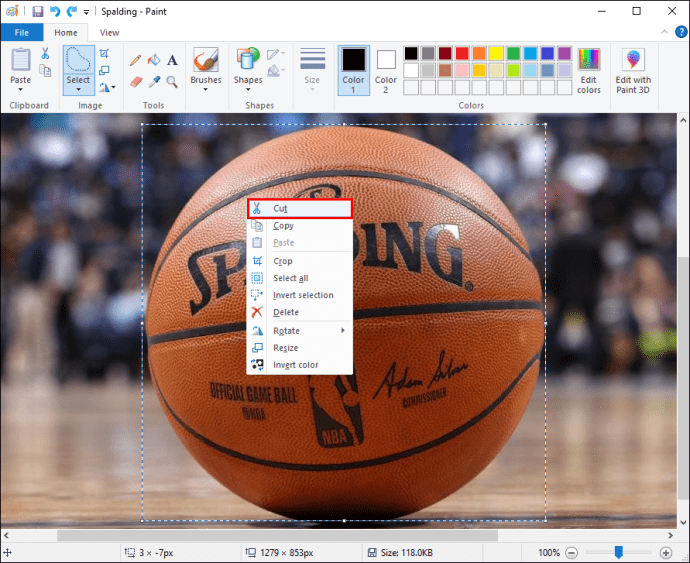
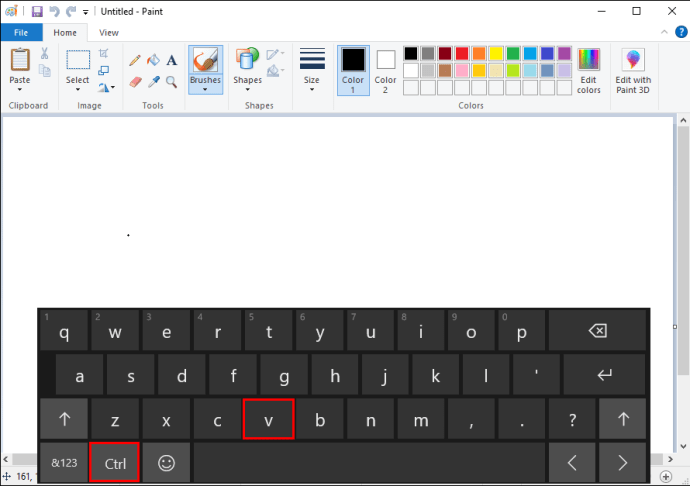
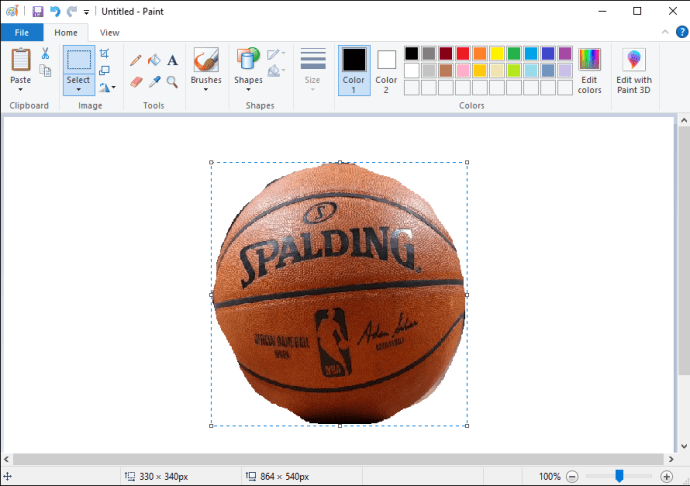
MS 페인트 투명 배경: Windows 7
Windows 7은 Microsoft에서 만든 또 다른 인기 있는 운영 체제입니다. 속도, 직관, 전반적으로 탐색하기 쉬운 시스템으로 종종 찬사를 받습니다. 물론 이 버전의 Windows에는 MS 그림판 버전도 함께 제공됩니다.
Windows 7을 사용하여 투명한 배경을 만들려면 다음 단계를 따르십시오.
MS 페인트 투명 배경이 작동하지 않음
투명한 배경을 만들기 위한 모든 단계를 따랐지만 어떤 이유로 인해 기능이 여전히 작동하지 않습니다. 예를 들어 선택한 영역의 일부가 투명하게 바뀌지 않을 수 있습니다.
종종 문제는 “투명한 선택” 도구를 사용할 때 단계 중 하나를 놓치기 때문에 발생합니다. 예를 들어, “사각형 선택” 또는 “자유 형식 선택”을 클릭하기 전에 해당 상자를 선택하는 것을 잊었을 수 있습니다.
이 문제를 쉽게 해결할 수 있는 방법이 있으므로 두려워하지 마십시오. 다음 단계를 따르세요. 놓치는 부분이 없는지 확인하세요.
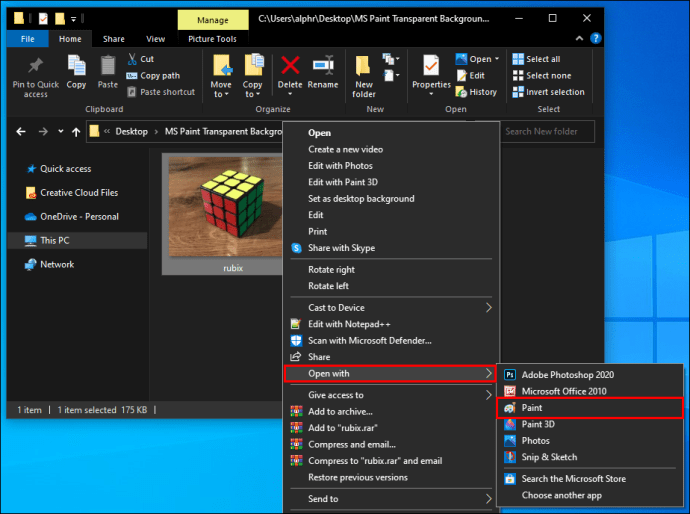
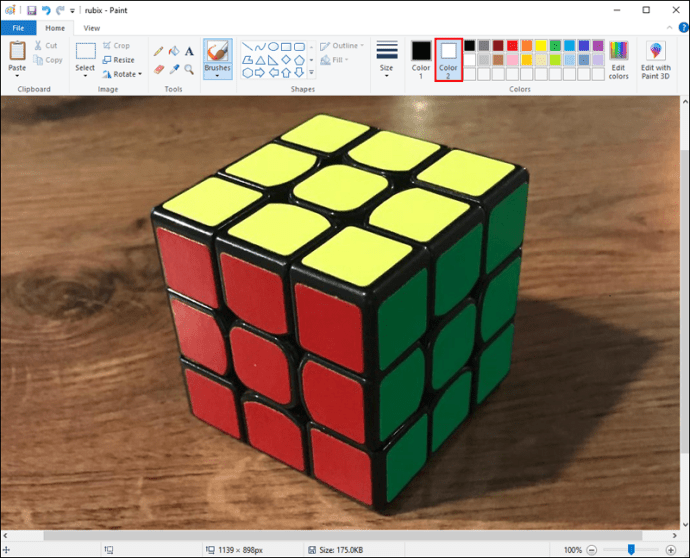
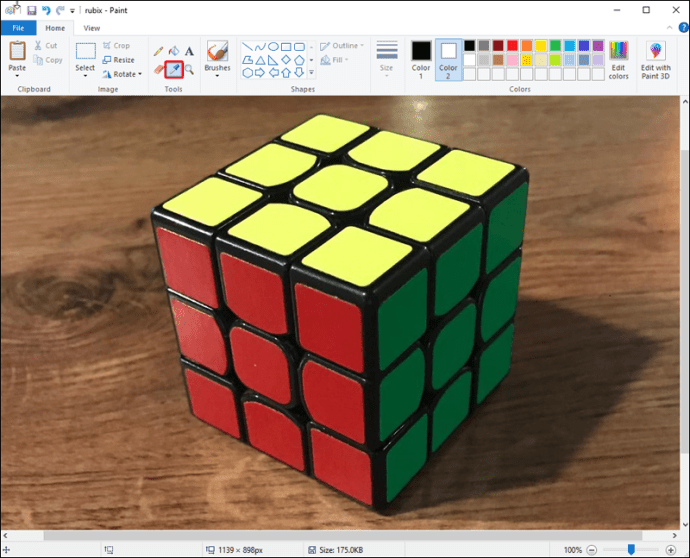
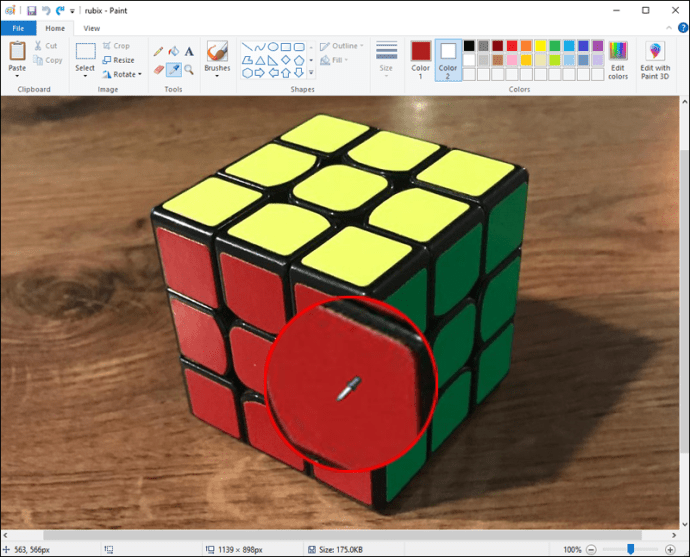
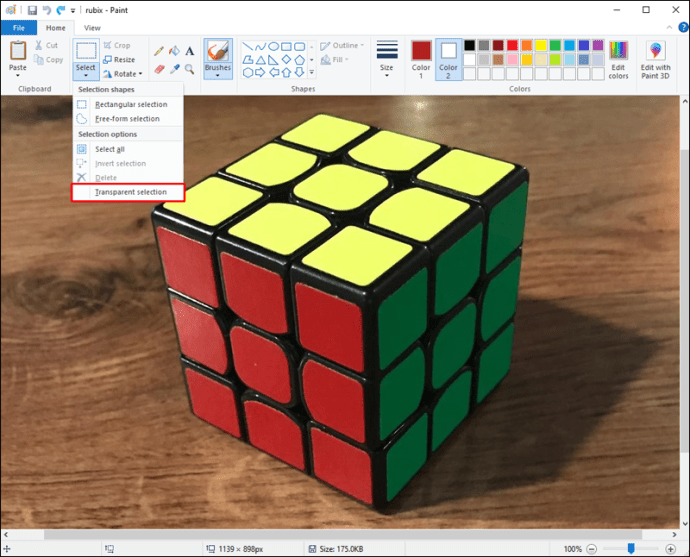
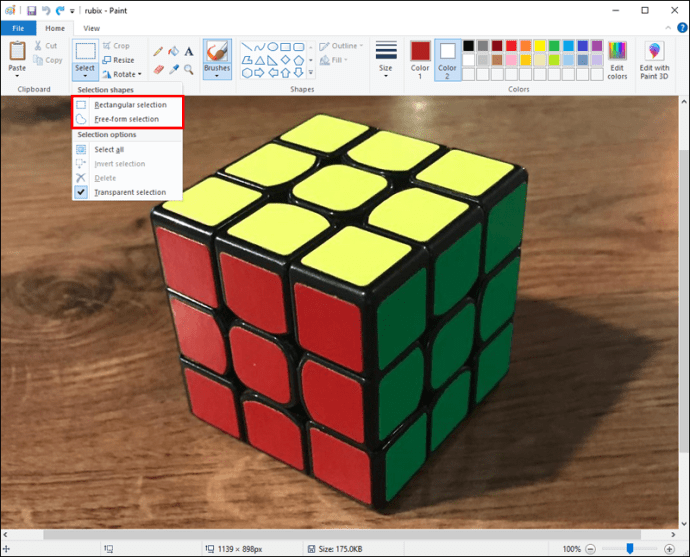
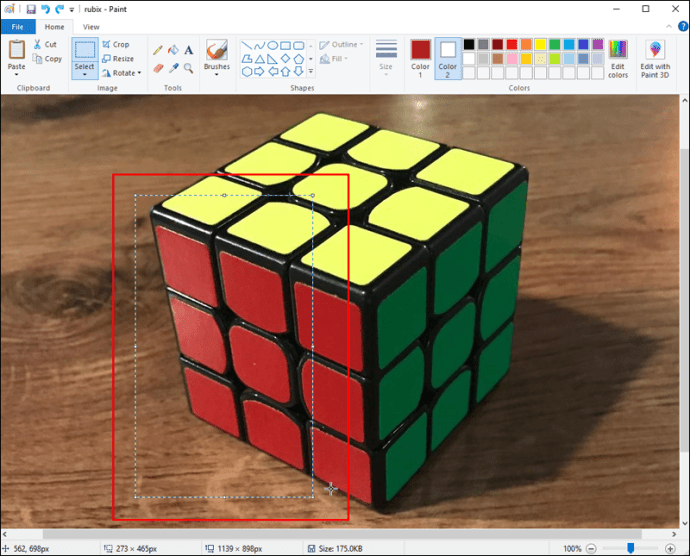
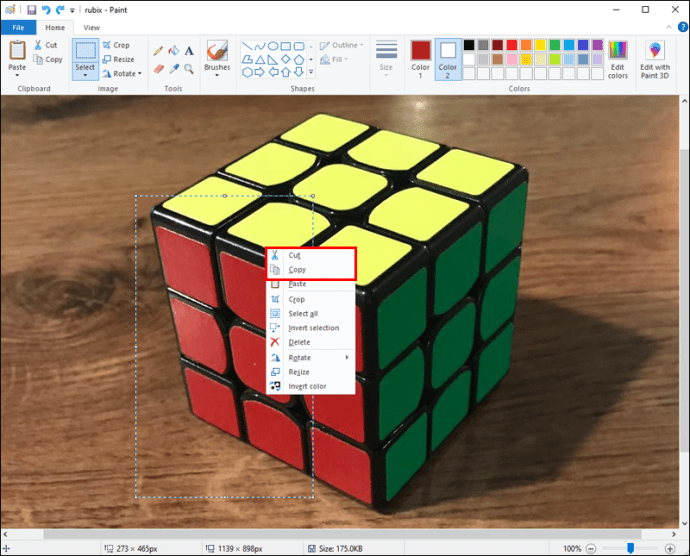
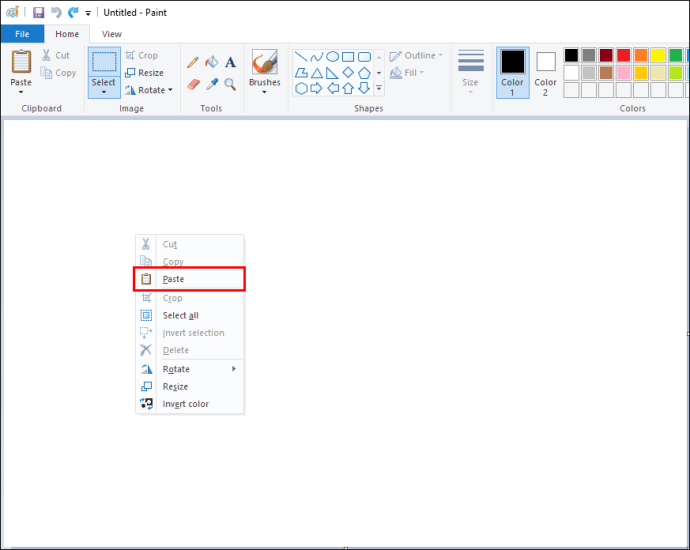
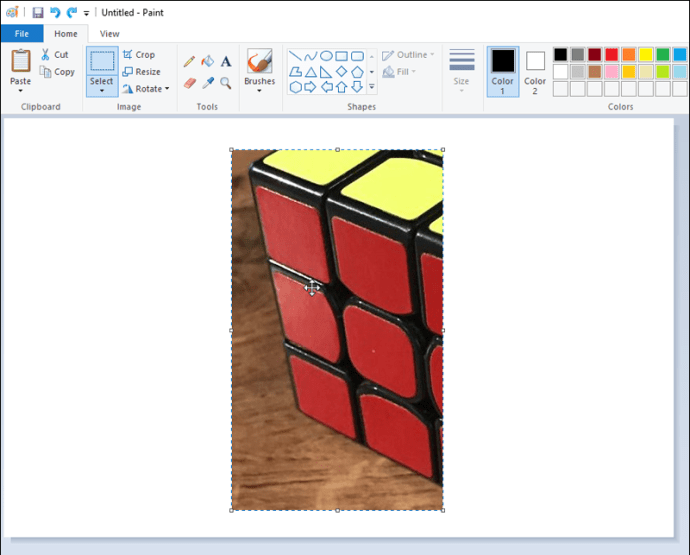
이 단계를 따랐지만 여전히 투명한 배경을 만드는 데 어려움을 겪고 있다면 이미지 변환 소프트웨어를 구현하는 것이 좋습니다. 이러한 시스템의 예로는 MS 그림판의 투명도와 관련하여 겪을 수 있는 모든 문제를 개선하는 데 도움이 되는 Microsoft의 이미지 변환기가 있습니다.
MS 페인트 텍스트: 투명 배경
투명한 텍스트 배경은 디자인 효과를 높이기 위해 MS 그림판에서 자주 사용됩니다. 이 기능은 프로젝트에 깊이를 더할 수 있으며 유용한 지식입니다.
방법은 다음과 같습니다.
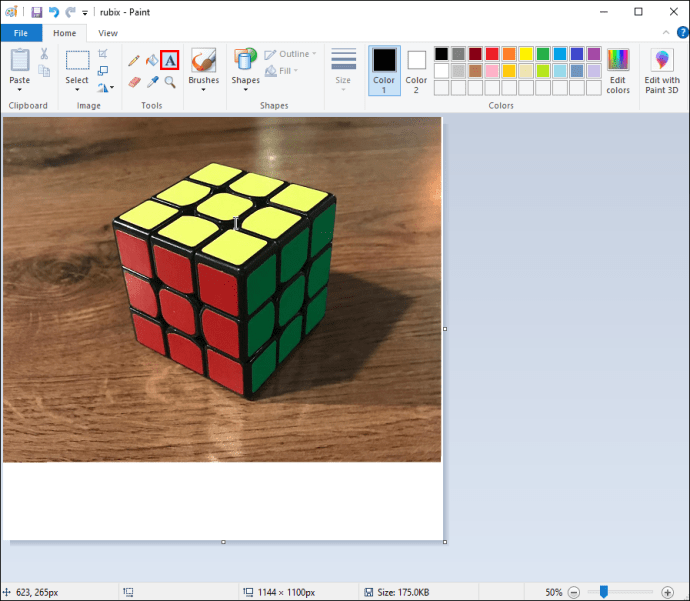
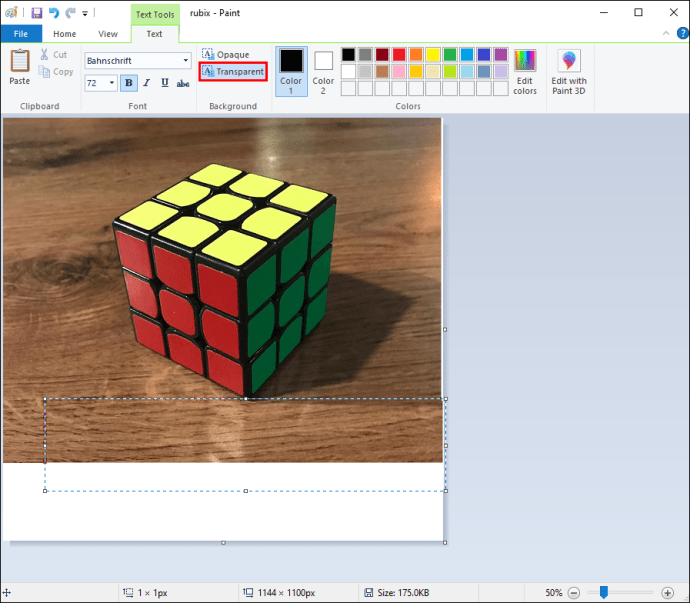
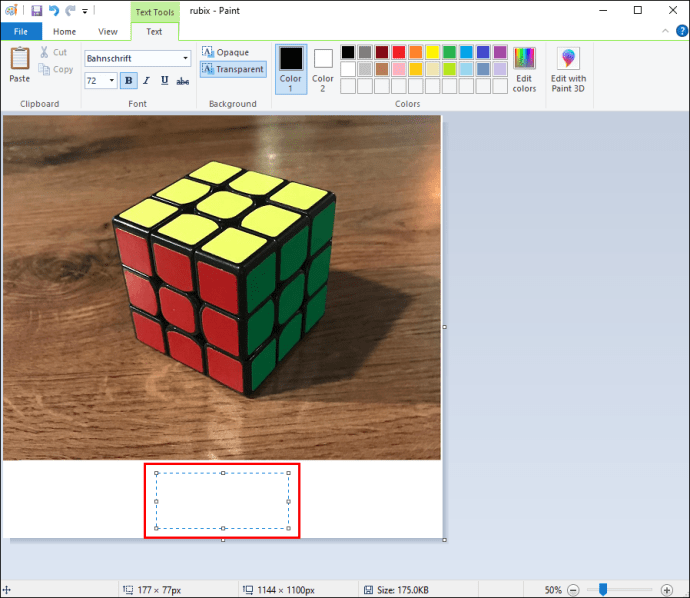
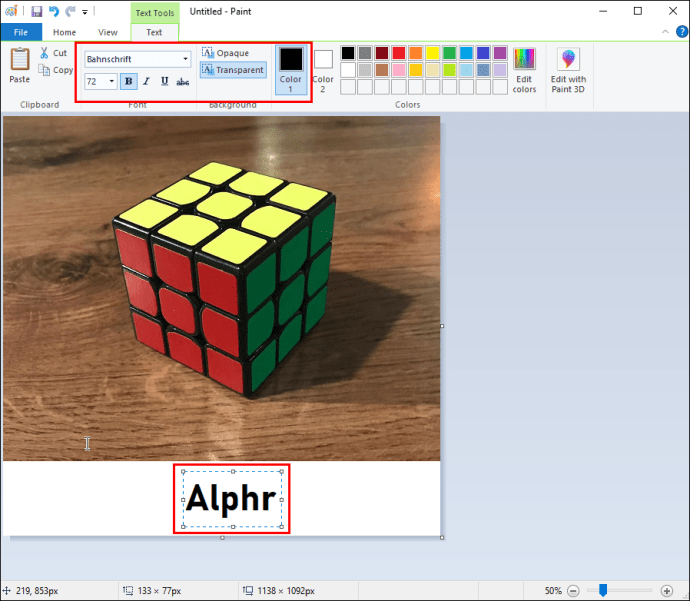
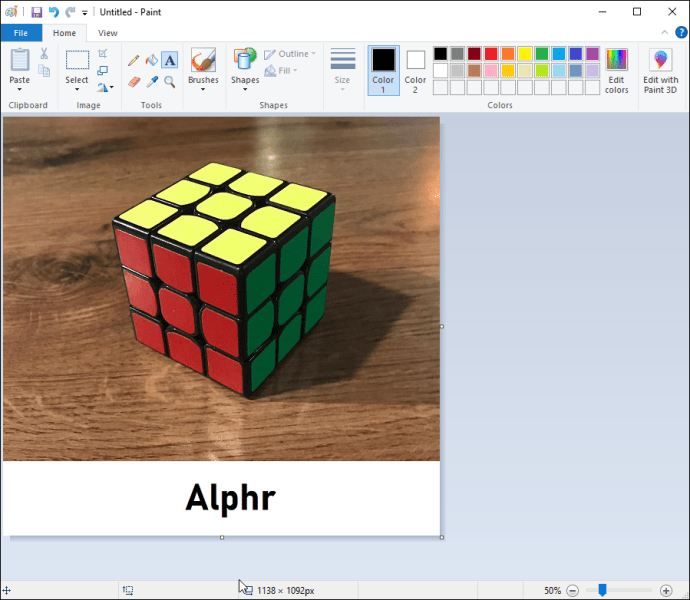
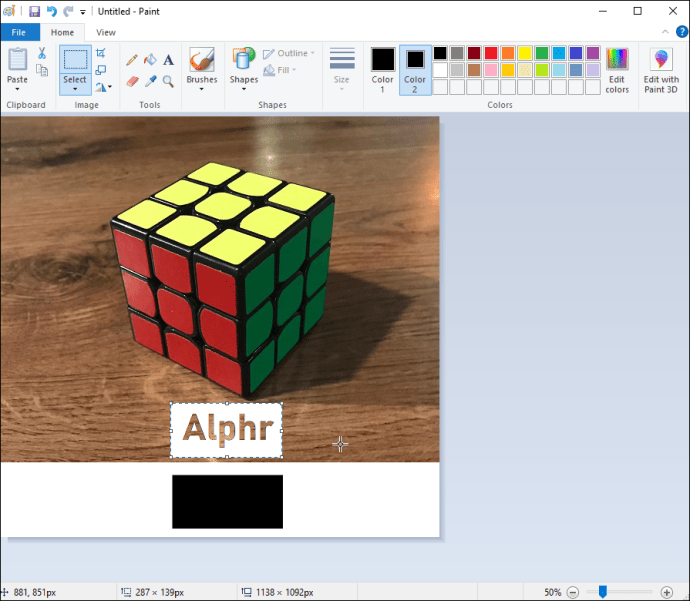
추가 FAQ
MS 그림판에서 배경을 어떻게 선택합니까?
프로젝트에 대해 다른 배경을 선택하려면 다음 단계를 따르세요.
1. MS 그림판을 연 다음 편집하려는 이미지를 엽니다.
2. 왼쪽 도구 모음에서 “색상 2″를 선택합니다.
3. 다음으로 “스포이드” 도구를 클릭합니다.
4. 이 작업이 완료되면 이미지의 배경을 마우스 왼쪽 버튼으로 클릭하고 사용하려는 색상을 선택합니다.
MS 그림판에 배경 이미지를 어떻게 추가합니까?
별도의 이미지를 배경으로 삽입하려면 다음을 수행해야 합니다.
1. 페인트로 향하고 상단 바에서 “열기”를 선택합니다.
2. 다음으로 드롭다운 메뉴에서 “스티커”를 선택합니다.
3. 사이드바에 있는 폴더 아이콘으로 이동하여 “스티커 추가”를 클릭합니다.
4. 사용하려는 이미지를 검색합니다.
5. “열기”를 선택하여 이미지를 캔버스에 붙여넣습니다.
더 투명해지세요
MS 그림판의 이미지에 투명한 배경을 추가하면 프로젝트의 전체 디자인을 향상시키는 데 도움이 됩니다. 이 도구를 활용하는 방법을 아는 것은 특히 초보자인 경우 그래픽 편집 여정의 중요한 부분이 될 수 있습니다.
그래픽 디자인 경력을 이제 막 시작한 많은 사람들은 고급 소프트웨어로 전환하기 전에 편집 프로세스를 이해하는 방법으로 MS 그림판을 사용할 수 있습니다.
프로젝트에 MS 그림판을 사용합니까? 투명한 배경을 만드는 것이 쉽습니까? 아래 의견 섹션에서 귀하의 경험에 대해 알려주십시오.

