Mozilla Firefox 사용 중 검색 환경 개선이나 로딩 또는 형식 관련 문제를 해결하려 할 때, 캐시와 쿠키를 정리하는 것이 효과적인 첫 단계가 될 수 있습니다. 이 글에서는 캐시 및 쿠키를 삭제하는 방법과 그 과정을 자세히 알아보겠습니다.
캐시 및 쿠키 삭제의 영향
웹사이트를 방문하면, 브라우저는 종종 특정 정보를 저장합니다. 쿠키는 사용자의 동의를 얻어 검색 데이터를 보관하며, 캐시는 이전에 방문한 웹페이지의 이미지, 비디오 등 시각적 요소들을 저장하여 웹페이지 로딩 속도를 향상시키는 역할을 합니다.
캐시와 쿠키를 삭제하면 이 저장된 정보들이 모두 사라집니다. 따라서 이전에 저장했던 웹사이트 로그인 정보(예: 비밀번호)를 다시 입력해야 하며, 웹페이지 로딩 시 모든 데이터 패킷을 다시 다운로드해야 하므로, 이전보다 로딩 시간이 길어질 수 있습니다. 하지만 브라우저 문제 해결과 같은 상황에서는 때때로 새로운 시작이 필요할 수 있습니다.
데스크톱 Firefox에서 캐시 및 쿠키 삭제 방법
Windows, Mac, Linux 환경에서 Firefox의 캐시와 쿠키를 삭제하려면, 먼저 브라우저 우측 상단에 위치한 햄버거 메뉴 아이콘을 클릭하여 메뉴를 엽니다.

메뉴가 열리면 “설정” 또는 “옵션”을 선택합니다.

설정 페이지가 새 탭에서 열리면, 왼쪽 메뉴에서 “개인 정보 및 보안”을 클릭합니다.

또는 주소 표시줄에 about:preferences#privacy를 입력하여 개인 정보 및 보안 설정으로 바로 이동할 수도 있습니다.

스크롤을 내려 “쿠키 및 사이트 데이터” 섹션을 찾습니다. 여기에서 “데이터 지우기” 버튼을 클릭합니다. 브라우저를 종료할 때마다 쿠키와 사이트 데이터를 자동으로 삭제하려면, 해당 옵션 옆에 있는 확인란을 선택하십시오.

“데이터 지우기” 창이 나타나면, “쿠키 및 사이트 데이터”와 “캐시된 웹 콘텐츠” 옆의 확인란을 선택하고 “지우기” 버튼을 클릭합니다.

“지금 지우기”를 선택하면, 웹사이트에서 로그아웃될 수 있고 오프라인 콘텐츠가 삭제될 수 있다는 경고 메시지가 나타납니다. 확인 후 “지금 지우기”를 클릭합니다.

잠시 후, 캐시와 쿠키가 삭제됩니다.
모바일 Firefox에서 캐시 및 쿠키 삭제 방법
Android, iPhone, iPad와 같은 모바일 기기에서 Firefox의 캐시와 쿠키를 삭제하려면, 먼저 모바일 브라우저를 열고 하단 우측의 햄버거 메뉴 아이콘을 누릅니다.
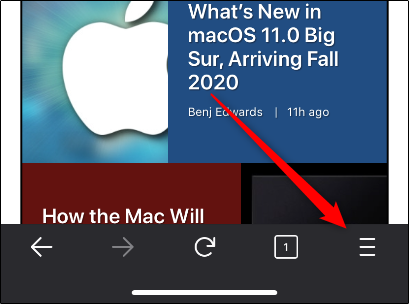
나타나는 메뉴에서 “설정”을 탭합니다.

“설정” 메뉴가 나타나면, “개인 정보” 섹션까지 아래로 스크롤하고 “데이터 관리”를 누릅니다.

다음 화면에서 “개인 데이터 지우기” 섹션을 확인합니다. 각 옵션 옆에 있는 슬라이더를 오른쪽으로 밀면 해당 데이터가 삭제되고, 왼쪽으로 밀면 삭제되지 않습니다.
이 경우 “캐시”와 “쿠키” 슬라이더가 켜져 있는지 확인한 후, “개인 데이터 지우기”를 탭합니다.
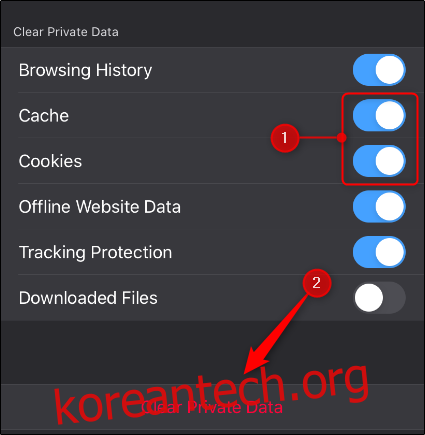
데이터가 삭제된다는 경고 메시지가 나타나면, “확인” 버튼을 누릅니다. 잠시 후 캐시와 쿠키가 지워집니다.