Minecraft는 무한한 가능성을 가진 가상 세계를 창조할 수 있는 특별한 플랫폼입니다. 각 세계는 고유한 지도를 가지고 있으며, 이는 게임 내에서 직접 확인이 가능합니다. Minecraft 사용자들은 다양한 요소를 수정하는 데 열정적이며, 스킨, 텍스처 팩, 그리고 사용자 지정 맵을 만드는 것을 즐깁니다. 사용자 지정 맵이란, 사용자가 직접 만들거나 다른 사용자가 창조한 구조물과 세계를 포함하는 것으로, 예를 들어 웅장한 성이 포함된 맵을 찾아 모험을 즐길 수도 있습니다. 여기서는 Minecraft UWP(Windows 10 앱) 버전에 사용자 지정 맵을 설치하는 방법을 상세히 알아보겠습니다.
이 글의 끝부분에는 관련 영상 튜토리얼이 있으니, 참고하시기 바랍니다.
Minecraft는 크게 두 가지 버전으로 나눌 수 있습니다. 하나는 Java 기반의 데스크톱 버전이며, 다른 하나는 Microsoft Store에서 제공하는 UWP 앱 버전입니다. Java 버전용으로 제작된 맵은 UWP 버전과 호환되지 않으며, 인터넷에서 다운로드할 수 있는 대부분의 맵은 Java 버전을 위해 만들어졌습니다. 따라서 맵을 다운로드하기 전에 UWP 앱과 호환되는지 반드시 확인해야 합니다.
Minecraft UWP 버전용 지도 설치
Minecraft UWP 앱과 호환되는 맵을 찾는 것이 중요합니다. Java 버전 맵은 제대로 로드되지 않을 수 있습니다.
맵을 다운로드하면 일반적으로 ZIP 파일 형태로 제공됩니다. 이 파일을 압축 해제한 후, 파일 탐색기를 열어 다음 경로로 이동합니다. 여기서 ‘사용자 이름’은 실제 사용자 계정 폴더 이름으로 바꿔야 합니다.
C:UsersYour User NameAppDataLocalPackagesMicrosoft.MinecraftUWP_8wekyb3d8bbweLocalStategamescom.mojangminecraftWorlds
압축 해제한 맵 폴더를 이 위치에 붙여넣습니다.
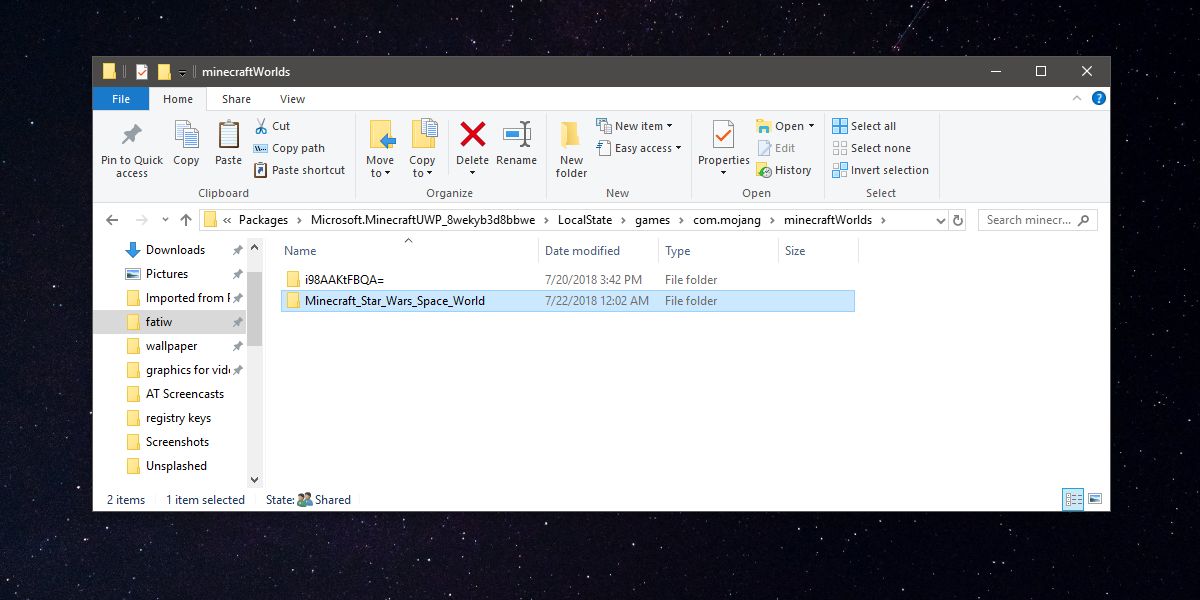
이제 Minecraft를 실행하고 ‘플레이’ 버튼을 누릅니다. 게임 내에서 직접 생성한 세계 외에도 방금 붙여넣은 세계가 목록에 나타날 것입니다. 이름이 제대로 표시되지 않을 수도 있지만, 게임을 플레이하는 데는 문제가 없습니다. 해당 세계를 선택하여 게임을 시작하세요.
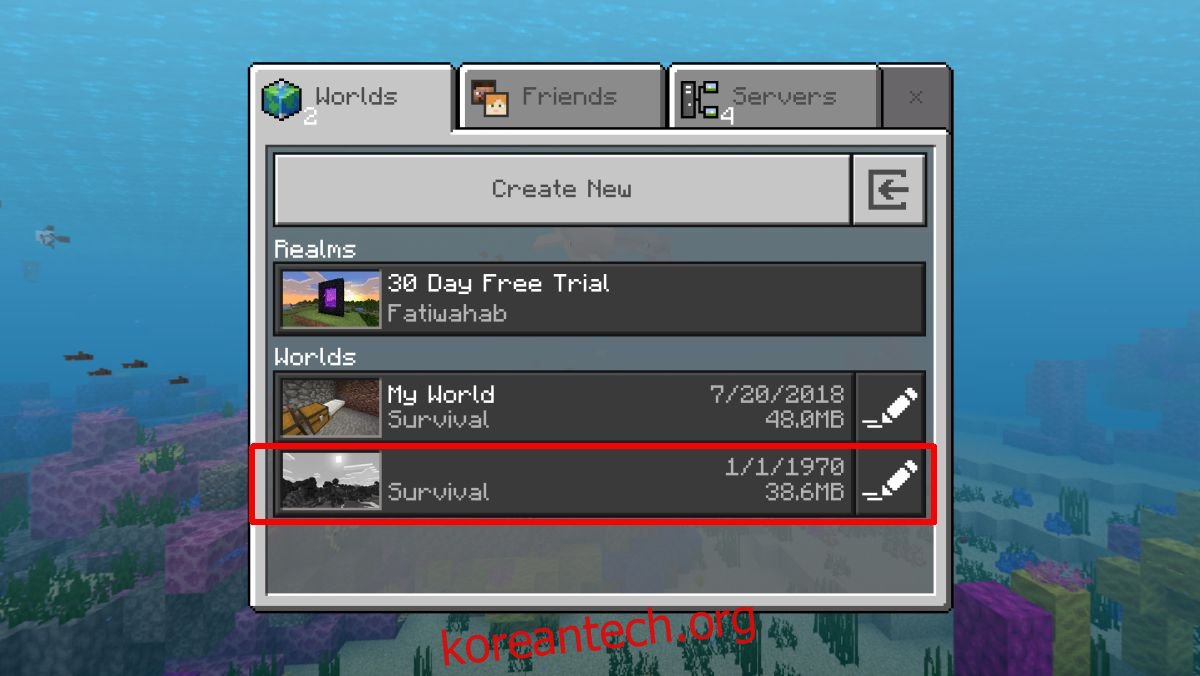
처음 맵을 실행할 때는 로딩 시간이 다소 걸릴 수 있습니다. 하지만 몇 분이 지나도 주변 블록이 제대로 로드되지 않는다면, 해당 맵이 UWP 앱과 호환되지 않을 가능성이 큽니다.
호환되는 맵을 찾는 가장 좋은 방법은 꾸준히 검색하고 시행착오를 거치는 것입니다. 많은 맵 제작자들이 Java 버전을 선호하기 때문에, UWP 버전과 호환되는 맵을 찾는 것이 다소 어려울 수 있습니다.
현재로서는 Java 버전을 UWP 앱 버전으로 변환하는 도구는 아직 존재하지 않습니다. 이것이 많은 사용자들이 자원 부족에도 불구하고 Java 버전을 고집하는 주요 이유 중 하나입니다. 사용자들은 사용자 지정 세계에 많은 시간을 투자했기 때문에, 처음부터 다시 시작하는 것을 꺼려합니다. 이 간극을 메우기 위한 몇 가지 도구가 개발 중이지만, 아직까지는 공식적인 도구가 아니며, 정확한 출시 시점은 미정입니다.