CSV(쉼표로 구분된 값)에는 쉼표(때로는 다른 문자)로 구분된 데이터가 포함되며 일반적으로 한 응용 프로그램에서 다른 응용 프로그램으로 데이터를 교환하는 데 사용됩니다. Word 문서에 데이터 목록이 있는 경우 CSV 파일로 변환하면 다른 앱으로 가져오는 데 도움이 됩니다.
모든 이메일 연락처를 Word 파일로 정리하고 있고 온라인 지원 당신을 위해 그것을 청소. 이를 달성하려면 CSV 파일이 필요할 것입니다. 사실, 온라인에서 찾을 수 있는 이러한 응용 프로그램 중 일부는 파일이 Mac, Windows 및 Linux 플랫폼에서 작동하기 때문에 CSV 파일만 지원할 수 있습니다. 꽤 효율적입니다.
가져올 데이터가 포함된 Word 파일을 엽니다. 이 예에서 우리는 아주 작은 이메일 목록을 보여줄 것입니다.
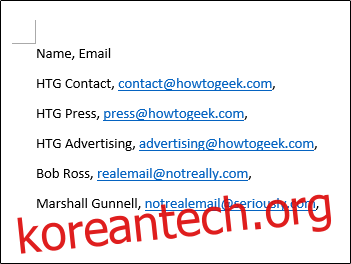
보시다시피 모든 데이터는 쉼표로 구분되며 Excel에서 찾을 수 있는 행/열 구조와 유사한 별도의 줄에 있습니다. CSV 파일의 구조는 다소 복잡할 수 있지만 이것은 매우 기본적인 예입니다.
준비가 되면 창 왼쪽 상단에 있는 “파일” 탭을 클릭합니다.

왼쪽 창에서 “다른 이름으로 저장”을 선택합니다.

옵션 목록에서 “일반 텍스트” 파일 형식을 선택합니다. 그러면 파일이 TXT 파일로 저장됩니다. “저장”을 클릭합니다.
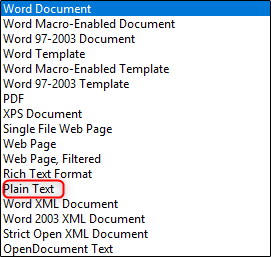
저장하고 나면 텍스트 파일로 저장하면 파일의 서식, 그림 및 개체가 손실된다는 경고 메시지가 표시됩니다. 이와 같은 간단한 파일을 사용하면 걱정할 필요가 없습니다. 모든 것을 그대로 두고 “확인”을 클릭하십시오.

이제 Microsoft Excel을 열어 보겠습니다. Excel을 열 때 왼쪽 창에서 “열기”를 선택합니다.

TXT 파일로 저장한 최근 파일을 찾습니다. 탐색할 때 파일 옵션 유형 드롭다운에서 “텍스트 파일”을 선택해야 할 수도 있습니다. 그렇지 않으면 파일이 표시되지 않습니다. 기본적으로 Excel은 Excel 파일만 표시합니다.
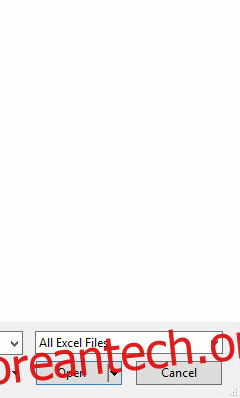
파일을 선택하고 “열기”를 클릭하면 텍스트 가져오기 마법사 창이 나타납니다. 여기서 “구분됨” 옵션이 선택되어 있는지 확인합니다. 데이터가 시작되는 행을 선택할 수도 있습니다. 우리는 첫 번째 줄에 우리를 유지할 것입니다. 준비가 되면 “다음”을 클릭하십시오.
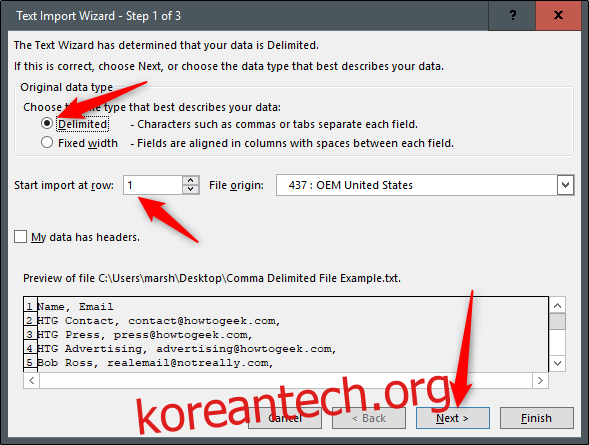
다음 창에서 구분 기호 섹션에서 “쉼표”를 선택했는지 확인하십시오. 미리보기 창에서 변경 사항을 확인할 수 있습니다. 준비가 되면 “다음”을 클릭하십시오.

마지막 창에서 열 데이터 형식을 지정해야 합니다. “일반”으로 유지하지만 가져오는 데이터 유형에 따라 다른 옵션을 선택할 수 있습니다. 준비가 되면 “마침”을 클릭하십시오.

이제 데이터를 성공적으로 가져와 Excel에서 깔끔하게 정리해야 합니다!
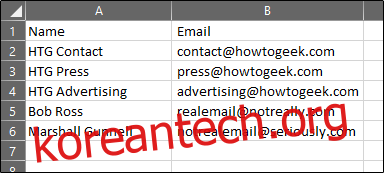
이제 파일을 CSV 파일로 저장하는 일만 남았습니다. “파일”탭으로 이동하십시오.
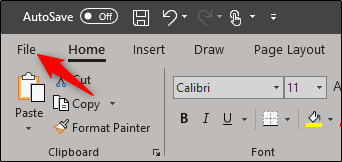
왼쪽 창에서 “다른 이름으로 저장”을 선택합니다.

파일 형식 상자에 세 가지 다른 형식의 CSV 파일이 있음을 알 수 있습니다. 그것들은 다음과 같습니다:
CSV UTF-8
CSV(매킨토시)
CSV(MS-DOS)
첫 번째 옵션과 세 번째 옵션 사이에는 거의 차이가 없습니다. Mac 사용자라면 두 번째 옵션을 선택하고 싶을 것입니다. 그러나 이 예에서는 “CSV(MS-DOS)” 옵션을 선택합니다.

이제 “저장”을 클릭하기만 하면 됩니다. 이제 Word 파일을 CSV 파일로 성공적으로 변환했습니다.

