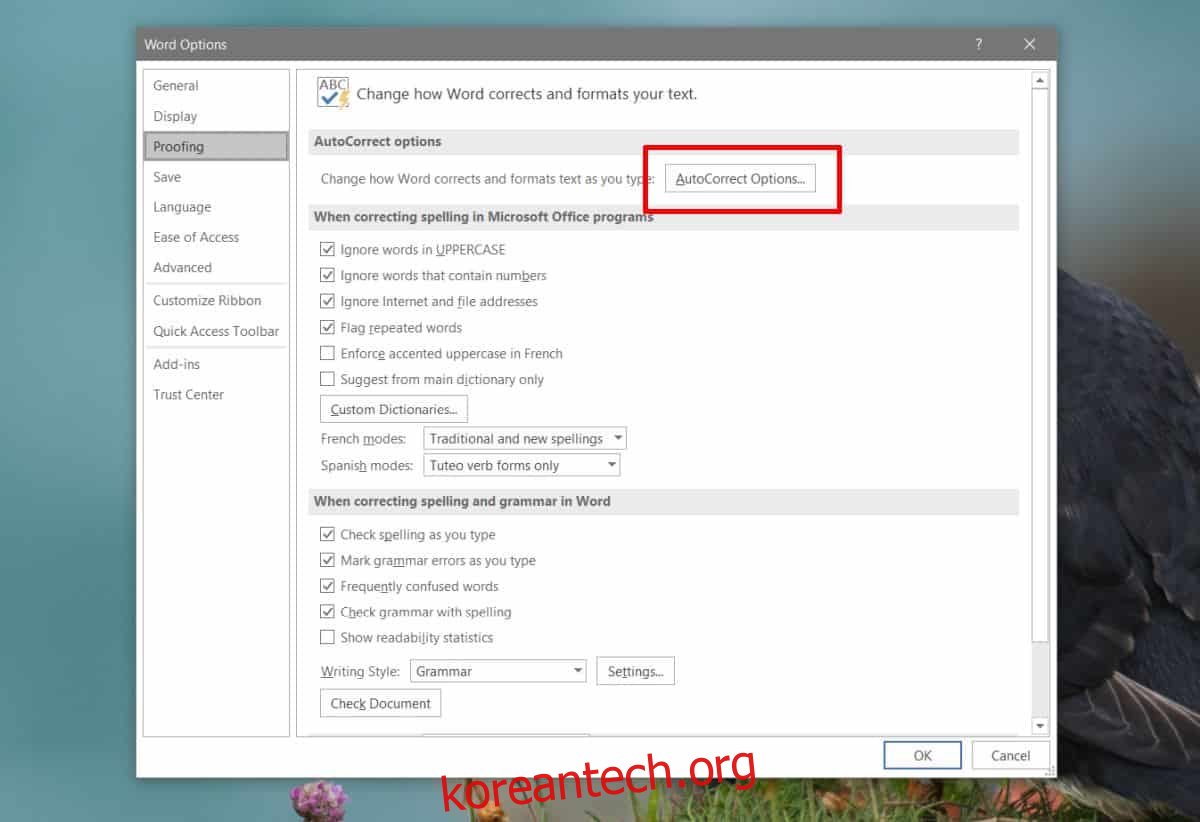Microsoft Word에 없는 기능은 상상하기 어렵습니다. 작성해야 하는 거의 모든 유형의 문서를 위해 만들어졌지만 이상하게도 텍스트 확장기가 없습니다. 텍스트 확장기를 사용하면 문구로 확장할 수 있는 간단한 텍스트 스니펫을 입력할 수 있습니다. 이 기능은 일반적으로 스마트폰과 메시징 앱에서 볼 수 있지만 일반적으로 데스크톱과 특히 워드 프로세서에서는 꽤 유용함에도 불구하고 부족한 것 같습니다. 즉, 약간의 트릭을 사용하여 Microsoft Word에서 텍스트 확장기를 얻을 수 있습니다.
Microsoft Word의 텍스트 확장기
Microsoft Word를 열고 파일>옵션으로 이동합니다. 옵션 창에서 교정 탭으로 이동합니다. 여기에 자동 고침 옵션 섹션이 표시됩니다. 이 섹션에서 자동 고침 옵션 버튼을 클릭합니다.

자동 고침 창에서 자동 고침 탭으로 이동하면 바꾸기 필드가 표시됩니다. 이 필드 안에 더 큰 문구로 확장하려는 스니펫을 입력합니다. 포함 필드에 스니펫을 확장할 대상을 입력합니다. 예를 들어, 이를 사용하여 회사 이름, 기술 용어, 국가 또는 도시 이름을 축약된 버전에서 정식 버전으로 확장할 수 있습니다. 그것은 타이핑을 훨씬 더 쉽게 만들고 긴 이름이나 복잡한 용어를 실수로 입력할 가능성을 줄입니다. 특정 단어의 서식을 지정할 수도 있습니다.

작동 방식은 다음과 같습니다.

이것은 물론 모든 단일 Word 문서에 영향을 미칩니다. 자동 고침에 대한 변경은 앱 전체에 적용됩니다. 즉, 특정 문서에서 작동하는 텍스트 확장기가 필요하지 않더라도 여전히 필요합니다. 이 문제를 해결하는 유일한 방법은 작업에 필요한 문서 작업을 마친 후 자동 고침에 대한 추가 사항을 제거하는 것입니다.
이 해결 방법은 투박하지 않으며 만드는 모든 단일 문서에 적용되는 것이 불편할 수 있지만 텍스트 확장이 작동하는 방식입니다. 실제로 스마트폰에서 텍스트 확장이 어떻게 작동하는지 살펴보면 OS 전체에 적용된다는 것을 알 수 있습니다. 이 변경 사항은 Office 제품군의 다른 앱에도 적용됩니다. 즉, PowerPoint를 사용하고 구성한 코드 조각을 입력하면 설정한 문구로 확장됩니다. Excel의 데이터가 항상 구로 확장되어야 하는 것은 아니기 때문에 이것은 Excel에서만 문제가 될 것입니다. 너무 성가시다면 백스페이스를 사용하고 다시 입력해도 확장되지 않습니다.