커닝은 일반적으로 텍스트의 시각적 미학을 향상시키기 위해 사용되는 두 문자 사이의 간격 조정을 말합니다. 몇 단계만 거치면 Microsoft Word에서 커닝을 변경할 수 있습니다. 방법은 다음과 같습니다.
목차
커닝을 조정하려는 이유
각 글꼴에는 고유한 기본 커닝이 있습니다. 일부 글꼴은 특정 문자 사이의 간격을 고려할 때 다른 글꼴보다 더 잘 작동합니다. 예를 들어 “VASE”라는 단어를 사용하십시오. 사용하는 글꼴 유형에 따라 V와 A가 잘 맞을 수 있습니다…
 Arial 글꼴입니다.
Arial 글꼴입니다.
…또는 두 글자 사이에 엄청난 양의 공백이 있을 수 있습니다.
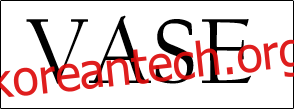 캘리포니아 FB 글꼴.
캘리포니아 FB 글꼴.
이것은 시각적으로 매력적이지 않으며 독자에게 불쾌감을 줄 수 있습니다. 두 문자 사이의 간격을 조정하면 이 문제를 해결할 수 있습니다.
Microsoft Word에서 커닝 수동 조정
Word 문서를 열고 텍스트 위로 커서를 클릭하고 끌어 커닝을 조정하려는 텍스트를 강조 표시합니다.
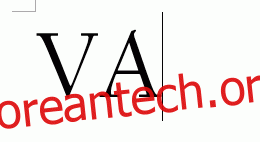
다음으로 “홈” 탭에서 “글꼴” 그룹의 오른쪽 하단 모서리에 있는 작은 확장 아이콘을 클릭하여 “글꼴 대화 상자”를 시작하거나 Ctrl+D(Mac의 경우 Cmd+D)를 누릅니다.
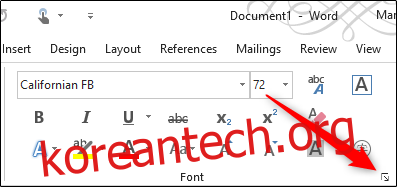
“글꼴” 창이 나타납니다. “고급” 탭에서 “간격” 옆에 있는 상자를 클릭하여 간격 옵션 목록을 표시합니다. 다음 세 가지 옵션 중에서 선택할 수 있습니다.
보통: 기본 간격입니다.
확장: 문자 사이의 간격을 늘립니다.
Condensed: 문자 사이의 간격을 줄입니다.
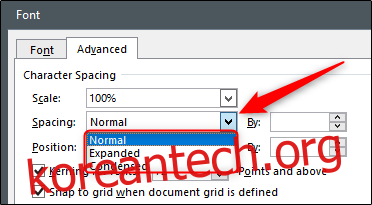
이 예에서는 글자를 더 가깝게 하기 위해 “Condensed”를 선택합니다. 선택되면 “간격” 옵션 옆에 있는 “기준” 상자에서 두 문자 사이에서 제거할 공백의 양을 조정합니다. 글자 사이의 간격을 줄이려면 아래쪽 버튼을 클릭합니다. 이전에 축약 간격 옵션을 선택한 경우에도 위쪽 화살표를 클릭하면 두 문자 사이의 간격이 늘어납니다.
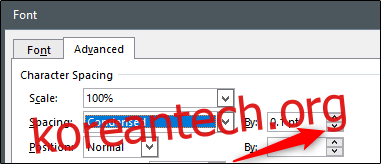
원하는 양만큼 조정한 다음 창 오른쪽 하단의 “확인”을 클릭하여 변경 사항을 적용합니다.
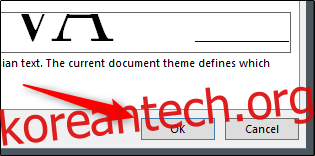
이제 글자 사이의 간격이 그에 따라 조정됩니다.
커닝 전:

커닝 후:

Microsoft Word에서 커닝 자동 조정
특정 글꼴 크기 이상에서 글꼴의 커닝을 자동으로 조정하도록 Microsoft Word에 지시할 수 있습니다. 이 옵션은 설정을 활성화한 후에 입력한 텍스트만 반영합니다. Word 문서에 이미 텍스트가 포함되어 있는 경우 계속하기 전에 Word 문서의 모든 텍스트를 선택해야 합니다(Windows의 경우 Ctrl+A 또는 Mac의 경우 Cmd+A).
“글꼴 대화 상자”(Windows의 경우 Ctrl+D 또는 Mac의 경우 Cmd+D)를 시작하고 “고급” 탭에서 “기준” 상자 옆에 있는 위쪽 및 아래쪽 화살표를 클릭하여 “간격” 설정을 조정합니다.
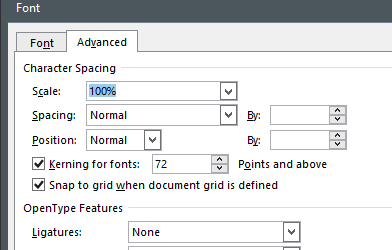
그런 다음 “글꼴 커닝” 옆의 확인란을 선택한 다음 규칙을 적용할 오른쪽 텍스트 상자에 글꼴 크기를 입력합니다. 이 규칙은 입력 글꼴 크기 이상인 문서의 모든 텍스트에 적용됩니다.
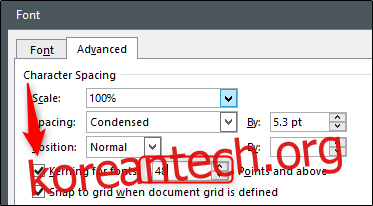
창의 오른쪽 하단 모서리에 있는 “확인”을 클릭하여 변경 사항을 적용합니다.
구글 이스터 에그
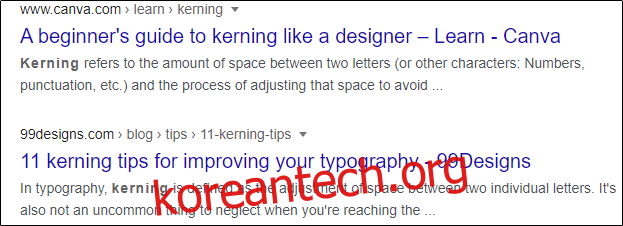
Google은 깔끔하게 숨겨진 부활절 달걀로 가득 차 있습니다. Google 검색에서 “kerning”을 검색하면 단어의 문자가 검색 결과에서 간격을 띄고 있습니다. 시도 해봐!

