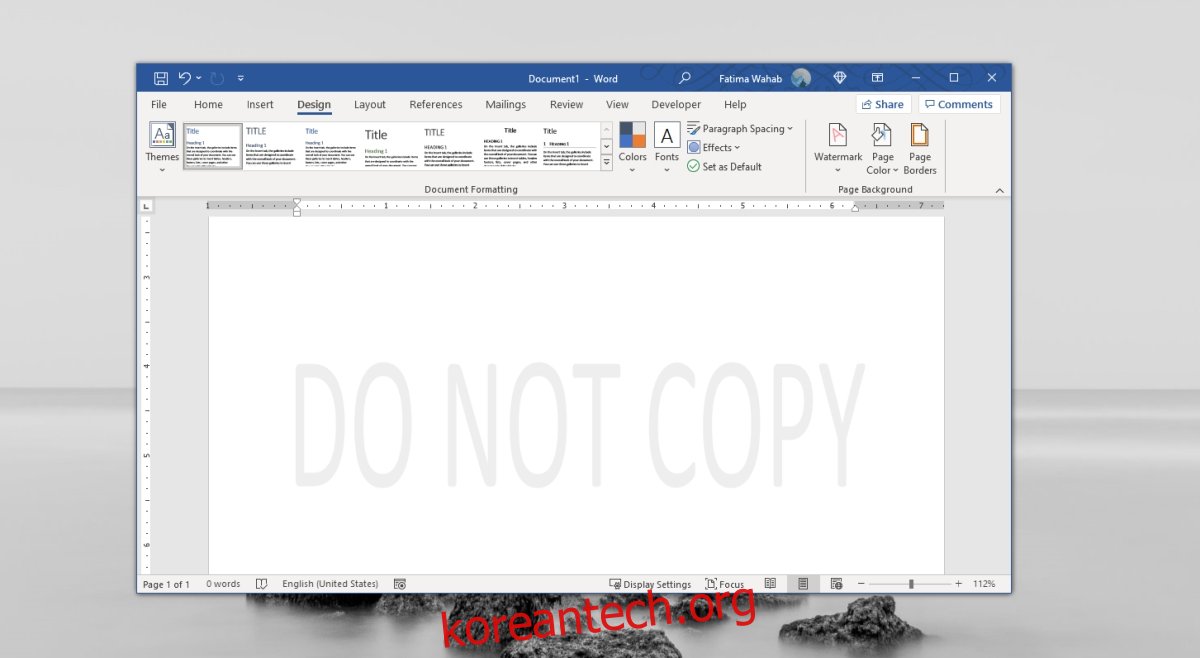워터마크는 이미지와 비디오가 표절되지 않도록 하는 간단한 방법입니다. 이 개념은 문서를 편집할 수 없는 경우에도 문서에 매우 적합합니다. 이미지 및 비디오와 달리 문서에 적용된 워터마크(예: Microsoft Word에서 만든 DOC 또는 DOCX 문서)는 사용하기 쉽습니다.
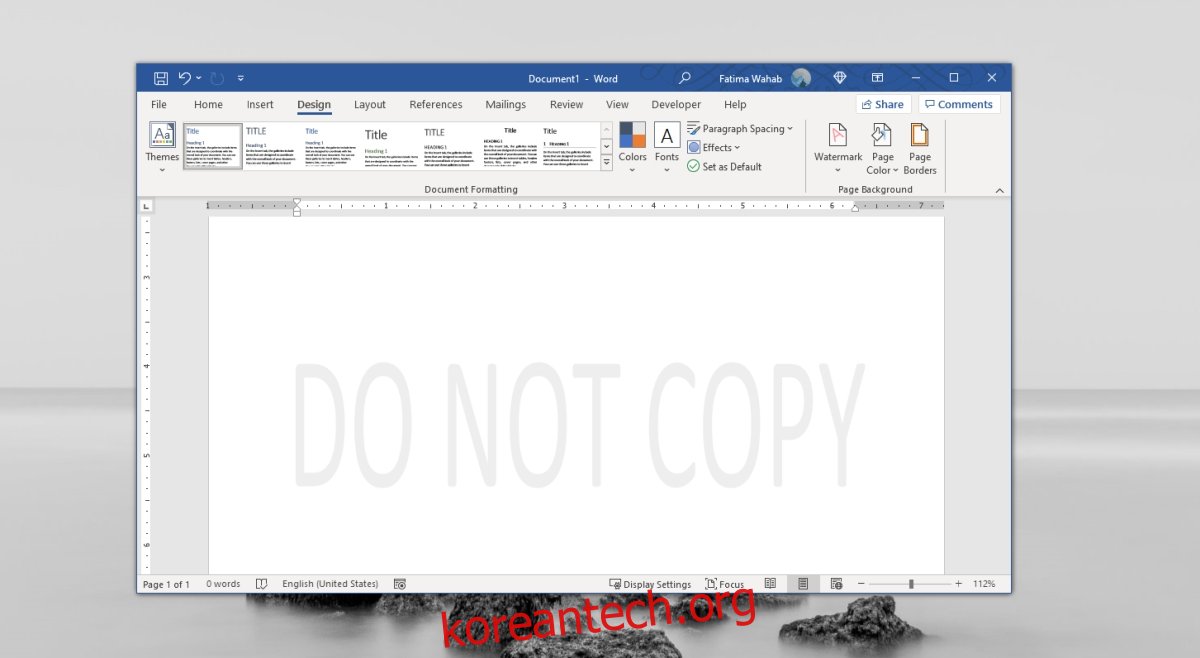
목차
Microsoft Word에서 워터마크 제거
Microsoft Word에서 만든 문서에 워터마크를 표시할 수 있습니다. 작업을 위한 특별한 내장 기능이 있습니다. 워터마크는 DOCX 또는 DOC 형식으로 문서를 공유하는 경우 이미지에 적용하는 것만큼 영구적이지 않습니다. 이러한 형식은 Word에서 직접 편집할 수 있기 때문입니다. 앱이 있는 사람은 누구나 쉽게 제거할 수 있습니다.
참고: 이 문서는 문서 표절을 돕기 위한 것이 아닙니다. 여기에 설명된 방법을 사용하여 편집 및 게시 권한을 소유한 문서에서 워터마크를 제거합니다.
1. 워터마크 비활성화
워터마크를 제거하기 위해 시도해야 하는 첫 번째 방법은 Microsoft Word의 기본 제공 기능입니다.
Microsoft Word에서 워터마크가 있는 문서를 엽니다.
디자인 탭으로 이동하여 워터마크 버튼을 클릭합니다.
워터마크 제거를 선택합니다.
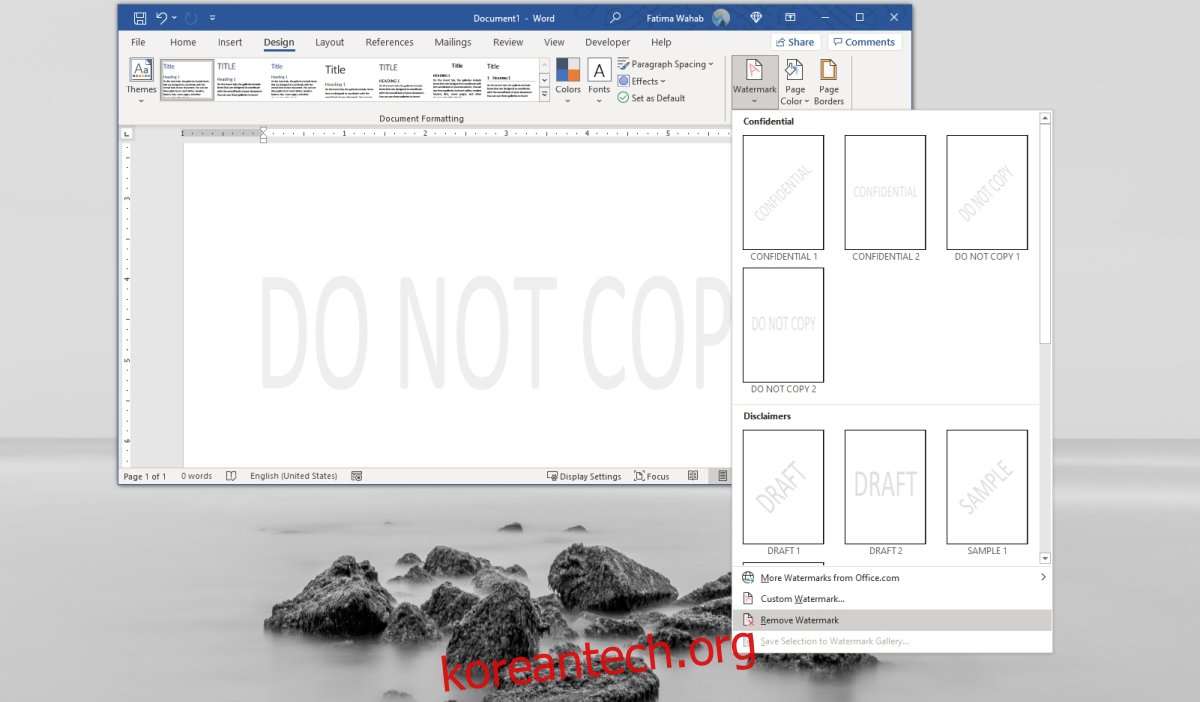
2. 바닥글에서 비활성화
바닥글(또는 머리글)에는 특정 기능을 사용하는 대신 워터마크를 적용하는 데 때때로 사용되는 이미지가 포함될 수 있습니다. 워터마크가 텍스트인 경우에만 작동합니다. 즉, 이미지가 아니어야 합니다.
Microsoft Word에서 문서를 엽니다.
홈 탭에서 머리글 및 바닥글 버튼을 선택합니다.
바닥글 제거 옵션을 선택합니다.
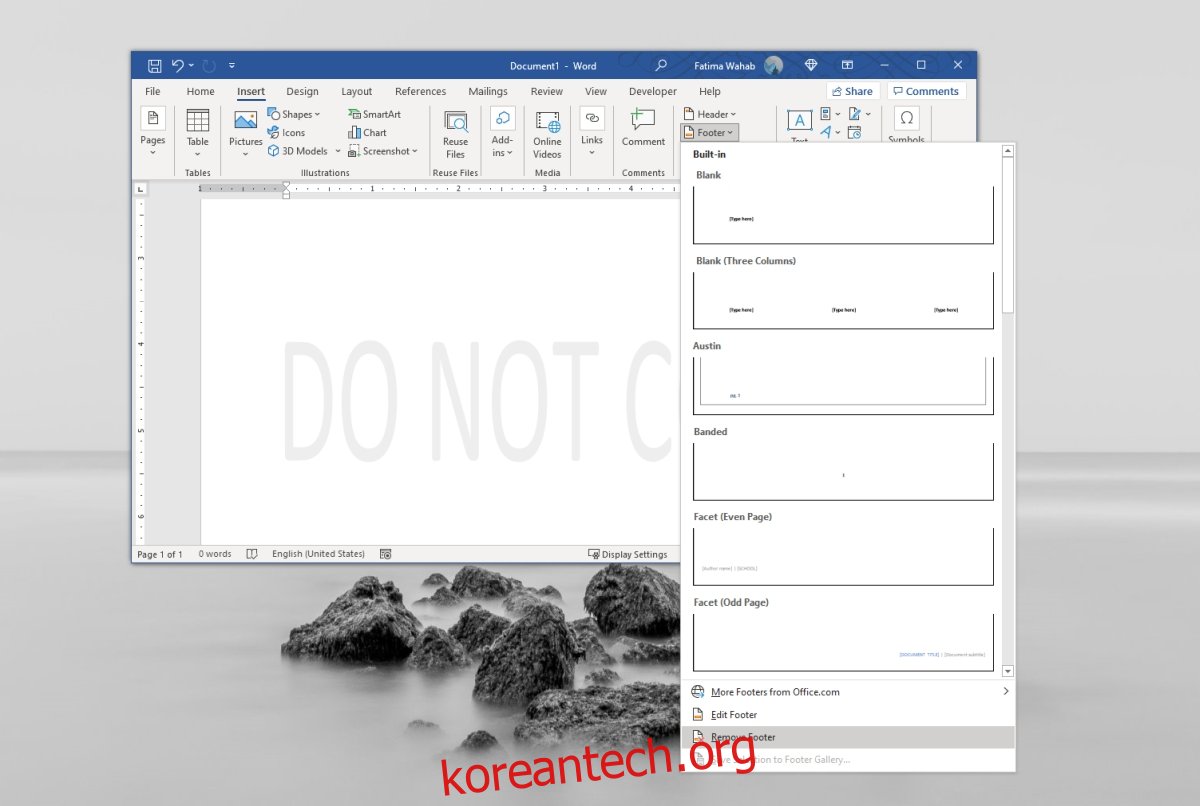
3. 파일 속성 편집
워터마크를 편집할 수 없거나 문서가 편집할 수 없도록 잠겨 있는 경우 이 방법은 더 복잡한 해결 방법입니다.
Microsoft Word에서 문서를 엽니다.
파일>다른 이름으로 저장으로 이동하여 문서를 XML 형식으로 저장합니다.
새로 저장된 문서를 마우스 오른쪽 버튼으로 클릭하고 상황에 맞는 메뉴에서 연결 프로그램…을 선택합니다.
메모장에서 문서를 엽니다.
Ctrl+F를 사용하여 찾기 표시줄을 엽니다.
문서에 워터마크를 표시하는 데 사용된 문구를 찾습니다.
그것을 삭제하십시오(주변의 따옴표를 제거하지 마십시오).
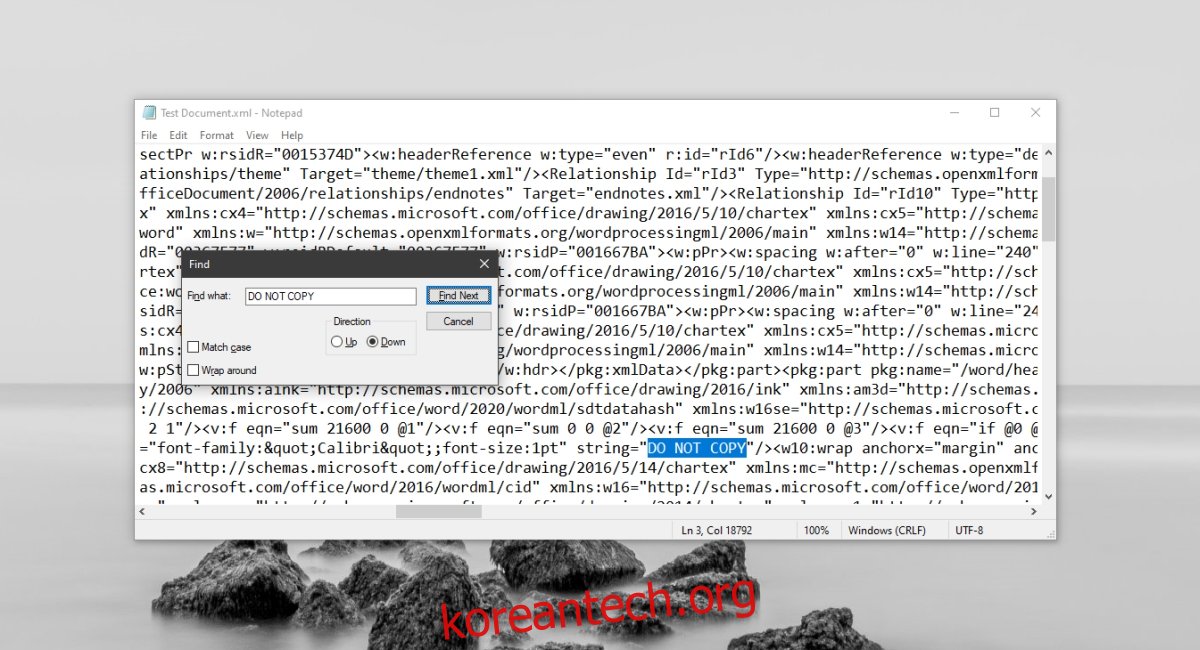
결론
워터마크가 있는 문서는 의도한 목적에 사용할 수 있습니다. 즉, 문서에 무엇이 들어 있는지 보고, 워터마크가 있는 문서를 읽을 수 있으며, 인쇄할 수 있습니다. 워터마크는 대부분의 경우 다른 사람들이 워터마크를 자신의 것으로 주장하는 것을 방지합니다. 워터마크가 반드시 도난 방지 도구로 사용될 필요는 없습니다. 아직 초안이거나 기밀인 문서를 표시하는 데 사용할 수도 있습니다.