브로셔는 존재하는 거의 모든 회사에서 사용하는 편리한 마케팅 도구입니다. 그것들을 만드는 데 몇 분 밖에 걸리지 않으며 템플릿을 사용하거나 처음부터 Word에서 직접 만들 수 있습니다. 방법은 다음과 같습니다.
템플릿을 사용하여 브로셔 만들기
브로셔를 만드는 가장 쉬운 방법은 Word에서 제공하는 많은 사용 가능한 템플릿 중 하나를 사용하는 것입니다.
템플릿을 시작하려면 새 문서를 열고 템플릿 검색 상자에 “브로셔”를 입력한 다음 “Enter” 키를 누릅니다. Word의 방대한 브로셔 템플릿 라이브러리가 나타납니다. 당신이 좋아하는 것을 선택하십시오.
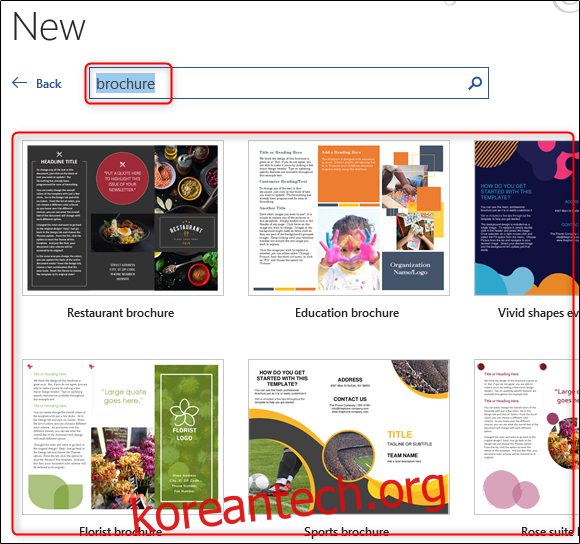
선택하면 템플릿에 대한 정보가 포함된 배너가 나타납니다. 정보를 읽고 “만들기” 버튼을 선택합니다.
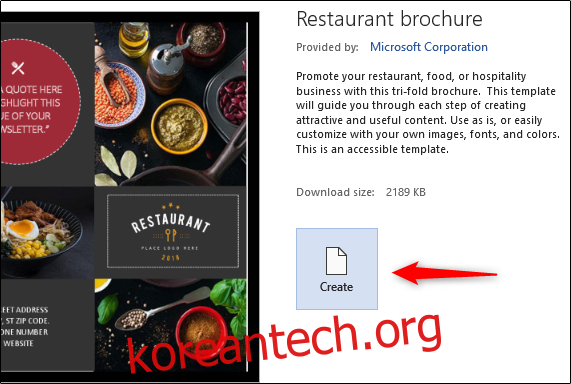
이제 템플릿 자리 표시자에 관련 텍스트와 이미지를 삽입한 다음 브로셔 배포를 시작하기만 하면 됩니다.
자신에게 딱 맞는 템플릿을 찾지 못했다면 처음부터 새로 만들 수 있습니다.
처음부터 브로셔 만들기
새 빈 문서를 연 상태에서 “레이아웃” 탭으로 이동합니다. 여기에서 “페이지 설정” 섹션에 있는 “방향” 옵션을 선택합니다. 표시되는 드롭다운 메뉴에서 3단 접기에 필요한 방향인 “가로”를 선택합니다.
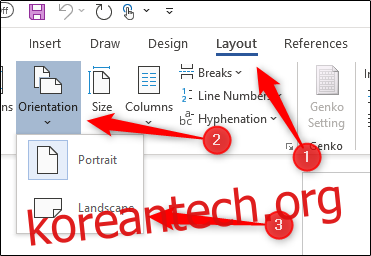
다음으로 페이지 여백을 줄여 작업할 공간을 조금 더 확보해 보겠습니다. 이렇게 하려면 “레이아웃” 탭의 “페이지 설정” 그룹으로 돌아가서 “여백” 버튼을 선택합니다.
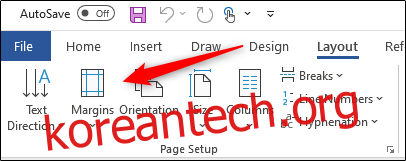
브로셔의 경우 일반적으로 페이지 여백을 0.5인치 이하로 유지하는 것이 좋습니다. 드롭다운 메뉴에서 “좁음” 옵션을 선택하는 것이 빠른 솔루션입니다. 여백을 더 줄이려면 “사용자 지정 여백”을 선택하고 이상적인 크기를 입력할 수 있습니다.
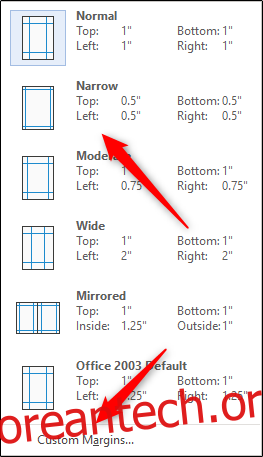
이제 브로셔에 열을 추가하여 페이지를 다른 섹션으로 나눌 차례입니다. “레이아웃” 탭의 “페이지 설정” 그룹으로 돌아가서 “열” 버튼을 선택합니다.
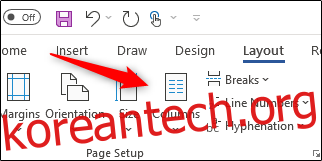
드롭다운 메뉴가 나타납니다. 여기에서 목록에서 사용하려는 열 구조를 선택하거나 “추가 열” 옵션을 선택하여 더 많은 옵션을 탐색합니다.
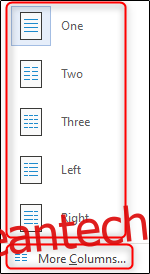
레이아웃이 준비되면 이미지를 삽입하고(“Illustrations” 그룹에서 옵션을 선택하고 그래픽을 선택하여) 텍스트를 추가하기만 하면 됩니다. 완료되면 브로셔를 배포할 수 있습니다.
