내어쓰기는 각 단락의 첫 번째 줄을 여백에 배치하는 데 사용되며 각 추가 줄은 들여쓰기됩니다. Microsoft Word 문서에 내어쓰기를 추가하려면 다음을 수행해야 합니다.
특정 유형의 학술 문서에 대한 스타일 가이드 요구 사항을 충족하기 위해 Microsoft Word에서 참고 문헌을 추가할 때 내어쓰기가 적용된 것을 볼 수 있습니다. 하지만 들여쓰기를 사용하면 명확성을 위해 각 새 단락의 시작을 강조할 수 있으므로 어떤 이유로든 들여쓰기를 사용할 수 있습니다.
목차
Microsoft Word 문서에 내어쓰기 추가
내어쓰기는 개별 단락이나 문서 전체에 적용할 수 있습니다. 내어쓰기를 적용하면 첫 번째 행이 문서 여백에 대해 정사각형이 되는 일반적인 위치에 유지되며 각 추가 행은 안쪽으로 들여쓰기됩니다.

단일 단락에 내어쓰기를 적용하려면 먼저 해당 단락에 깜박이는 커서를 놓거나 단락 전체를 선택합니다. 여러 단락을 선택하여 한 번에 여러 텍스트 블록에 설정을 적용할 수도 있습니다.
이 설정을 전체 문서에 적용하려는 경우 나중 단계에서 이를 수행할 수 있습니다. 지금은 문서의 아무 곳에나 깜박이는 커서를 놓을 수 있습니다.

텍스트가 선택되면 리본 막대에서 “홈” 탭을 클릭합니다. 여기에서 “단락” 섹션의 오른쪽 하단 모서리에 있는 “추가 옵션” 아이콘을 선택합니다.
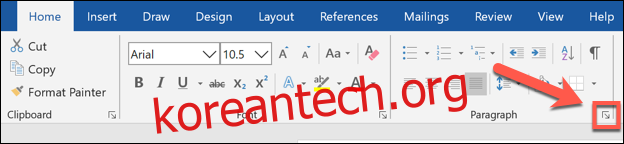
“단락” 설정 창이 열립니다. ” 들여쓰기 및 간격 ” 탭의 ” 들여쓰기 ” 섹션에 나열된 ” 특수 ” 드롭다운 메뉴를 클릭하십시오 .
여기에서 “Hanging” 옵션을 선택합니다.
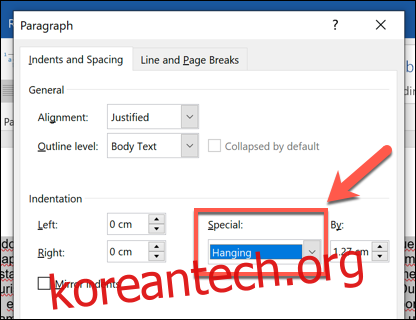
이 설정 옆에 있는 “기준” 상자에서 크기를 변경하여 텍스트 들여쓰기 정도를 선택할 수 있으며 크기는 센티미터로 표시됩니다.
하단에 미리보기가 표시되어 설정이 적용되면 텍스트가 어떻게 보일지 볼 수 있습니다.

선택한 텍스트에만 내어쓰기 적용하기
선택한 텍스트에만 내어쓰기 설정을 적용하려면 ‘단락’ 설정 창 하단의 ‘확인’ 버튼을 클릭합니다.
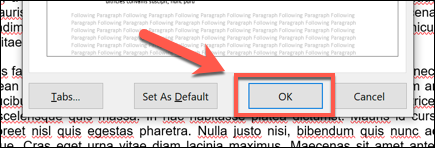
이렇게 하면 선택하지 않은 텍스트가 여기에서 변경한 내용의 영향을 받지 않습니다.

전체 문서에 내어쓰기 적용하기
이 설정을 현재 문서(또는 이후의 모든 문서)에서 기본값으로 사용하려면 대신 “단락” 창 하단에 있는 “기본값으로 설정” 옵션을 클릭하십시오.
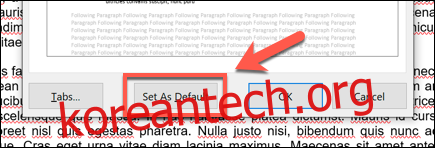
이 변경 사항을 현재 문서에 적용할지 아니면 향후 모든 문서에 적용할지 묻는 메시지가 표시됩니다. “이 문서만” 또는 “Normal.dotm 템플릿 기반 모든 문서” 옵션을 선택한 다음 “확인”을 클릭하여 선택을 확인합니다.
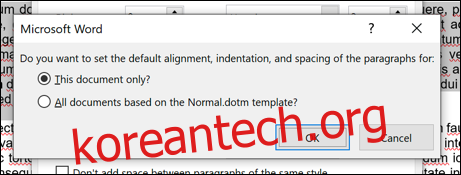
“이 문서만” 옵션을 선택하면 현재 문서의 모든 텍스트에 내어쓰기가 적용됩니다. “Normal.dotm 템플릿 기반 모든 문서” 옵션을 선택하면 현재 문서와 앞으로 만들 모든 문서에 내어쓰기가 적용됩니다.

