Microsoft Whiteboard를 사용해 본 적이 있다면 애플리케이션에 눈에 보이는 것보다 더 많은 것이 있다는 것을 알게 될 것입니다. 다음은 Microsoft 화이트보드 초보자에서 화이트보드 마스터로 전환하는 데 도움이 되는 몇 가지 기능, 팁 및 요령입니다.
목차
배경색 및 패턴 변경
깨끗한 빈 화이트보드는 원하는 것을 무엇이든 그릴 수 있는 유혹적인 장소가 될 수 있지만, 빈 종이처럼 약간 겁을 줄 수도 있습니다.
화이트보드를 사용하면 배경색을 밝은 흰색보다 눈에 더 편안한 것으로 변경할 수 있으며 기하학적 패턴을 추가하여 작업을 정확한 위치에 배치할 수 있습니다.
배경을 변경하려면 화이트보드 애플리케이션 그런 다음 오른쪽 상단의 세 줄 “설정” 메뉴 버튼을 클릭합니다.

열리는 메뉴에서 “배경 서식”을 선택합니다.
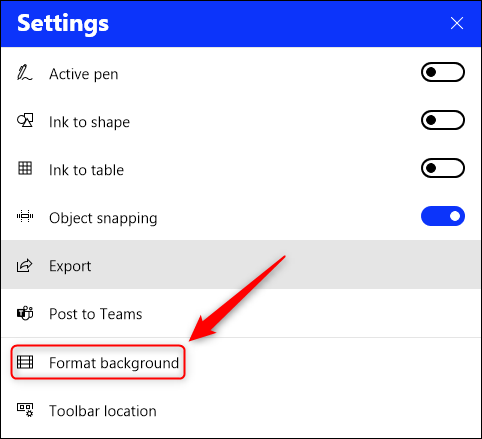
색상을 클릭하여 배경을 흰색에서 다른 것으로 변경합니다.

기하학적 패턴을 추가하려면 보이는 패턴 중 하나를 선택하거나 패턴 위로 마우스를 가져가면 추가 패턴을 스크롤할 수 있는 방향 화살표가 표시됩니다.

우리는 다음 예에서 “하이브리드” 디자인으로 망막을 기쁘게 하는 목탄을 사용했습니다.

기본 화이트보드로 돌아가려면 설정 > 배경 서식으로 돌아가 설정을 흰색 및 단색으로 변경합니다.
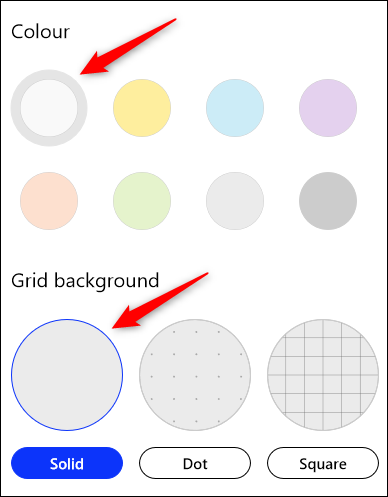
도구 모음을 옆으로 이동
화이트보드에 원하는 배경이 있으므로 도구 모음을 원하는 위치로 이동합니다. 화면 하단이 항상 접근하기 쉬운 곳은 아니며 Windows 작업 표시줄을 자동으로 숨기도록 설정한 경우 화이트보드 도구를 변경할 때마다 팝업이 나타나게 하는 것이 짜증납니다.
툴바를 옆으로 옮겨봅시다. 오른쪽 상단의 “설정” 버튼을 클릭하여 시작합니다.

열리는 메뉴에서 “도구 모음 위치”를 선택하십시오.
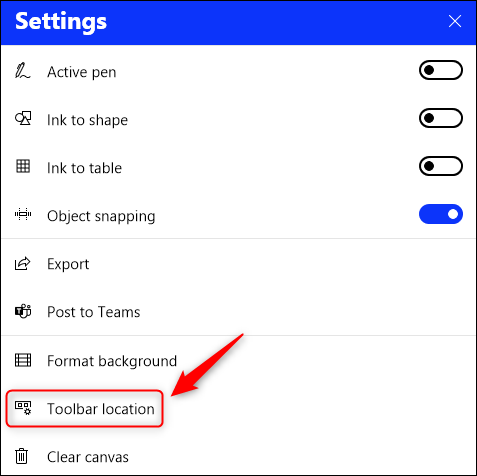
왼쪽, 오른쪽 또는 아래쪽의 세 가지 위치 옵션 중 하나를 클릭하여 도구 모음의 위치를 선택합니다.

우리는 왼쪽 옵션을 선택했기 때문에 방해가 되지만 접근하기 쉽습니다.

잉크를 모양으로 켜기
예술적 재능을 가진 사람들은 마음대로 직선과 원을 그릴 수 있지만 우리 대부분은 이것에 어려움을 겪습니다. “잉크를 모양으로”를 켜면 화이트보드에서 거친 시도를 정확한 모양으로 자동으로 바꿀 수 있습니다.
이렇게하려면 오른쪽 상단의 “설정”버튼을 클릭하십시오.

메뉴가 열리면 “잉크를 모양으로” 토글 버튼을 선택하여 기능을 켭니다.
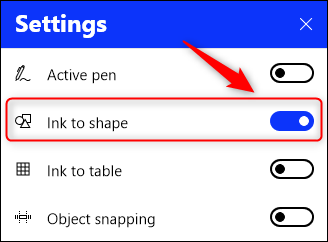
이제 모양을 그리면 화이트보드가 모양을 좀 더 정확한 모양으로 바꿉니다.

구불구불한 선이 정확한 모양으로 바뀌는 것을 원하지 않으면 CTRL+Z 키를 누르거나 도구 모음에서 “실행 취소” 버튼을 눌러 원래 그림으로 되돌립니다.
잉크를 모양으로 변환은 현재 정사각형, 직사각형, 삼각형, 원, 육각형, 오각형 및 평행사변형에 대해 작동합니다.
이미지를 제자리에 고정
화이트보드에 이미지를 추가한 후에는 이미지가 움직이지 않도록 잠글 수 있습니다. 이것은 참조 이미지에 정말 유용합니다. 또는 이미지가 무엇을 이동하든 상관없이 보드의 중심을 유지하려는 경우에 유용합니다.
이미지를 보드에 추가한 다음 원하는 대로 크기를 조정하고 위치를 지정합니다. 거기에서 이미지를 마우스 오른쪽 버튼으로 클릭하고 상황에 맞는 메뉴에서 “배경에 고정”을 선택합니다.
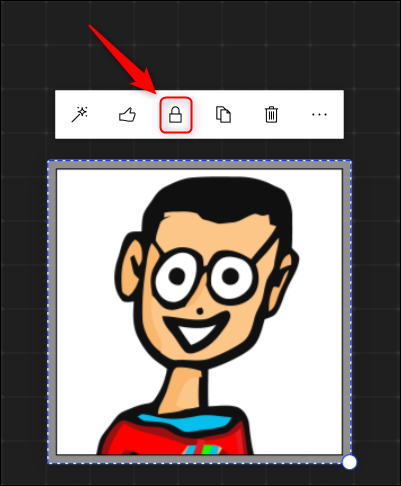
이렇게 하면 이미지가 이동하거나 크기가 조정되는 것을 방지할 수 있습니다. 이미지의 잠금을 해제하려면 이미지를 다시 마우스 오른쪽 버튼으로 클릭하고 컨텍스트 메뉴에서 “배경에서 잠금 해제”를 선택합니다.
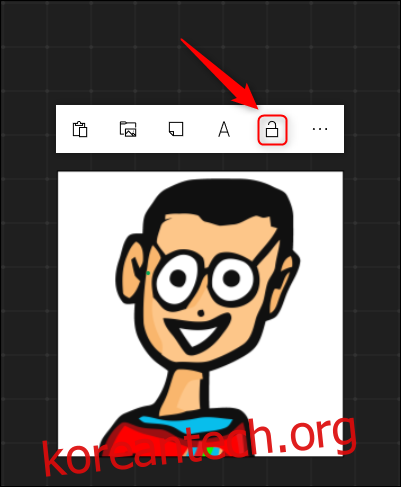
화이트보드를 이미지로 내보내기
옛날 사무실에서 실제 화이트보드로 작업하던 시절에는 휴대폰으로 사진을 찍어 화이트보드에 있는 내용을 캡처할 수 있었습니다. 현대에 상응하는 것은 보드를 그림으로 내보내는 것인데, 이는 Wiki, 프로젝트 계획 또는 문서에 추가하는 데 유용합니다.
화이트보드를 캡처하려면 오른쪽 상단에 있는 세 줄짜리 “설정” 버튼을 클릭하세요.

열리는 메뉴에서 “내보내기”를 선택하십시오.
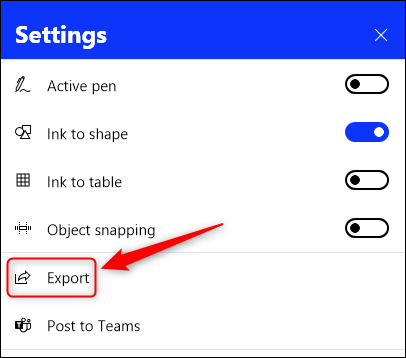
사용 가능한 옵션 중 하나를 클릭하여 PNG 또는 SVG 파일을 선택합니다.

표준 파일 저장 대화 상자가 열립니다. 저장할 위치와 화이트보드 이름을 선택한 후 이미지를 저장하세요. 게시판 사진은 선택한 형식으로 저장됩니다.
캔버스 지우기
때때로 화이트보드에 적힌 내용이 옳지 않습니다. 지우개 도구를 사용하여 수동으로 항목을 제거하는 대신 모든 것을 핵으로 만들고 다시 시작할 수 있습니다.
보드의 아무 곳이나 마우스 오른쪽 버튼으로 클릭하고 “컨텍스트” 메뉴에서 세 개의 점을 선택한 다음 “캔버스 지우기” 버튼을 선택합니다.
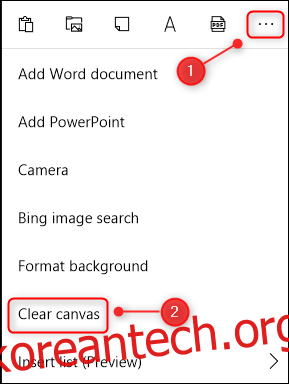
보드에서 모든 콘텐츠가 지워집니다. 작지만 멋진 터치는 배경 서식이 유지되므로 보드에 항목을 추가하기 전에 다시 실행할 필요가 없다는 것입니다.

