많은 사람들이 디지털 회의에 Zoom을 사용하지만 보안 문제로 인해 사용자가 Microsoft Teams와 같은 응용 프로그램으로 이동하고 있습니다. 팀 채팅, 파일 공유, 일대일 화상 대화 및 화상 회의와 같은 도구가 포함된 Teams는 Zoom 및 기타 회의 앱에 대한 훌륭한 대안입니다. 최고의 기능 중 하나는 배경을 숨기고 개인 정보를 그대로 유지하는 배경 흐림입니다. 이 문서에서는 Teams에서 배경을 흐리게 하고 다양한 운영 체제에서 Microsoft Teams 앱의 배경을 흐리게 하는 방법을 알려주는 유용한 가이드를 제공합니다.
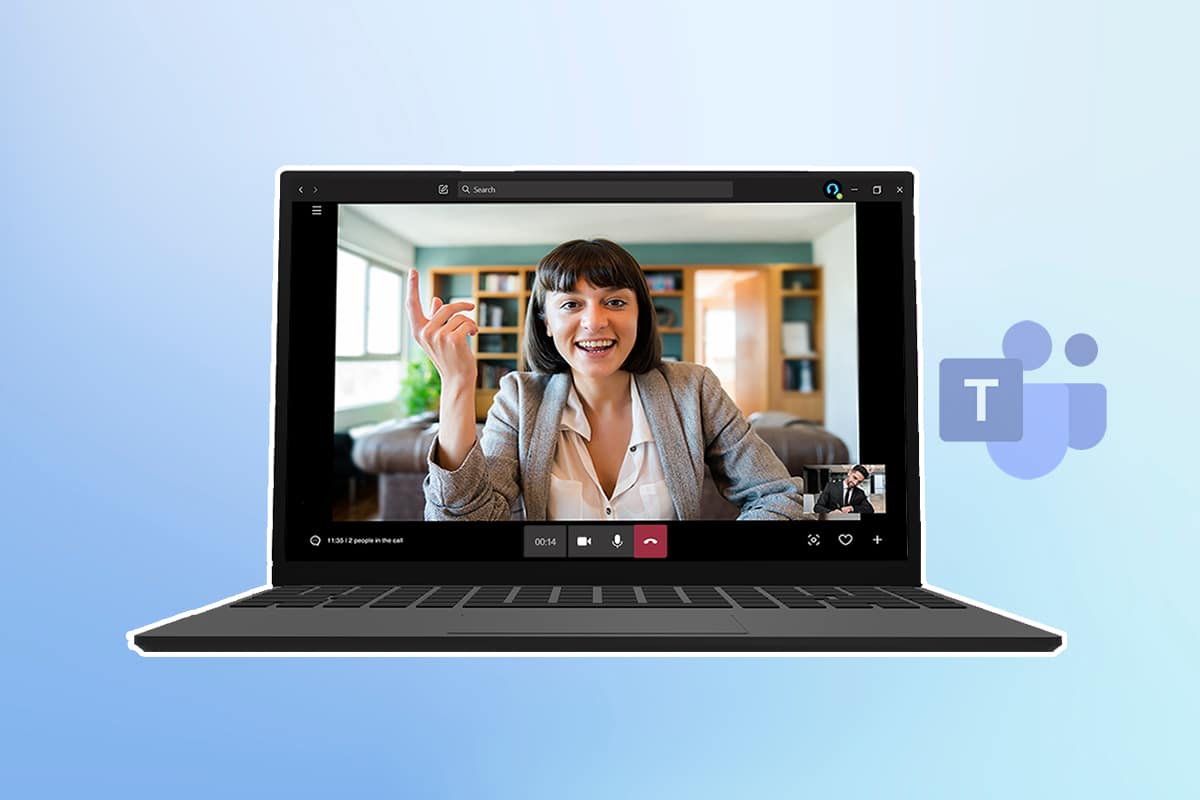
목차
Microsoft Teams에서 배경을 흐리게 하는 방법
다음을 사용하여 배경을 흐리게 하는 두 가지 옵션이 있습니다. 마이크로소프트 팀즈:
- 회의 전에 배경을 흐리게 처리하십시오.
- 회의 중에 배경을 흐리게 처리합니다.
장치 전반에 걸쳐 두 가지 옵션을 모두 보여 드리겠습니다. 이제 단계를 시작하겠습니다.
참고: Microsoft Teams의 브라우저 버전은 이 기능을 제공하지 않습니다.
방법 1: PC에서
다음은 Windows에서 배경을 흐리게 하는 방법입니다.
옵션 I: 회의에 참여하기 전에
Windows의 Teams 앱이 널리 사용됩니다. 다음 지침에 따라 Windows PC에서 배경을 흐리게 할 수 있습니다.
1. Windows 검색 표시줄에서 Microsoft Teams를 검색하고 열기를 클릭하여 엽니다.
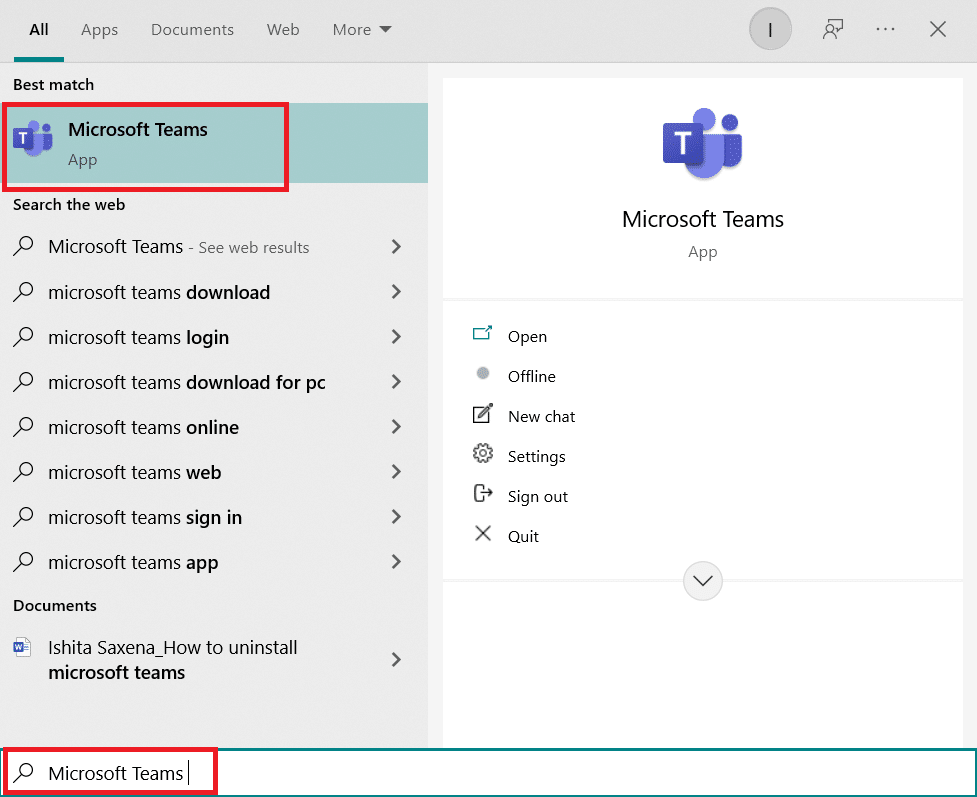
2. 새 회의를 시작하거나 이미 진행 중인 회의에 참여합니다. 작은 창에서 당신은 당신 자신을 보게 될 것입니다.
3. 하단 중앙에 있는 작은 도구 모음에서 사람 아이콘이 있는 배경 필터를 클릭합니다.

4. 화면 오른쪽에 배경 설정이 열립니다. 흐림 효과를 선택합니다.
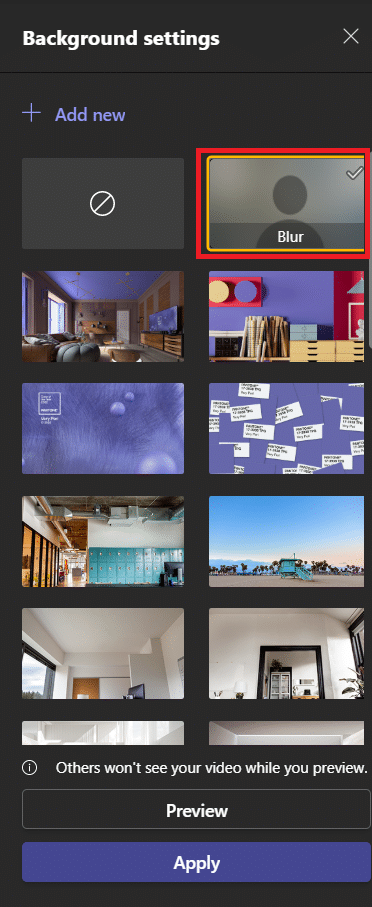
5. 그 후 배경이 흐려집니다. 지금 참여를 클릭하여 회의에 참여하세요.
이제 Teams에서 배경을 흐리게 하는 방법을 알게 되었습니다.
옵션 II: 회의 중
다음 단계를 사용하여 회의가 진행 중인 동안 배경을 흐리게 할 수 있습니다.
1. 상단 도구 모음으로 이동하여 세 개의 점 또는 추가 작업 옵션을 클릭합니다.
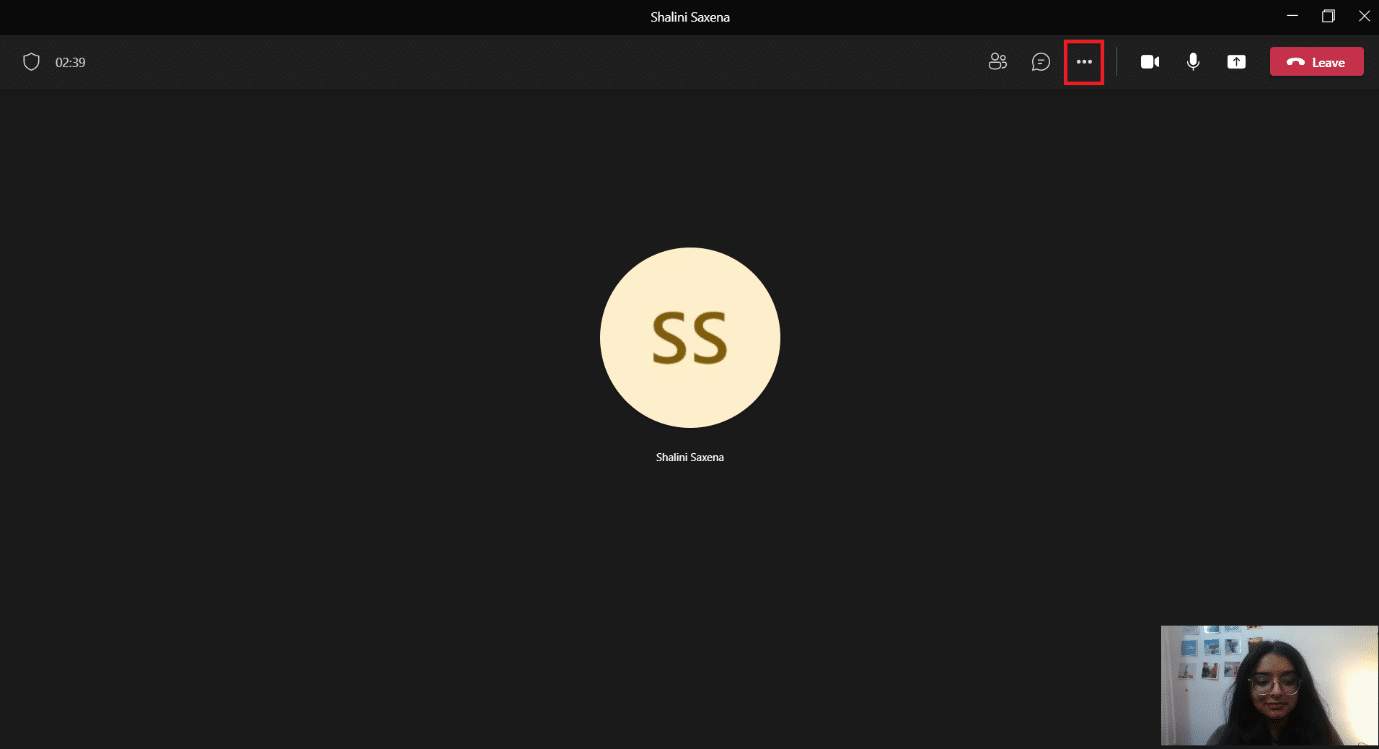
2. 배경 효과 적용을 선택합니다.
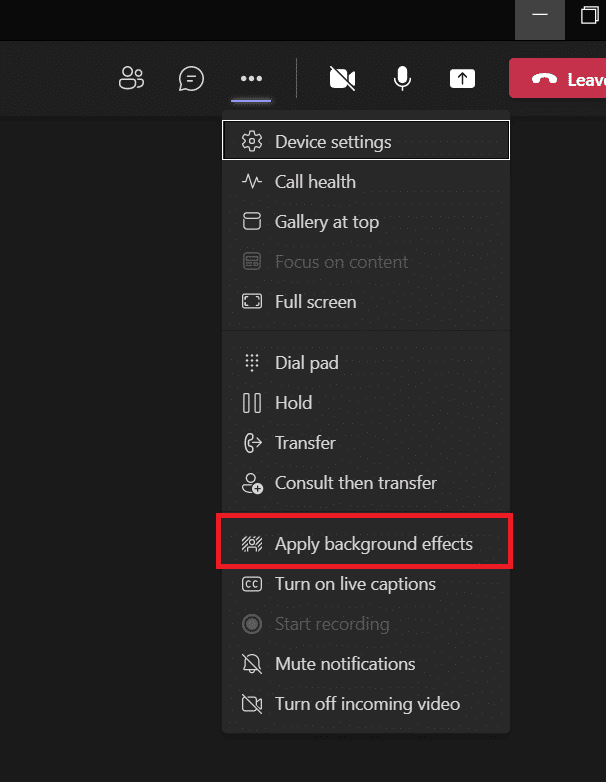
3. 배경 설정에서 흐림 옵션을 찾아 선택합니다.
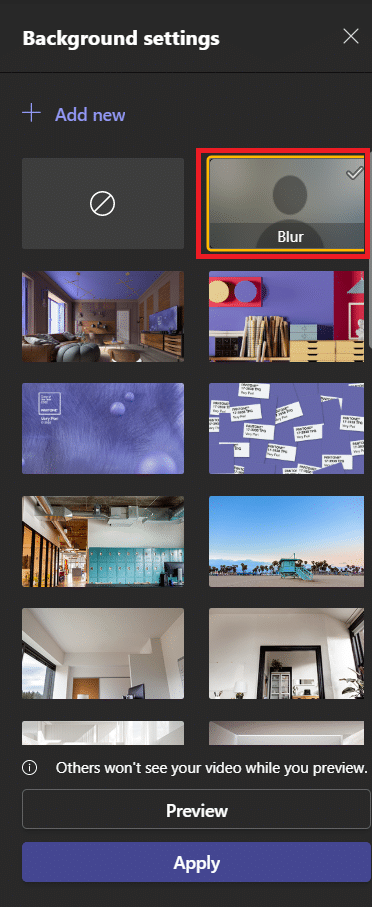
4. 작동하는지 확인하려면 미리보기를 선택합니다.
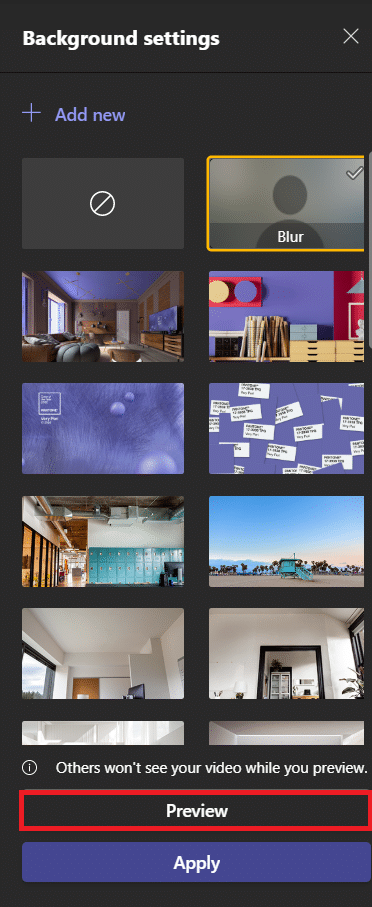
5. 만족하면 적용을 선택합니다.
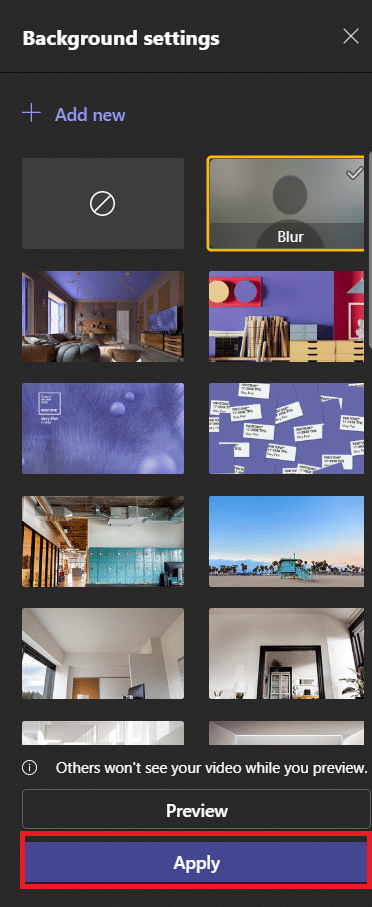
이제 배경이 흐려집니다. 배경 설정으로 돌아가서 각진 선이 있는 원인 첫 번째 옵션으로 돌아가서 아래와 같이 흐림을 제거할 수 있습니다.
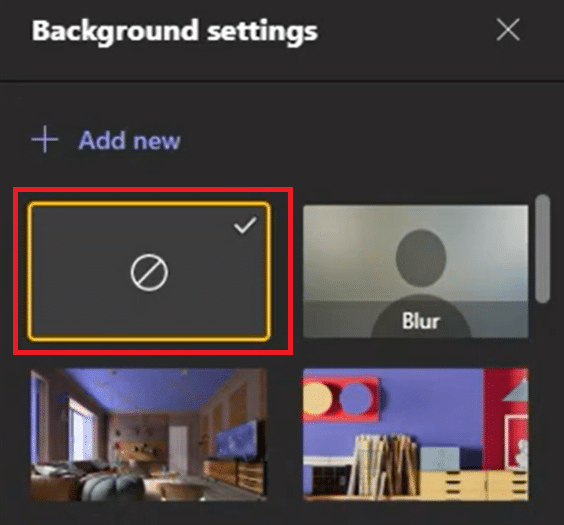
방법 2: iOS에서
iOS의 Microsoft Teams에서 배경을 흐리게 하려면 주어진 단계를 따르세요.
옵션 I: 회의에 참여하기 전에
iPhone의 Microsoft Teams에서 회의 전에 배경을 흐리게 하려면 다음 단계를 따르세요.
1. iPhone에서 Teams 앱을 엽니다.
2. 가입 옵션을 선택합니다.
3. 팝업 화면이 나타납니다. 배경 효과를 선택합니다.
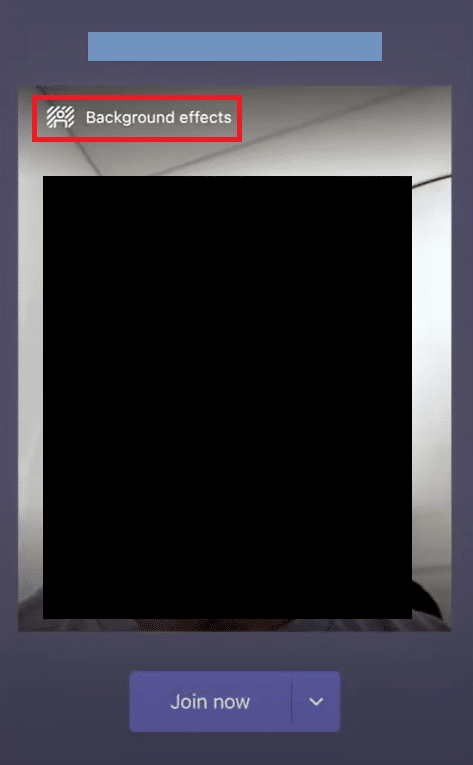
4. 하단에 갤러리가 열립니다. 흐림을 선택합니다.
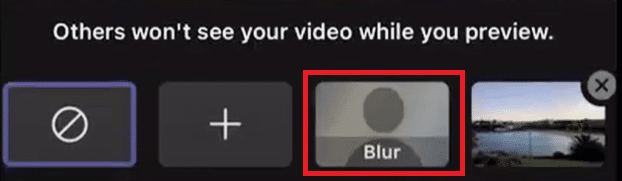
5. 완료를 선택합니다.
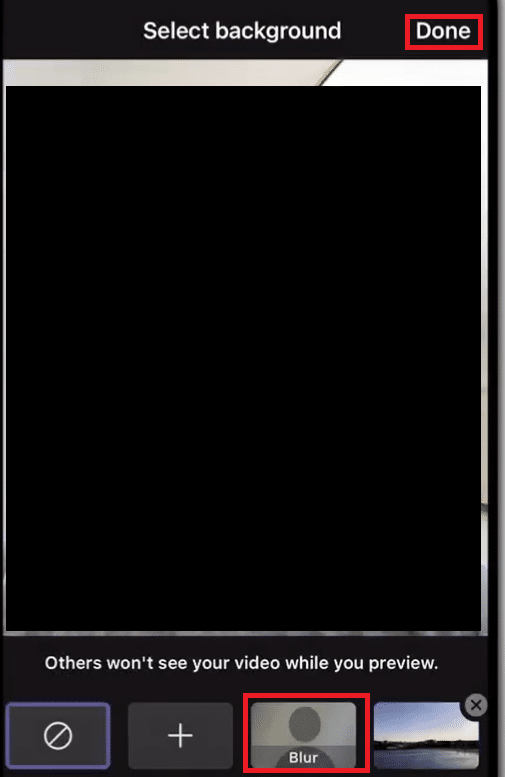
6. 지금 참여를 클릭하여 흐린 배경으로 회의에 참여합니다.
Teams 프로세스에서 배경을 흐리게 하는 방법을 마쳤습니다.
옵션 II: 회의 중
iPhone에서 회의 중에 Microsoft Teams의 배경을 흐리게 하는 방법은 다음과 같습니다.
1. 화면 하단에 있는 세 개의 점을 누릅니다.
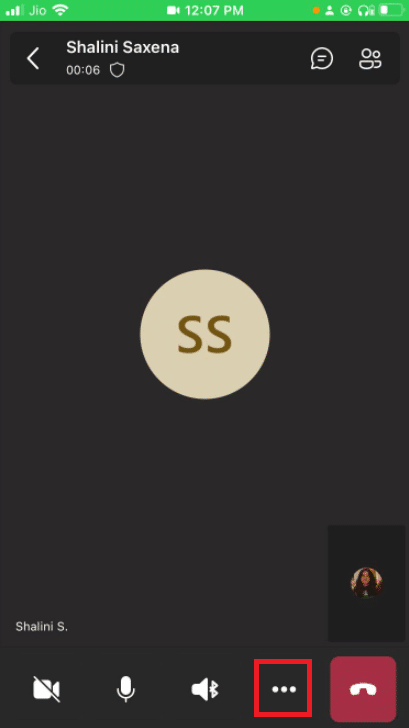
2. 배경 효과를 클릭합니다.
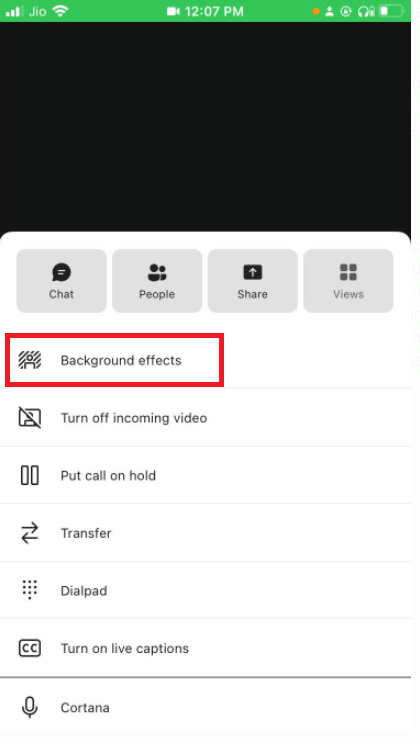
3. 흐림 옵션을 선택합니다.
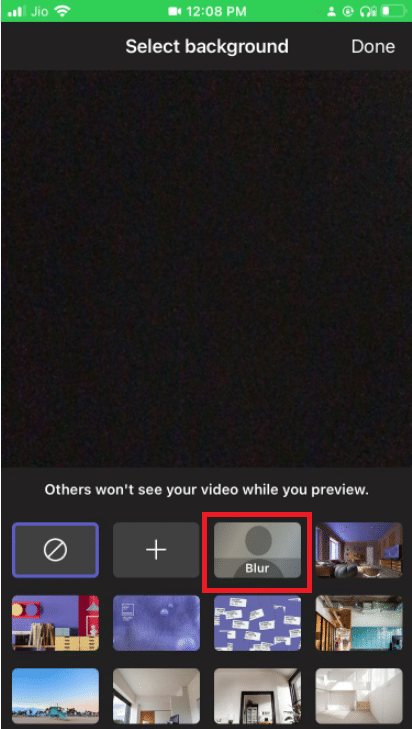
4. 오른쪽 상단 모서리에 있는 완료를 클릭합니다.
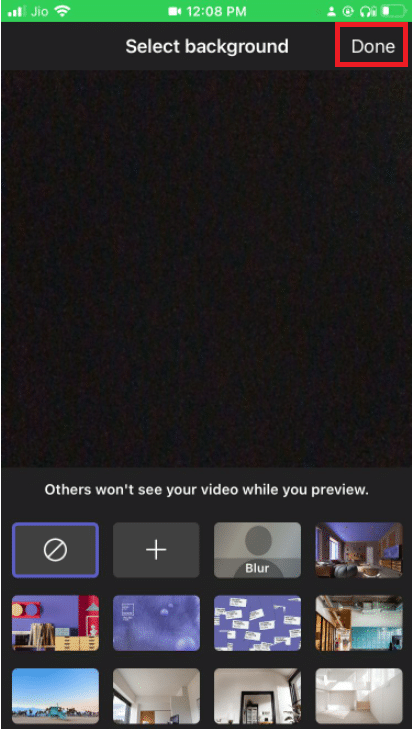
배경이 흐리게 처리됩니다.
전문가 팁: Microsoft Teams에서 배경을 사용자 지정하는 방법
배경을 흐리게 하는 것 외에도 Microsoft Teams에서 배경을 변경할 수 있습니다. 다음과 같이 Windows PC에서 수행할 수 있습니다.
1. 위의 Windows용 흐림 배경 방법과 같이 배경 설정으로 이동합니다.
2. 이제 사전 설치된 다양한 배경 옵션 중에서 선택할 수 있습니다.
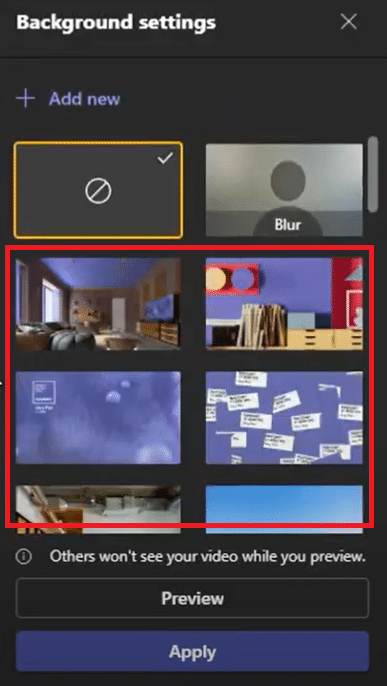
3. 장치의 이미지를 배경으로 설정하려면 + 새로 추가를 클릭할 수 있습니다.
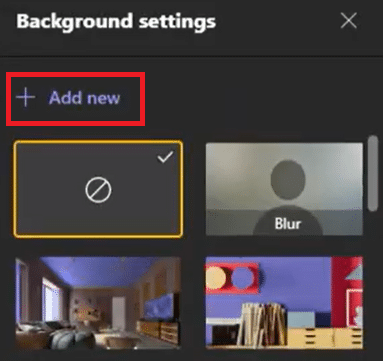
4. 이제 원하는 이미지를 선택합니다. 백그라운드 설정에서 열립니다. 거기에서 선택하십시오.
참고: 선택할 수 있는 이미지에 대한 몇 가지 요구 사항이 있습니다. 따르지 않으면 배경 설정에서 로드되지 않습니다. 여기 있습니다
- 최소 크기: 360 x 360픽셀
- 최대 크기: 2048 x 2048픽셀
- 파일 형식: jpg, jpeg, png, bmp
5. 적용을 클릭합니다.
자주 묻는 질문(FAQ)
Q1. 그룹에서 배경을 흐리게 처리할 수 없는 이유는 무엇입니까?
답변: 아마도 기기에서 흐림 옵션과 배경 사용자 정의 옵션에 액세스할 수 없습니다. 예를 들어 이 두 기능은 Linux에서 액세스할 수 없습니다. 최적화된 VDI(가상 데스크탑 인프라)를 사용하는 경우에도 이러한 기능을 사용할 수 없습니다.
Q2. Microsoft Teams의 배경 흐림 옵션이 없는 이유는 무엇입니까?
답변: 귀하의 기기가 아직 이 기능을 지원하지 않는다는 의미입니다. Microsoft는 하드웨어 기능에 따라 달라질 수 있으므로 이 기능을 모든 장치에서 사용할 수 있도록 하기 위해 계속 노력하고 있습니다. 따라서 즉시 표시되지 않더라도 놀라지 마십시오. 옵션을 활성화하는 데 시간이 걸릴 수 있습니다.
Q3. Teams Business에서 배경을 흐리게 할 수 있나요?
답변: 예, 확실히 할 수 있습니다. Microsoft Teams, Microsoft 365 Business Basic 및 Microsoft 365 Business Standard에서 배경을 쉽게 흐리게 할 수 있습니다.
***
이 가이드가 도움이 되었기를 바라며 Microsoft Teams에서 배경을 흐리게 하는 방법을 배울 수 있기를 바랍니다. 이제 배경 흐림 Microsoft Teams 옵션을 사용하여 지저분한 배경에 대해 덜 걱정할 수 있습니다. 질문이나 제안 사항이 있으면 댓글 섹션에 자유롭게 남겨주세요.

