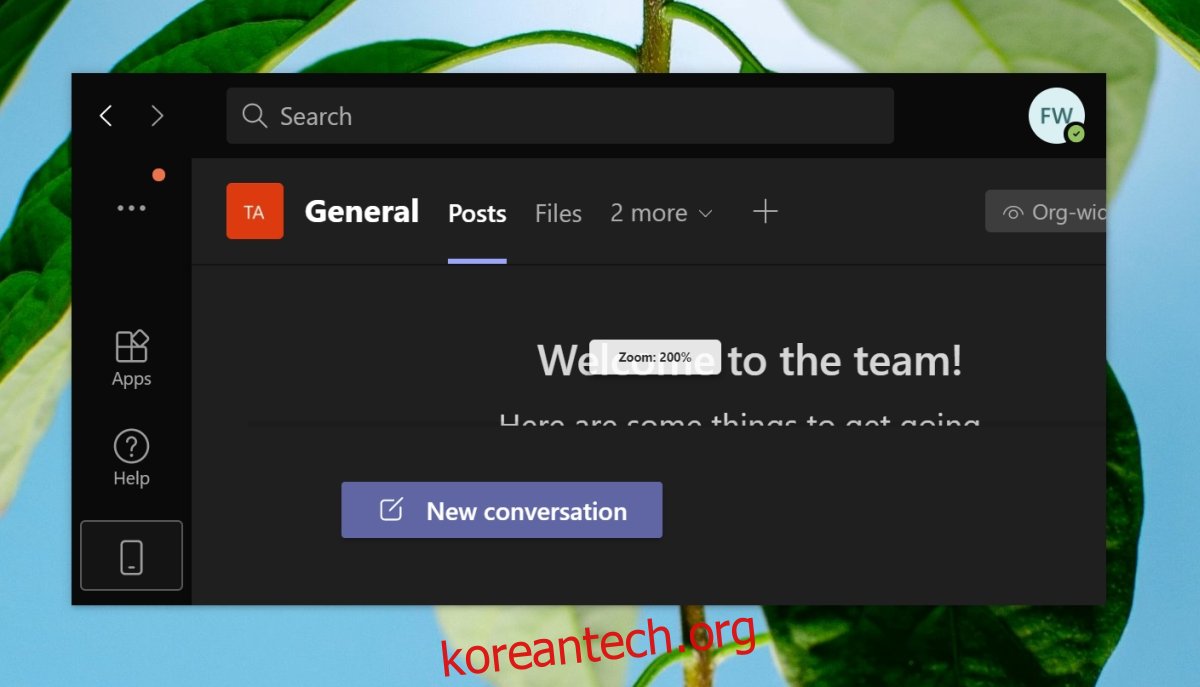Microsoft Teams에는 상당히 좋은 UI가 있습니다. 아이콘은 잘 만들어졌으며 어두운 모드는 여전히 사용자가 어두운 배경에서 텍스트를 쉽게 읽을 수 있도록 합니다. 즉, 텍스트 크기와 아이콘 크기는 모든 사람에게 적합하지 않을 수 있습니다. 특히 사용자가 눈이 약한 경우에는 더욱 그렇습니다.
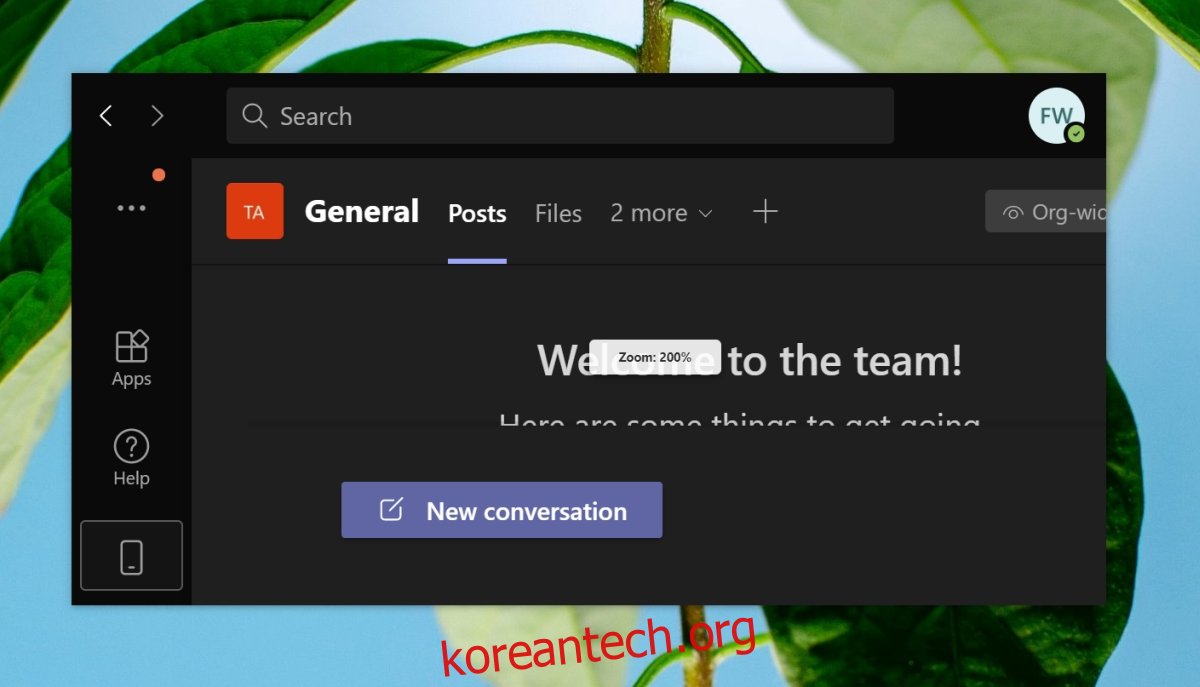
목차
마이크로소프트 팀즈 확대
Microsoft Teams 사용자는 두 가지 다른 확대/축소 기능을 찾습니다. UI를 확대하고 회의 중 카메라를 확대합니다. UI 확대는 기본적으로 지원되기 때문에 훨씬 더 쉽지만 카메라 확대는 가능하지만 작업을 수행하기 위해 타사 도구가 필요합니다.
Microsoft Teams 확대 – UI
Microsoft Teams UI를 확대하려면 올바른 키보드 단축키만 알고 있으면 됩니다.
Microsoft 팀을 엽니다.
Ctrl+= 키보드 단축키를 눌러 확대합니다.
Microsoft Teams에서 확대/축소를 재설정하려면 Ctrl+0 바로 가기 키를 사용합니다.
참고: 축소하려면 Ctrl+- 키보드 단축키를 사용하십시오. Ctrl+마우스 휠을 스크롤하여 확대 및 축소할 수도 있습니다.
Microsoft Teams 확대 – 카메라
Microsoft Teams에는 카메라 관리를 위한 기본 컨트롤이 없습니다. 카메라를 제어할 수 있고 확대/축소 제어 기능이 있는 앱이 필요합니다. 캠을 사용해 보세요.
YouCam에서 확대/축소 설정
YouCam에는 무료 버전과 프리미엄 버전이 있습니다. 필터, 이모티콘, 장면을 제공하지만 확대/축소는 기본이며 무료 버전에서도 사용할 수 있습니다.
YouCam 다운로드 그리고 그것을 설치하십시오.
YouCam을 열고 카메라에 대한 액세스를 허용합니다.
확대하려면 왼쪽의 줌 바를 사용하십시오.
필요한 만큼 확대합니다.
YouCam을 최소화하십시오.
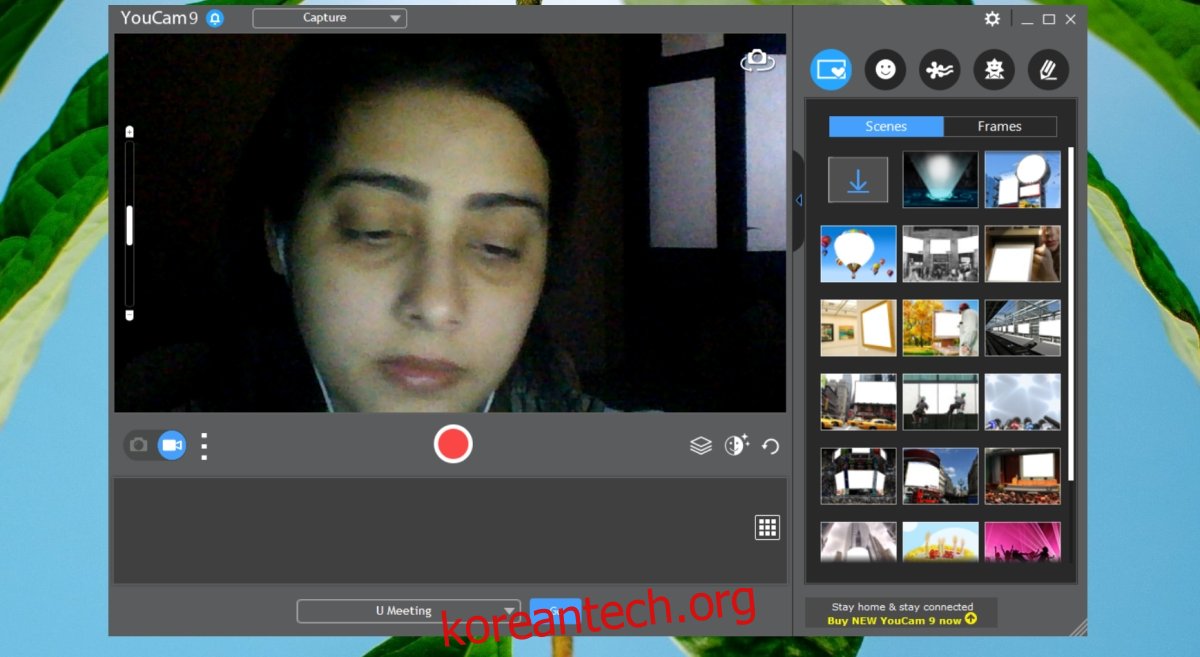
Microsoft Teams에서 YouCam 사용
Microsoft 팀을 엽니다.
오른쪽 상단에서 프로필 아이콘을 클릭하고 설정을 선택합니다.
장치 탭으로 이동합니다.
카메라 드롭다운을 열고 YouCam을 선택합니다.
회의를 시작하면 카메라가 확대됩니다.
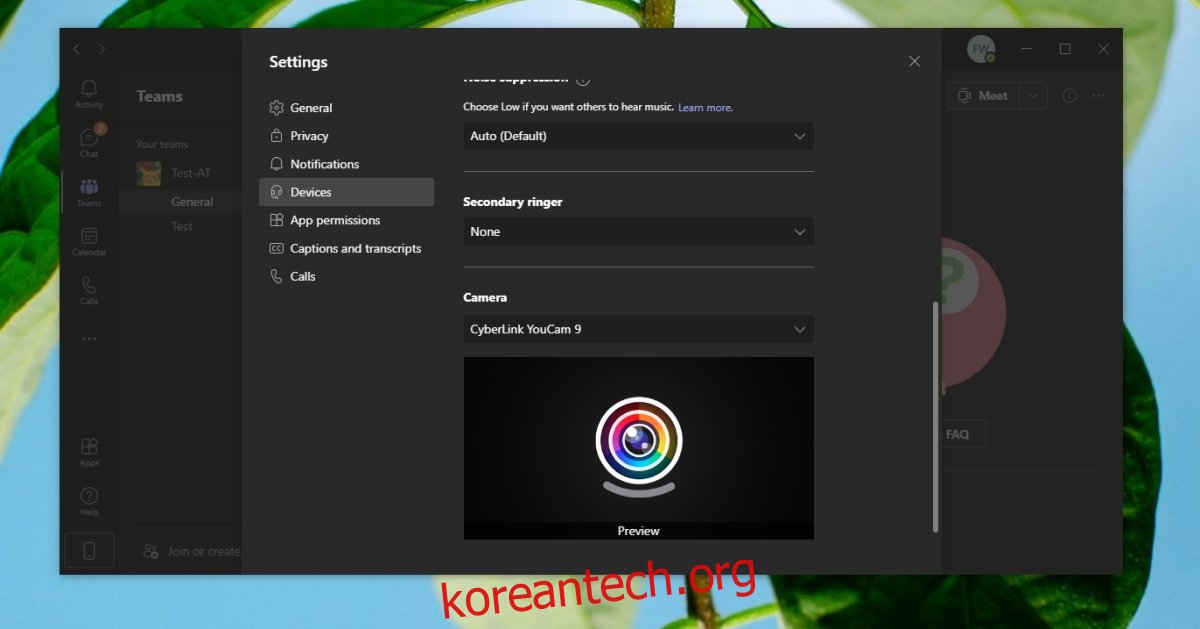
결론
YouCam은 시스템 리소스를 많이 사용합니다. 확대 기능을 제공하고 Microsoft Teams에서 사용하기 위한 가상 캠 역할을 할 수 있는 다른 유사한 앱이 있을 수 있습니다. OBS에는 줌과 같은 기능이 있지만 설정이 훨씬 어렵고 줌은 출력 해상도를 축소하는 것입니다. 회의에서 최상의 결과를 얻지 못할 수도 있습니다. Logitech 웹캠이 있는 경우 Logitech에서 제공하는 공식 앱을 사용하고 앱에 대한 확대/축소 컨트롤을 사용할 수 있습니다. 현재 Microsoft가 이 기능을 Microsoft Teams에 기본적으로 추가할 것 같지 않습니다.