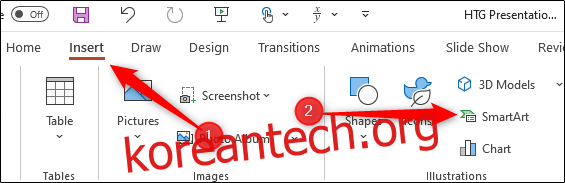PowerPoint의 매력 중 하나는 차트 및 그래프와 같은 사용 가능한 그래픽의 대규모 라이브러리를 사용하여 정보를 시각적으로 표현하는 기능입니다. 타임라인을 만들고 싶다면 마이크로소프트가 딱 그만한 것이 있습니다. 완료 방법은 다음과 같습니다.
PowerPoint 프레젠테이션을 열고 타임라인을 추가하려는 슬라이드로 이동합니다. 그런 다음 “삽입” 탭으로 이동하여 “그림” 그룹에서 “SmartArt”를 선택합니다.

“SmartArt 그래픽 선택” 창이 나타납니다. 여기에서 왼쪽 창에서 “프로세스”를 선택합니다.

여러 프로세스 중심의 SmartArt 그래픽 라이브러리가 나타납니다. 타임라인에 가장 적합한 스타일을 선택할 수 있습니다. 이 예에서는 “기본 타임라인” 옵션을 사용합니다.

선택하면 SmartArt 옵션에 대한 정보가 오른쪽 창에 표시됩니다. SmartArt를 삽입할 준비가 되면 “확인” 버튼을 선택합니다.

이제 타임라인에 대한 해당 텍스트를 입력할 창과 함께 타임라인이 슬라이드에 나타납니다.

상자에 입력한 텍스트는 실제 타임라인에 자동으로 반영됩니다.

기본적으로 이 타임라인에는 작성해야 하는 세 개의 글머리 기호가 있습니다. 더 추가하려면 텍스트 창 목록의 마지막 항목 끝에 커서를 놓고 “Enter” 키를 누른 다음 원하는 텍스트를 입력합니다. 필요한 만큼 이 단계를 반복합니다.

텍스트의 크기와 타임라인의 글머리 기호 위치가 자동으로 조정됩니다.

텍스트 추가가 완료되면 텍스트 창의 오른쪽 상단에 있는 “X” 버튼을 선택합니다.
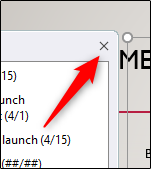
프레젠테이션과 더 잘 맞도록 타임라인의 색상을 조정해야 하는 경우 타임라인을 선택한 다음 “SmartArt 디자인” 탭의 “SmartArt 스타일” 그룹에서 “색상 변경”을 클릭합니다.
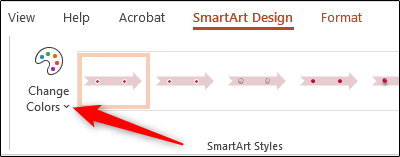
타임라인에 대한 다양한 색 구성표의 큰 라이브러리를 표시하는 메뉴가 나타납니다. 이 예에서는 “Accent 6” 그룹의 “Gradient Loop”를 사용합니다.

선택하면 타임라인에 변경 사항이 적용됩니다.

물론 각 항목을 클릭하고 드래그하여 타임라인의 글머리 기호와 텍스트를 조정할 수 있습니다.

마지막으로 타임라인에서 글머리 기호를 추가하거나 제거해야 하는 경우(또는 텍스트 편집) 타임라인을 선택한 다음 왼쪽에 있는 “왼쪽 화살표” 아이콘을 클릭하여 텍스트 편집 창을 다시 가져올 수 있습니다. 그래픽 상자.