마이크로소프트 파워포인트는 이미지의 투명도를 조절하는 기능을 포함한 다양한 이미지 편집 도구를 제공합니다. 이미지 전체뿐만 아니라 특정 부분의 투명도만 변경하는 것도 가능합니다. 이제 그 방법을 알아봅시다!
이미지 또는 개체의 투명도 조절하기
전체 이미지나 개체를 더 투명하게 만들고 싶다면, 먼저 파워포인트를 실행하고 “삽입” 탭에서 “그림”을 선택하여 원하는 이미지를 슬라이드에 추가합니다. 삽입된 이미지를 클릭하면 테두리가 나타납니다.
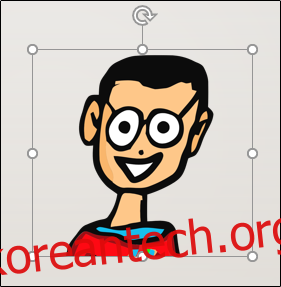
다음으로, 이미지를 마우스 오른쪽 버튼으로 클릭하고 “그림 서식”을 선택합니다.
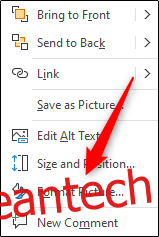
화면 오른쪽에 “그림 서식” 창이 나타나면, 이미지 아이콘을 클릭합니다.

여기서 여러 옵션을 볼 수 있습니다. “그림 투명도” 옆의 화살표를 클릭하여 드롭다운 메뉴를 열고, “투명도” 슬라이더를 조절하여 이미지의 투명도를 변경할 수 있습니다.
투명도 수준은 다음과 같습니다:
0%: 완전 불투명
100%: 완전 투명
예시에서는 50%로 설정했습니다.
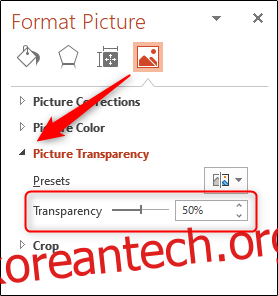
아래에서 선택한 개체의 변경된 모습을 확인할 수 있습니다.

원하는 투명도 수준으로 설정했다면 “그림 서식” 창을 닫습니다.
이미지 또는 개체의 일부 투명도 변경하기
이미지 일부분의 투명도를 조절하기 전에, 이 기능은 “그림”으로 삽입된 개체에서만 작동한다는 점을 기억해야 합니다. 도형 안에 이미지를 삽입한 경우에는 이 옵션을 사용할 수 없습니다.
이제 “삽입” 탭에서 “그림”을 클릭합니다. 드롭다운 메뉴에서 온라인 이미지 또는 컴퓨터에 저장된 이미지를 선택할 수 있습니다.
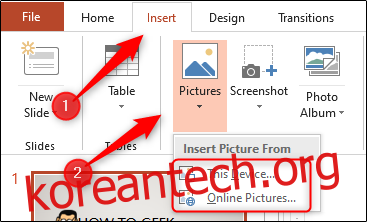
사용하려는 이미지를 찾아서 선택한 후 “삽입”을 클릭합니다.
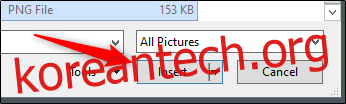
이미지가 슬라이드에 추가된 후, 해당 이미지를 선택한 다음 “그림 서식” 탭을 클릭합니다.
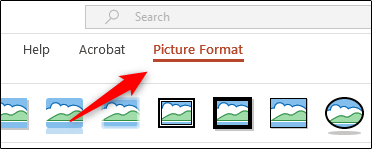
“조정” 그룹에서 “색”을 클릭합니다.
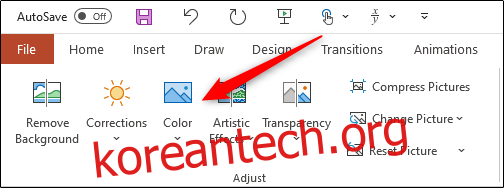
메뉴 하단에 있는 “투명한 색 설정”을 선택합니다.
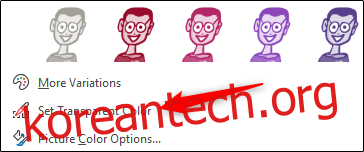
커서 모양이 변경됩니다. 이제 투명하게 만들고 싶은 이미지의 색상을 클릭하면 됩니다.
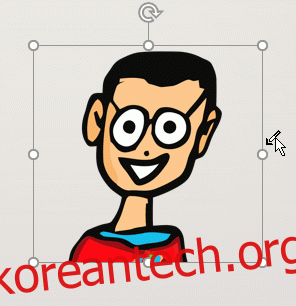
선택한 색상의 모든 부분이 즉시 투명해지고 슬라이드 배경색과 동일해집니다.
이 도구는 전부 아니면 전무(all-or-nothing) 방식입니다. 즉, 선택한 이미지 영역이 완전히 투명해지거나 완전히 불투명하게 유지됩니다.
프레젠테이션을 인쇄할 경우, 이미지의 투명한 영역은 인쇄물에서 흰색으로 나타납니다.