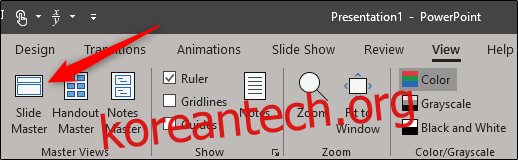PowerPoint의 슬라이드 마스터를 사용하면 프레젠테이션 전체에서 일관성을 유지할 수 있습니다. 프레젠테이션의 글꼴, 제목 또는 색상을 한 곳에서 사용자 지정하여 모든 슬라이드에 적용하려면 슬라이드 마스터를 만들어야 합니다.
목차
PowerPoint에서 슬라이드 마스터 만들기
프레젠테이션을 열고 “보기” 탭으로 이동한 다음 “슬라이드 마스터” 버튼을 클릭합니다.
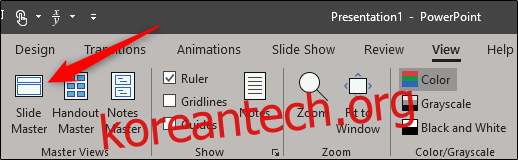
슬라이드 마스터가 왼쪽 창에 나타납니다. 슬라이드 마스터는 창에 표시되는 상단 축소판이며 각 하위 축소판은 테마에서 사용할 수 있는 각 슬라이드 레이아웃을 나타냅니다. 슬라이드 마스터의 텍스트를 편집하면 각 슬라이드 레이아웃의 텍스트에 영향을 미칩니다. 또는 각 슬라이드 레이아웃을 선택하고 사용자 지정할 수 있습니다.
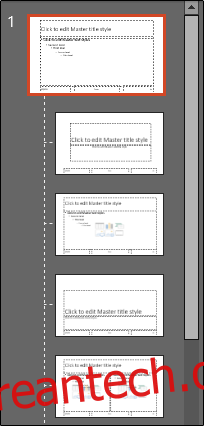
슬라이드 마스터 테마 편집
프레젠테이션에 특정 테마를 사용할 계획이라면 각 테마에 고유한 텍스트와 이미지 자리 표시자가 있으므로 다른 편집을 하기 전에 지금 선택하는 것이 가장 좋습니다.
슬라이드 마스터의 테마를 편집하려면 “슬라이드 마스터” 탭에서 “테마”를 클릭하세요.
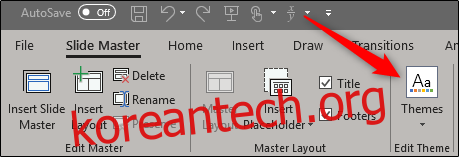
큰 Office 테마 라이브러리를 보여주는 드롭다운 메뉴가 나타납니다. 사용하려는 것을 선택하십시오.
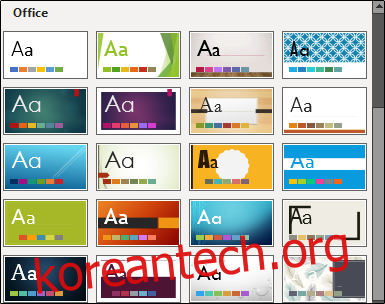
이제 슬라이드 마스터가 선택한 테마를 사용합니다.
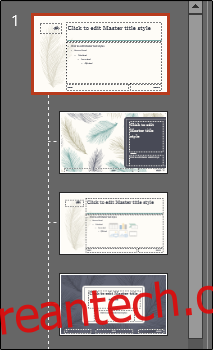
슬라이드 마스터 미세 조정
이제 프레젠테이션의 글꼴, 색상 및 배경을 사용자 지정할 차례입니다. “슬라이드 마스터” 탭의 “배경” 그룹에서 이러한 모든 옵션을 사용할 수 있습니다. 그러나 여기에 제공된 옵션을 사용하면 미리 정의된 구성표이므로 프레젠테이션의 모든 슬라이드 레이아웃에 영향을 줍니다. 라이브 미리 보기에 사용할 수 있는 옵션 위에 마우스를 올릴 수 있습니다.
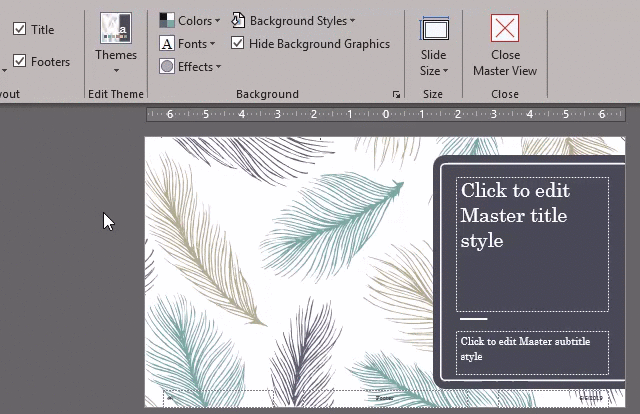
마음에 드는 구성표를 찾지 못한 경우 “홈” 탭에서 제공하는 도구를 사용하여 자신만의 슬라이드를 만들거나 원하는 방식으로 각 슬라이드를 사용자 지정할 수 있습니다.
또한 슬라이드 마스터에 배치한 개체나 텍스트는 모든 슬라이드에 나타납니다. 예를 들어 프레젠테이션 전체에 표시할 회사 로고나 고지 사항 텍스트를 넣는 것이 좋습니다.
여러 슬라이드 마스터 만들기
프레젠테이션에서 여러 슬라이드 마스터를 만들 수 있습니다. 이렇게 하려면 “슬라이드 마스터” 탭으로 이동하여 “슬라이드 마스터 삽입”을 클릭하십시오.
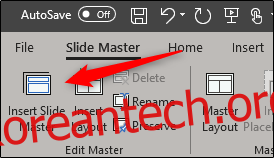
이제 추가 슬라이드 마스터가 왼쪽 창에 나타납니다.
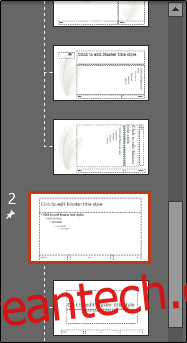
새 슬라이드 마스터를 편집합니다. 완료되면 “닫기” 그룹에서 “마스터 보기 닫기”를 선택합니다.
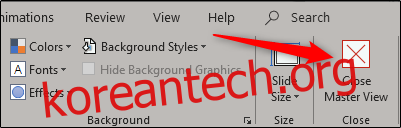
“홈” 탭의 “슬라이드” 그룹에서 “레이아웃”을 선택합니다.
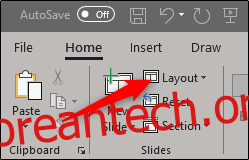
드롭다운 메뉴가 나타납니다. 이제 사용자 정의된 슬라이드 레이아웃으로 두 테마를 모두 볼 수 있습니다!
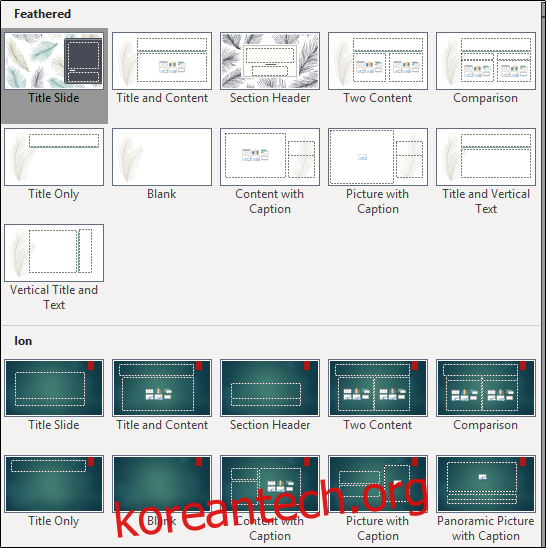
맞춤형 슬라이드 마스터 저장
나중에 사용할 수 있도록 사용자 지정된 슬라이드 마스터를 PowerPoint 템플릿으로 저장할 수 있습니다. 그렇게 하려면 “파일” 탭으로 이동하여 “다른 이름으로 저장”을 선택하십시오.
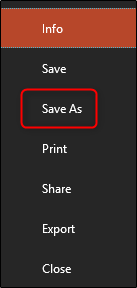
그런 다음 “기타 위치” 섹션에서 “찾아보기” 버튼을 클릭합니다.
일반적으로 다음 위치에 있는 Custom Office Templates 폴더의 위치로 이동합니다.
C:UsersuserDocumentsCustom Office Templates
그런 다음 “파일 형식” 상자에서 화살표를 선택합니다.

나타나는 메뉴에서 “파워포인트 템플릿”을 선택합니다.
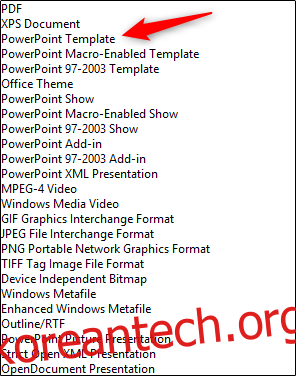
그런 다음 창의 오른쪽 하단에 있는 “저장”을 클릭합니다.
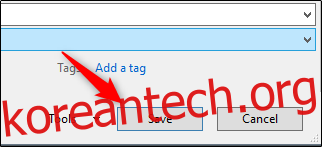
사용자 정의된 슬라이드 마스터가 있는 템플릿이 이제 저장되었습니다!