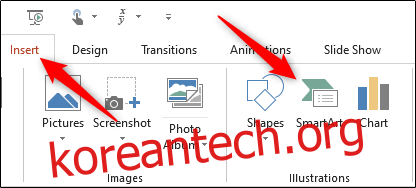Microsoft PowerPoint의 매력 중 하나는 일러스트레이션, 이미지 및 SmartArt 그래픽을 통해 메시지를 전달할 수 있다는 것입니다. PowerPoint는 SmartArt 그래픽 라이브러리에서 필요에 맞게 완전히 사용자 지정할 수 있는 벤 다이어그램 템플릿을 제공합니다.
벤다이어그램 삽입
PowerPoint를 열고 “삽입” 탭으로 이동합니다. 여기에서 “Illustrations” 그룹에서 “SmartArt”를 클릭합니다.
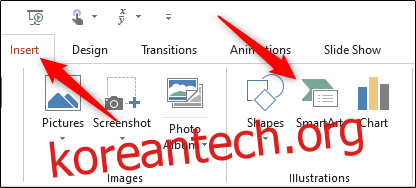
“SmartArt 그래픽 선택” 창이 나타납니다. 왼쪽 창에서 “관계”를 선택합니다.
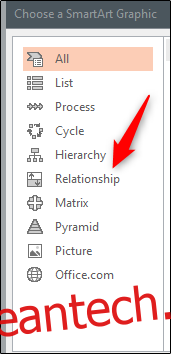
그런 다음 표시되는 옵션 그룹에서 “기본 벤”을 선택합니다. 선택하면 오른쪽 창에 미리보기와 그래픽 설명이 나타납니다. “확인” 버튼을 선택하여 그래픽을 삽입합니다.
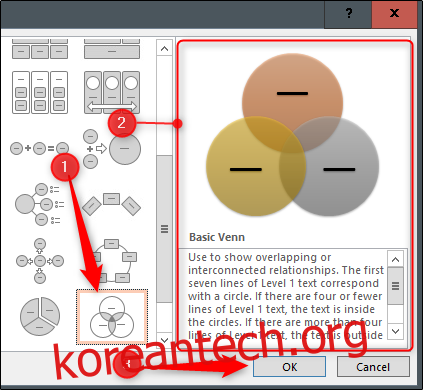
삽입되면 벤 다이어그램을 사용자 정의할 수 있습니다.
벤 다이어그램 사용자 지정
벤 다이어그램을 사용자 정의할 수 있는 다양한 방법이 있습니다. 우선 크기를 조정하고 싶을 것입니다. 이렇게 하려면 SmartArt 상자의 모서리를 클릭하고 끕니다. 원을 선택하고 해당 상자의 모서리를 끌어 다이어그램 내에서 개별 원의 크기를 조정할 수도 있습니다.
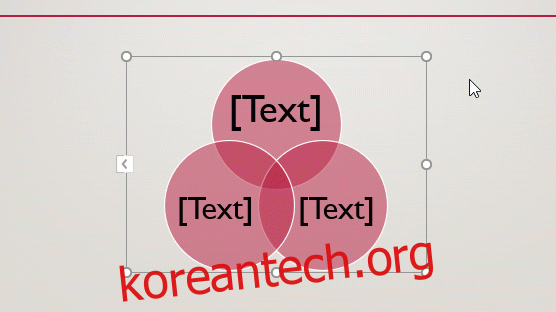
크기가 조정되면 원을 클릭하고 텍스트 상자에 입력하여 각 원의 텍스트를 편집할 수 있습니다. 또는 SmartArt 상자 왼쪽에 나타나는 화살표를 클릭한 다음 각 글머리 기호에 텍스트를 입력할 수 있습니다.
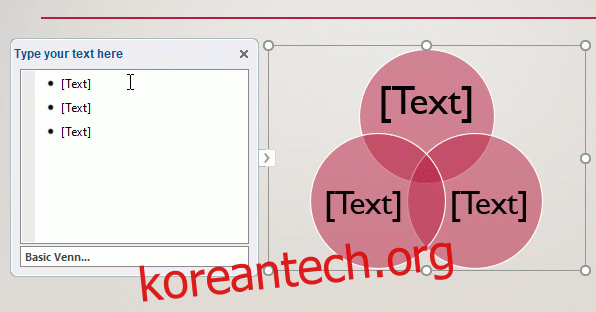
다이어그램에 원을 추가하려면 내용 상자에서 “Enter”를 클릭하여 다른 글머리 기호를 추가하십시오. 마찬가지로 글머리 기호를 제거하면 다이어그램에서 해당 원이 제거됩니다.
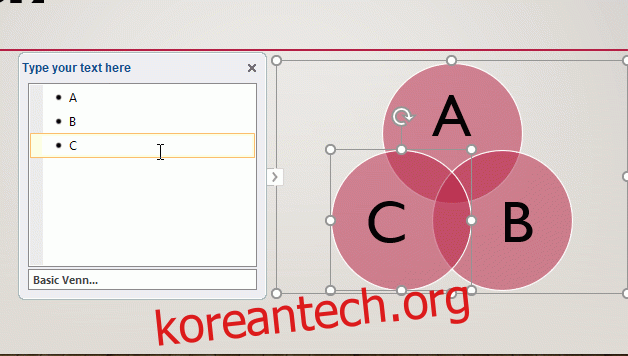
원이 겹치는 곳에 텍스트를 추가하려면 텍스트 상자를 수동으로 추가하고 텍스트를 입력해야 합니다. 텍스트 상자를 추가하려면 “삽입” 탭의 “텍스트” 그룹에서 “텍스트 상자”를 선택합니다.
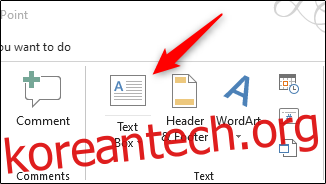
이제 커서가 아래쪽 화살표로 변경되었음을 알 수 있습니다. 클릭하고 드래그하여 텍스트 상자를 그린 다음 텍스트를 입력합니다.
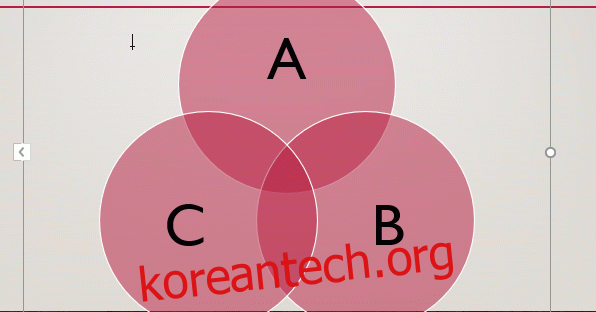
벤 다이어그램에 필요한 모든 텍스트를 추가할 때까지 이 단계를 반복합니다.
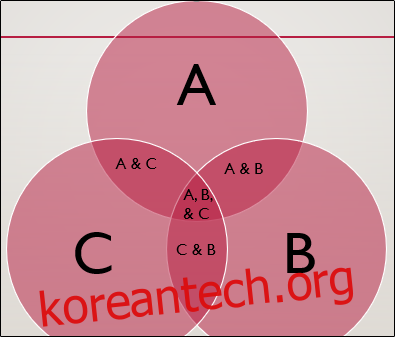
PowerPoint에서는 SmartArt 그래픽에 대한 몇 가지 색상 변형도 제공합니다. SmartArt를 선택한 다음 나타나는 “디자인” 탭을 클릭합니다. 여기에서 “SmartArt 스타일” 그룹에서 “색상 변경”을 선택합니다.
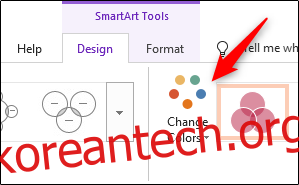
나타나는 드롭다운 메뉴에서 원하는 색 구성표를 선택합니다.
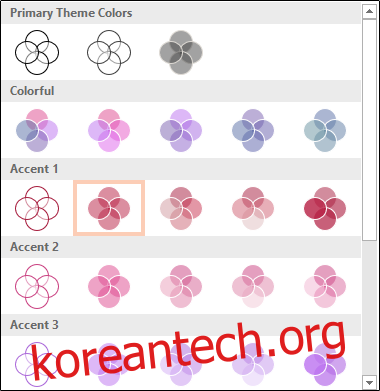
원의 테두리를 마우스 오른쪽 버튼으로 클릭하고 컨텍스트 메뉴에서 “모양 서식”을 선택하여 개별 원의 색상을 변경할 수도 있습니다.
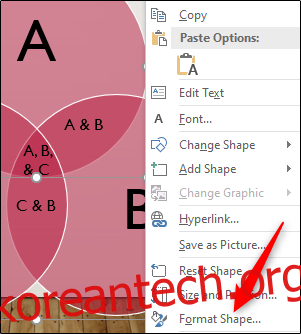
“모양 서식” 창이 창의 오른쪽에 나타납니다. “도형 옵션” 탭에서 “채우기”를 클릭하여 옵션을 표시하고 “색상” 옆에 있는 상자를 클릭한 다음 팔레트에서 색상을 선택합니다.
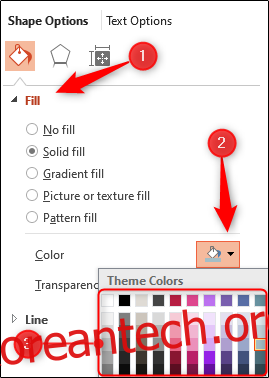
벤 다이어그램의 색 구성표에 만족할 때까지 다이어그램의 각 원에 대해 이 과정을 반복합니다.
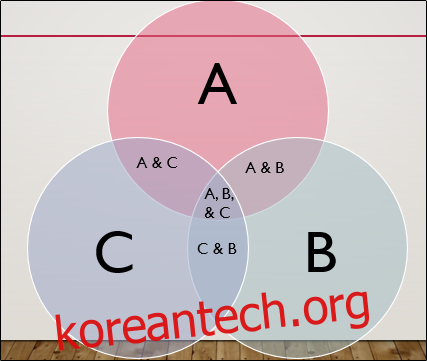
다이어그램의 각 원에 다른 색상을 지정하면 주제 간의 관계가 더 뚜렷해집니다.