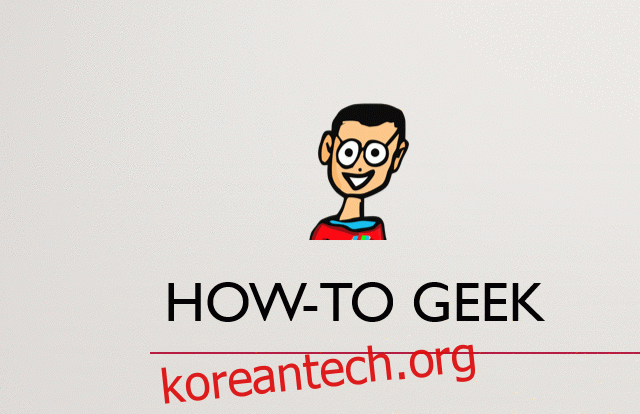PowerPoint에서 단일 개체에 여러 모션 경로를 할당할 수 있지만 결합하지 않으면 개체가 다음 애니메이션을 실행하기 전에 원래 위치로 재설정됩니다. 부드럽고 매끄러운 전환을 위해 모션 경로를 결합하십시오.
모션 경로 할당 및 결합
왼쪽으로 바운스한 다음 최종 위치로 약간 떨어뜨리려는 개체가 있다고 가정해 보겠습니다. 단일 객체에 여러 모션 경로를 할당할 수 있지만 모션 경로를 결합하지 않으면 다음과 같이 됩니다.
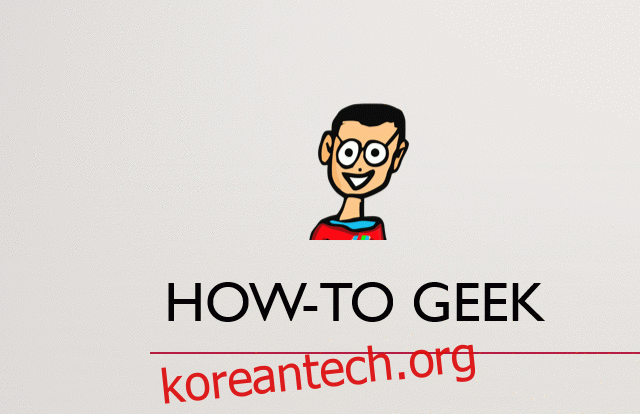
보시다시피, 모션 경로는 의도한 A > B > C 대신 A > B에서 A > C로 이동합니다. 분명히 그것은 우리가 하고 싶었던 것이 아닙니다. 수정은 클릭하고 드래그하는 것처럼 간단하지만 모션 경로를 결합하기 전에 먼저 애니메이션을 객체에 할당해야 합니다.
먼저 여러 모션 경로를 할당할 개체를 선택합니다.
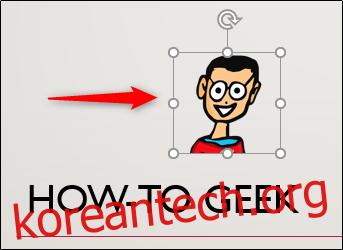
그런 다음 “애니메이션” 탭으로 이동하여 “애니메이션 추가” 버튼을 클릭합니다.
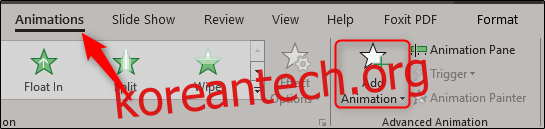
큰 애니메이션 라이브러리를 보여주는 메뉴가 나타납니다. 맨 아래로 스크롤하여 “모션 경로” 그룹을 찾습니다. 여기에서 사용하려는 것을 찾으면 좋습니다! 그렇지 않은 경우 “모션 경로 추가”를 선택하여 더 많은 경로를 탐색할 수 있습니다. 이 예에서는 계속해서 클릭하겠습니다.
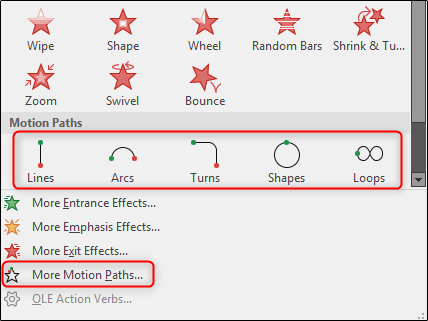
이 예에서는 “Lines_Curves” 그룹에 있는 “Bounce Left” 옵션을 사용할 것입니다. 선택했으면 “확인”을 클릭하십시오.
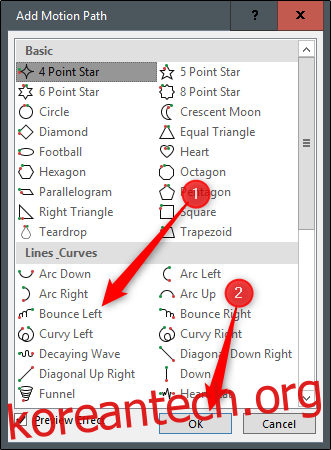
경로가 원하는 대로 정확히 가지 않는다는 것을 알 수 있습니다. 경로를 지정하려면 상자를 잡고 드래그하기만 하면 됩니다.

이제 “애니메이션” 탭으로 이동합니다. “시작” 옆에 있는 화살표를 선택하여 메뉴를 표시한 다음 “이전 이후”를 선택합니다.
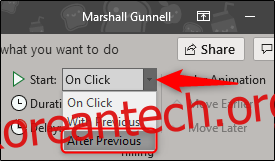
두 번째 모션 경로를 추가하려면 이전 단계를 반복합니다. 이번에는 “Lines_Curves” 그룹에서도 찾을 수 있는 “Down”을 추가합니다.
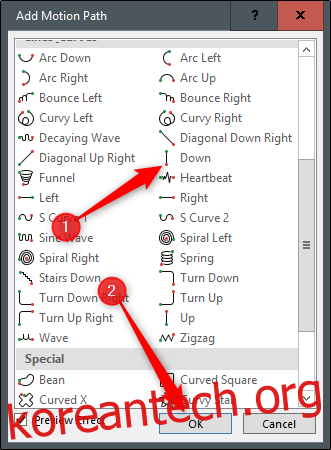
이제 모션 경로가 지정되었으므로 두 번째 모션 경로를 선택하고 녹색 화살표를 첫 번째 모션 경로의 빨간색 화살표 위로 드래그해야 합니다. 그런 다음 두 번째 모션 경로의 빨간 점을 애니메이션의 최종 목적지로 드래그합니다.
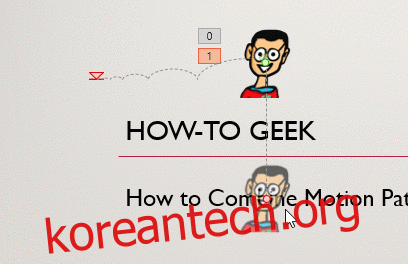
완료되면 슬라이드 쇼를 미리 보고 제대로 작동하는지 확인하십시오. 현재 슬라이드에서 시작하는 프레젠테이션을 빠르게 보려면 Shift+F5를 누릅니다. 그렇지 않으면 “슬라이드 쇼” 탭으로 이동하여 “시작부터” 또는 “현재 슬라이드부터” 중 원하는 것을 선택하십시오.
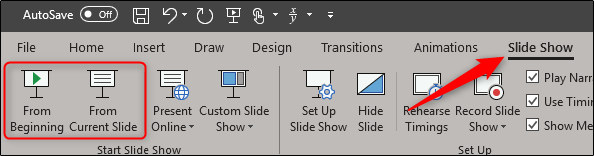
마지막으로 다음과 같이 표시되어야 합니다.
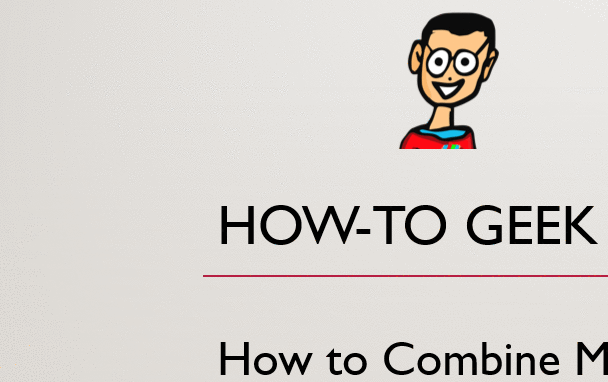
이제 모션 경로를 성공적으로 결합하여 부드럽고 매끄러운 하나의 애니메이션을 만들었습니다.