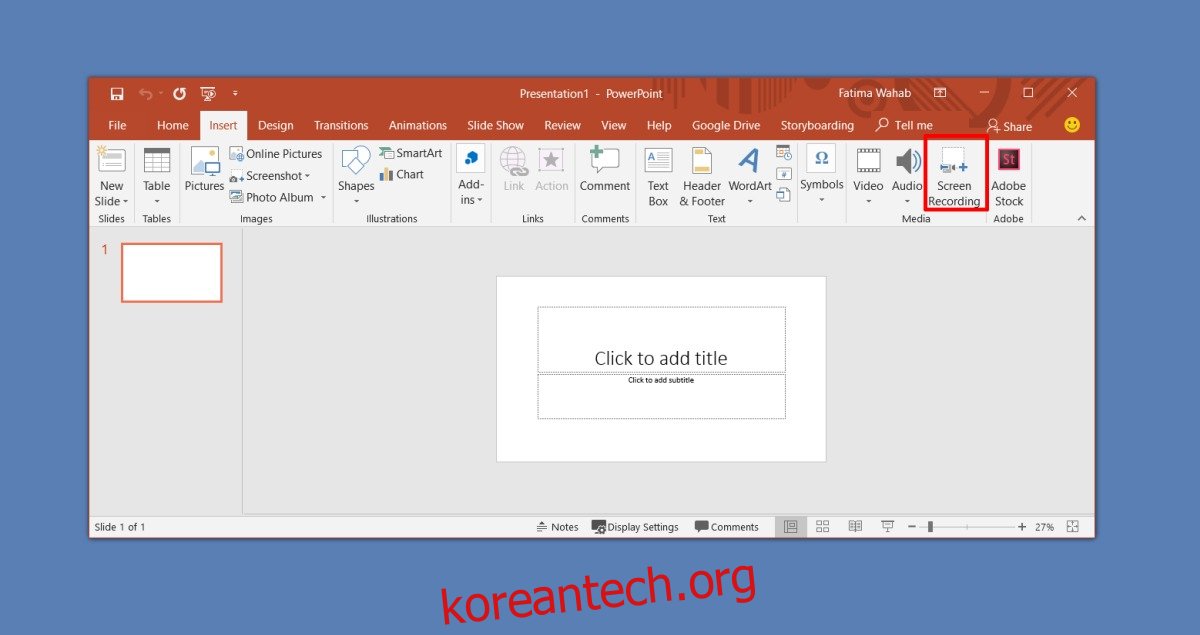Windows 10에서 사용할 수 있는 스크린캐스트 도구는 무수히 많습니다. 필요에 따라 Camtasia와 같은 기능이 풍부한 도구를 사용하거나 더 기본적인 필요가 있는 경우 ScreenToGif를 사용할 수 있습니다. 간단한 것을 기록해야 하고 후반 작업을 편집할 필요가 없다는 것을 알고 있다면 PowerPoint를 사용할 수 있습니다. 물론 시스템에 Microsoft Office 제품군이 설치되어 있어야 합니다. Microsoft PowerPoint로 스크린캐스트를 만드는 방법은 다음과 같습니다.
Microsoft PowerPoint로 스크린캐스트
Microsoft PowerPoint 프레젠테이션을 열고 삽입 탭으로 이동합니다. 맨 오른쪽에 있는 미디어 도구 모음에서 화면 녹화 버튼을 클릭합니다.

이렇게 하면 모든 것이 최소화되고 화면 상단에 도구 모음이 추가됩니다. 전체 화면을 녹화하거나 특정 부분을 선택하여 녹화할 수 있습니다. 원하는 경우 음성 해설을 포함할 수도 있습니다. 기본적으로 활성화되어 있으며 스크린캐스트에 커서가 나타나지 않도록 포함하거나 제외할 수 있습니다. 녹음할 준비가 되면 도구 모음에서 녹음 버튼을 클릭합니다.
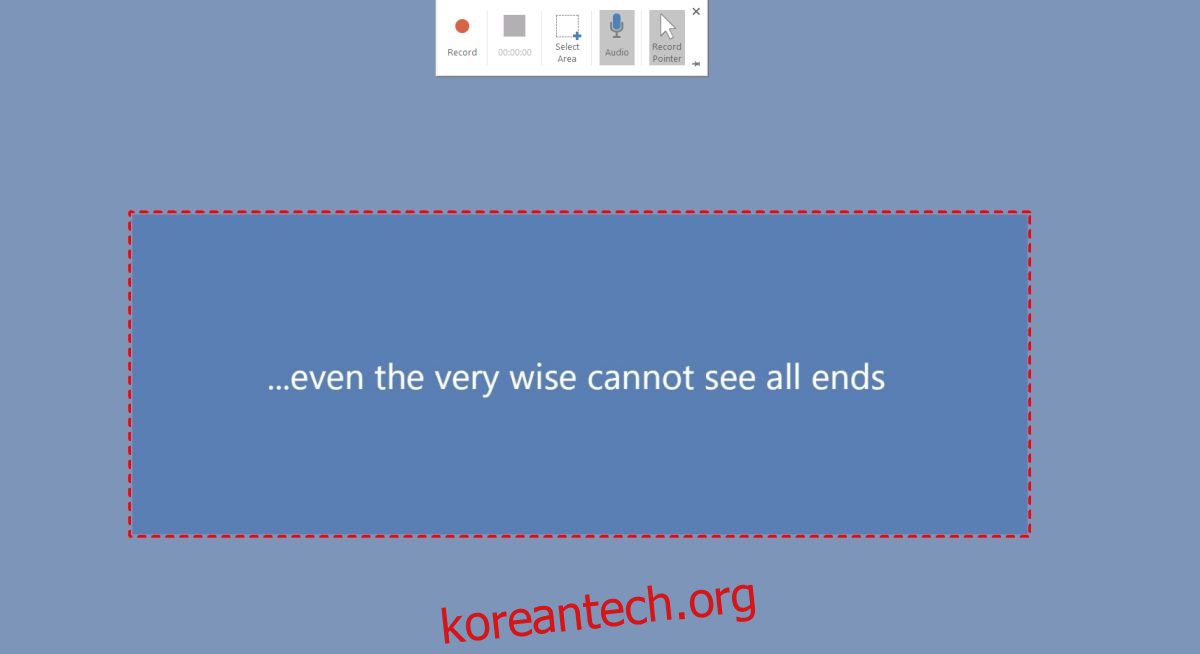
녹음이 시작되기 전에 짧은 카운트다운이 표시되고 PowerPoint에서 Win+Shift+Q 키보드 단축키를 사용하여 녹음을 종료할 수 있다고 알려줍니다.

녹음을 마치면 스크린캐스트가 PowerPoint 프레젠테이션에 자동으로 추가됩니다. 원하는 경우 데스크탑으로 내보낼 수 있습니다. 스크린캐스트를 마우스 오른쪽 버튼으로 클릭하고 다른 이름으로 미디어 저장 옵션을 선택합니다. 저장할 위치를 선택하면 다른 앱에서 액세스할 수 있습니다.
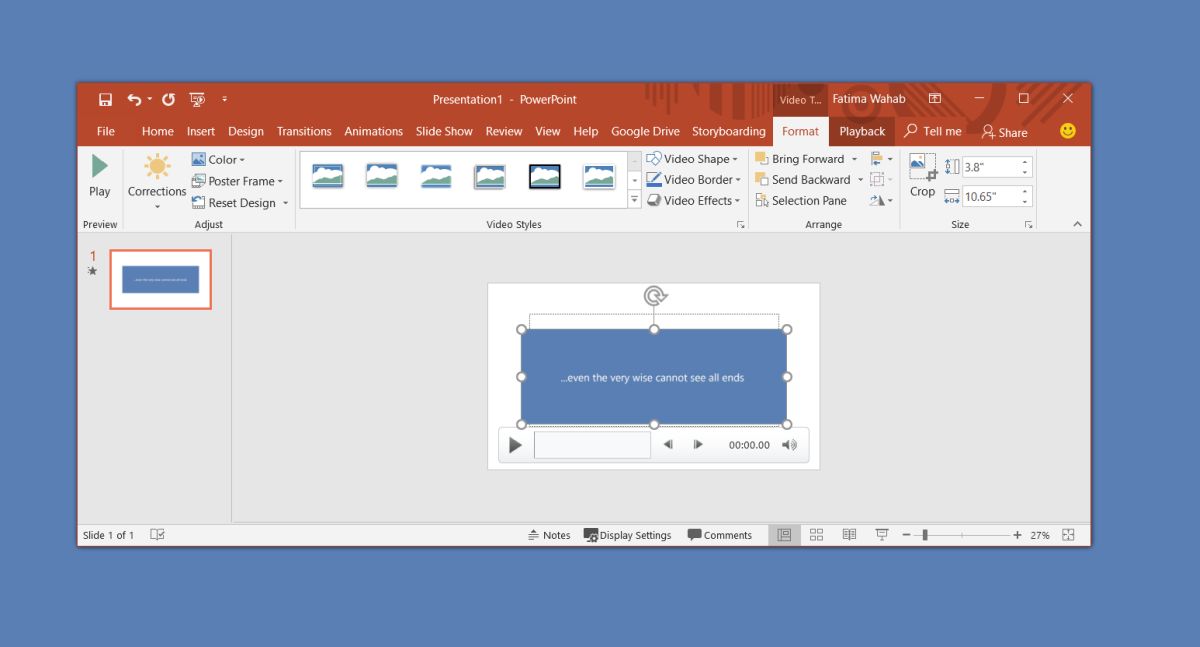
스크린캐스트는 현재 죽은 Microsoft의 Movie Maker 앱을 포함하여 모든 미디어 플레이어와 비디오 편집 앱이 재생할 수 있는 MP4 파일로 저장됩니다.
PowerPoint 자체에는 비디오를 자르고, 몇 가지 전환 효과를 추가하고, 캡션을 삽입하고, 물론 비디오를 트리밍할 수 있는 몇 가지 매우 기본적인 비디오 편집 도구가 있습니다. 이것은 거의 기본입니다. 더 많은 편집 옵션을 보려면 비디오를 병합할 수 있는 사진 앱을 사용해 보세요.
비디오 파일에서 오디오를 분리하는 방법은 없습니다. 포스트 프로덕션에서 이 작업을 수행해야 할 수도 있다고 생각하는 경우 사용해야 하는 도구가 아닙니다. 음성을 별도로 녹음하더라도 PowerPoint에는 비디오 파일에 오디오 트랙을 추가하는 옵션이 없습니다. 오디오와 비디오 파일이 동시에 재생되도록 설정할 수 있지만 매우 투박한 솔루션입니다.