우리는 한때 감탄했던 빈티지 제품을 사용할 때 항상 이 위대한 향수를 느낍니다. 최신 PC용 기술 세계에서 그러한 앱 중 하나는 Microsoft Picture Manager Windows 10으로, 여러 PC 사용자가 한때 사진을 편집하고 공유하는 데 사용했습니다. 이 소프트웨어를 사용하여 원하는 대로 사진을 수정할 수도 있습니다. 그러나 이 소프트웨어를 처음 사용하고 Microsoft Office Picture Manager를 다운로드하는 방법을 알고 싶다면 이 기사를 끝까지 읽으십시오. 이 문서에 언급된 단계를 수행하여 Windows 7용 Microsoft Office Picture Manager 2013 무료 다운로드를 설치하는 방법을 배울 수도 있습니다. 이제 시작하겠습니다!
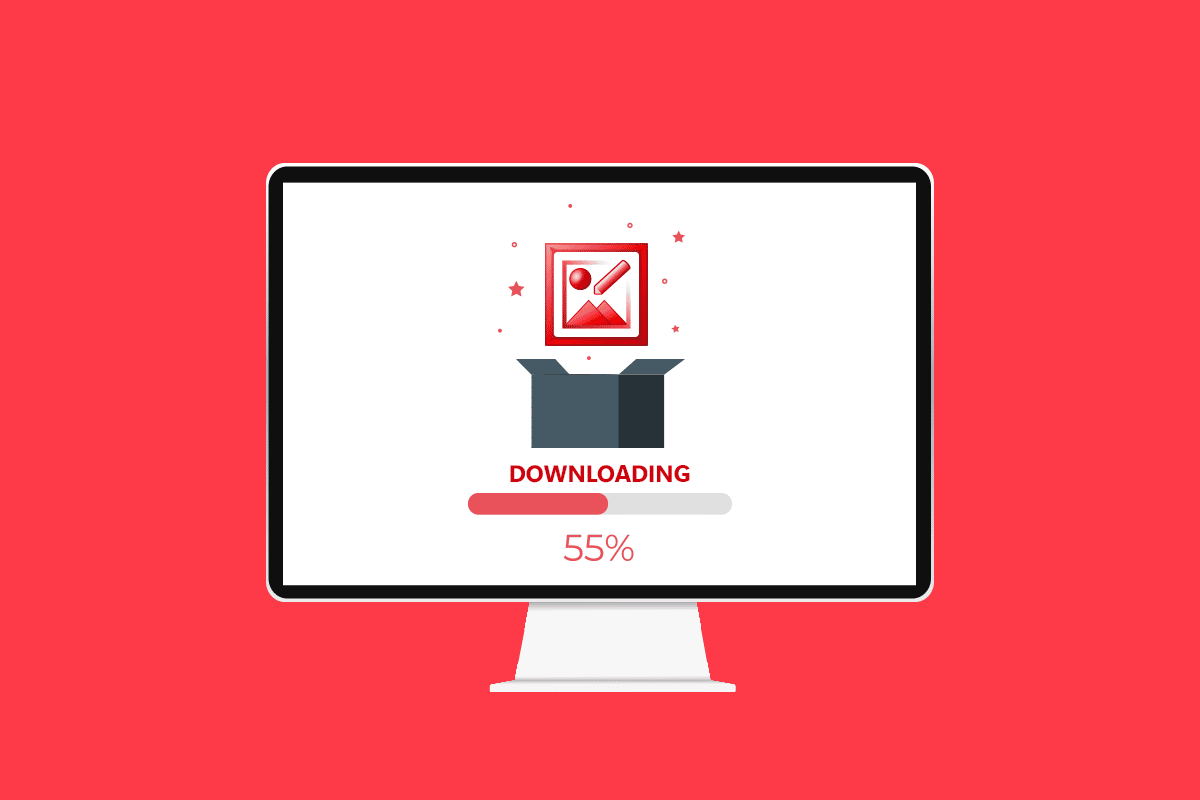
목차
Windows 10에서 Microsoft Office Picture Manager를 다운로드하는 방법
Microsoft Office Picture Manager를 다운로드하는 방법을 알기 전에 앱에 대해 아는 것이 중요합니다. 먼저 이 응용 프로그램이 무엇이며 사용자에게 유용한 기능과 장점을 알아보겠습니다.
Microsoft Office Picture Manager란 무엇입니까?
이름에서 알 수 있듯이 이 사진 관리자 앱은 PC에 저장된 사진을 관리하는 데 도움이 되며 앱을 그래픽 편집기로 사용할 수도 있습니다. 2003 버전에서 Microsoft Office 제품군의 일부로 제공됩니다. 단, 2013년 버전부터는 해당 앱이 없었으나 PC에 수동으로 설치할 수 있다. 이 앱의 이름은 SharePoint Designer 2010이며 Microsoft Store에서 앱을 설치할 수 있습니다. Microsoft Office 및 Windows의 추가 버전에 제공되는 사진 앱은 Microsoft Office Picture Manager의 후속 제품입니다.
Microsoft Office Picture Manager의 기능
Microsoft Office Picture Manager 앱의 기능은 다음과 같습니다.
-
사진 폴더의 사진 관리: 앱을 사용하여 PC의 사진 폴더에 있는 사진 파일 또는 사진을 관리하고 정리할 수 있습니다. 또한 앱의 빠른 사진 검색 기능을 사용하면 폴더에서 특정 사진을 쉽게 검색하고 탐색할 수 있습니다.
-
사진 편집: 앱을 사용하여 사진에 줄무늬를 추가하는 것과 같이 이 앱을 사용하여 사진을 편집할 수 있습니다. 앱의 자동 수정 도구는 문제를 해결하고 사진을 편집할 수 있는 더 나은 인터페이스를 제공하는 데 도움이 됩니다. 또한 편집 후 사진의 변경 사항을 쉽게 취소할 수 있습니다.
-
사진 설정 수정: 앱을 사용하여 이미지의 대비, 선명도, 크기를 변경할 수 있습니다.
-
사진의 이름 및 기타 기본 세부 정보 수정: 이 앱을 사용하여 사진의 이름을 바꾸거나 다른 위치에 저장하거나 다른 형식으로 변환할 수 있습니다.
-
사진 공유: 이 앱의 추가 기능은 SharePoint 이미지 라이브러리를 통해 이메일과 같은 다양한 공유 플랫폼에 사진을 공유할 수 있다는 것입니다.
-
앱에서 사용 가능한 필터: 사진 편집에 사용할 수 있는 필터는 기본적이지만 노이즈 감소 및 적목 제거와 같이 필요합니다.
-
중앙 집중식 이미지 라이브러리 생성: HTTP/FTP 프로토콜, 하이퍼링크 또는 기타 연결 기술을 통해 액세스할 수 있는 콘텐츠를 포함하여 대기업에서 앱을 사용하여 중앙 집중식 이미지 라이브러리를 생성할 수 있습니다.
Microsoft Office Picture Manager의 장점
Microsoft Office Picture Manager 앱 사용의 장점은 다음과 같습니다.
-
무료 소프트웨어: 앱은 무료로 다운로드할 수 있으며 계정을 만들거나 앱에 대한 비용을 지불할 필요가 없습니다.
-
호환성: 이 앱은 Microsoft Office 제품군의 시스템 요구 사항을 충족하는 모든 버전의 Windows PC와 호환됩니다. 공식 Microsoft Office 제품군의 일부이므로 앱을 사용하는 데 위험이 없습니다.
-
사진 관리 유틸리티: 이 앱은 올인원 앱으로 관리, 편집, 공유 등 앱을 사용하여 다양한 기능을 수행할 수 있습니다.
-
사진의 신속한 보기: Office Picture Manager를 사용하여 사진 파일을 신속하게 보고 간소화된 도구를 사용하여 사진을 일괄적으로 또는 개별적으로 편집할 수 있습니다.
-
다른 Microsoft 앱의 사진 사용: 이 앱을 사용하면 Microsoft Office 제품군의 다른 앱에서 가져온 사진을 통합할 수 있으며 쉽게 검색하고 탐색할 수 있습니다.
-
다양한 형식의 사진 지원: 앱 사용의 두드러진 장점 중 하나는 BMP, jpg, pdf, png, tiff 및 기타 유사한 형식을 포함한 다양한 형식의 사진을 지원한다는 것입니다. 또한 gif 형식의 파일을 지원하며 애니메이션이 없는 첫 번째 프레임을 그림으로 볼 수 있습니다.
Windows 10에 Microsoft Office Picture Manager를 설치하는 방법
이 섹션에서는 PC에서 Microsoft Office Picture Manager 앱을 다운로드하는 방법을 보여주는 단계를 제공합니다.
1. Windows 키를 누르고 Google Chrome을 입력한 다음 열기를 클릭합니다.
참고: PC에서 기본 웹 브라우저를 열 수 있습니다. 여기서는 설명을 위해 Chrome을 선택했습니다.
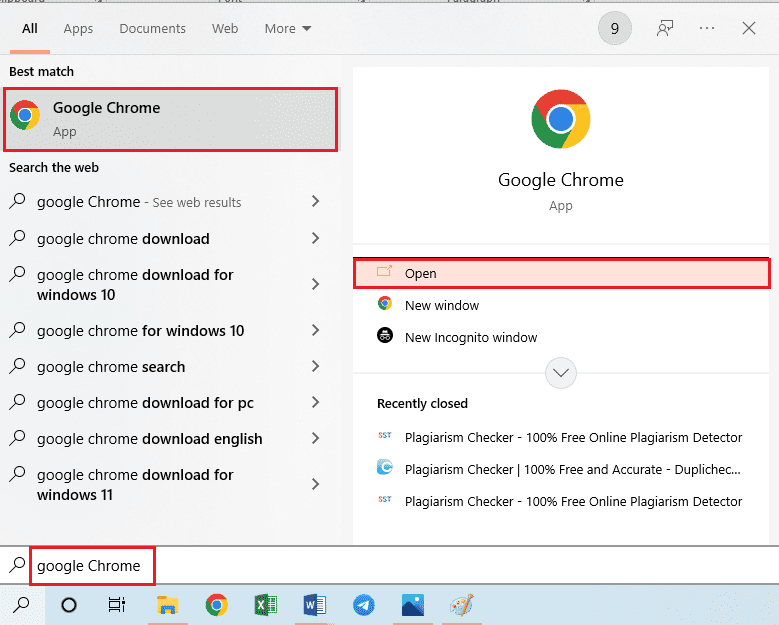
2. Microsoft SharePoint Designer 2010 공식 페이지를 방문하십시오. 언어 선택 필드의 드롭다운 메뉴에서 언어를 영어로 선택하고 다운로드 옵션을 클릭합니다.
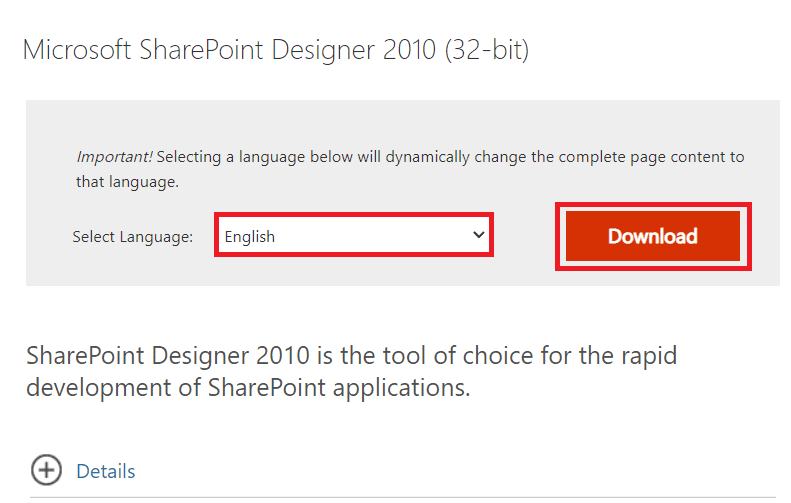
3. 다운로드한 SharePointDesigner.exe 파일을 더블 클릭하여 PC에서 실행 파일을 실행합니다.
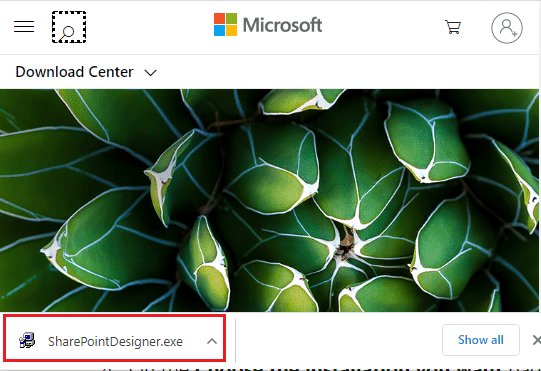
4. 사용자 계정 컨트롤 프롬프트 창에서 예 옵션을 클릭합니다.
5. 파일이 PC로 추출될 때까지 기다립니다. 이제 이 계약 조건에 동의합니다를 선택하고 계속 옵션을 클릭합니다.
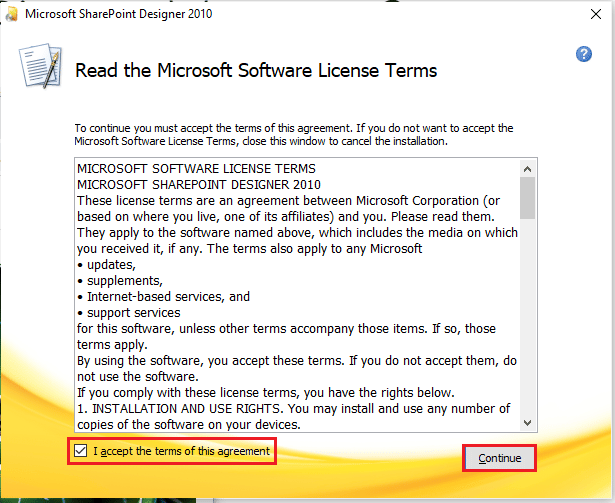
6. 원하는 설치 선택 창에서 사용자 지정 옵션을 클릭하여 설정을 수정합니다.
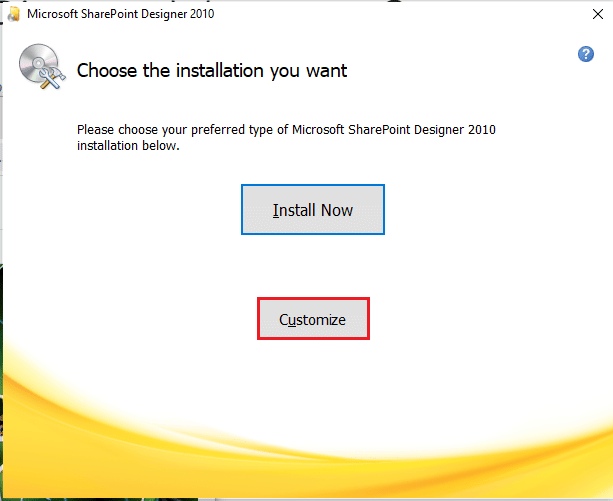
7. 다음 창에서 설치 옵션 탭으로 이동하여 Office 도구 옵션을 확장하고 메뉴에서 모두 내 컴퓨터에서 실행 옵션을 선택합니다.
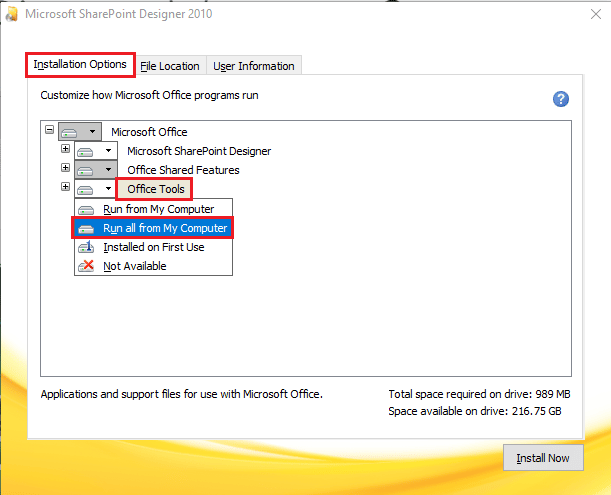
8. 지금 설치 옵션을 클릭하여 Microsoft Office Picture Manager를 다운로드합니다.
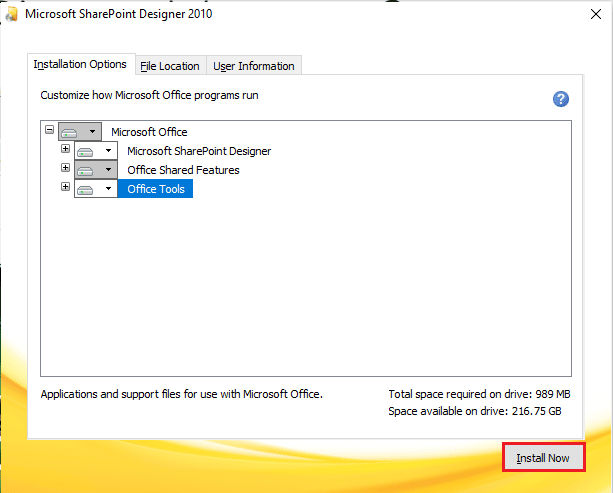
9. 설치 진행 창이 완료될 때까지 기다리십시오.
10. Office 환경 완료 창에서 닫기 옵션을 클릭하여 설치 프로세스를 완료합니다.
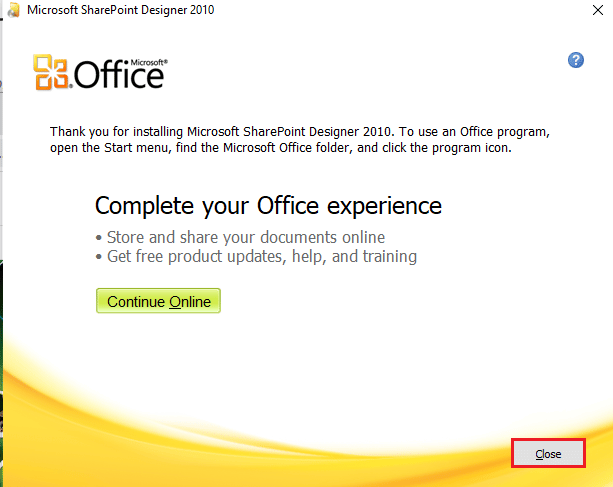
Windows 10에서 Microsoft Office Picture Manager를 사용하는 방법
Microsoft Picture Manager Windows 10 앱을 다운로드한 경우 아래 단계에 따라 이 앱으로 PC에서 사진을 보고 수정하는 방법을 알아보세요.
1. Windows 키를 누르고 Microsoft Office Picture Manager를 입력한 다음 열기를 클릭합니다.
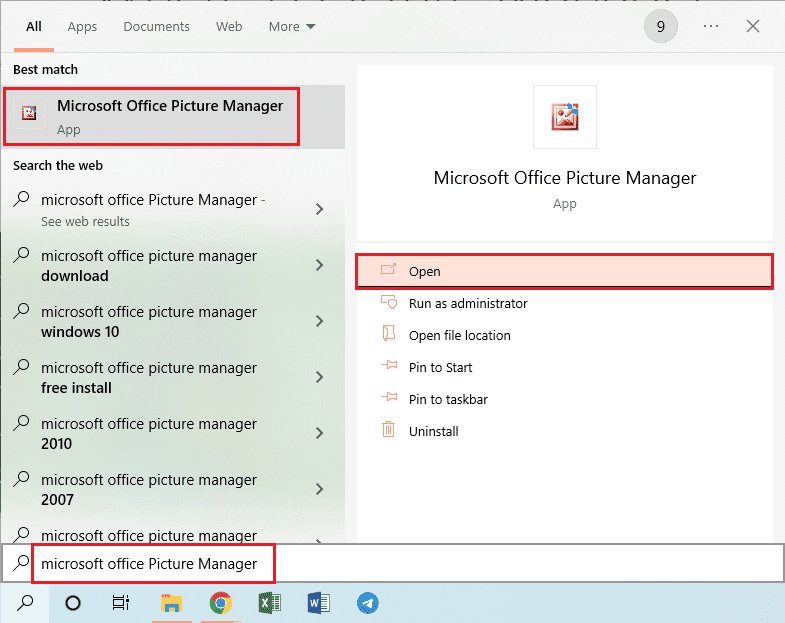
2. Microsoft Office 2010 시작 창에서 권장 설정 사용 옵션을 선택하고 확인 옵션을 클릭하여 계속 진행합니다.
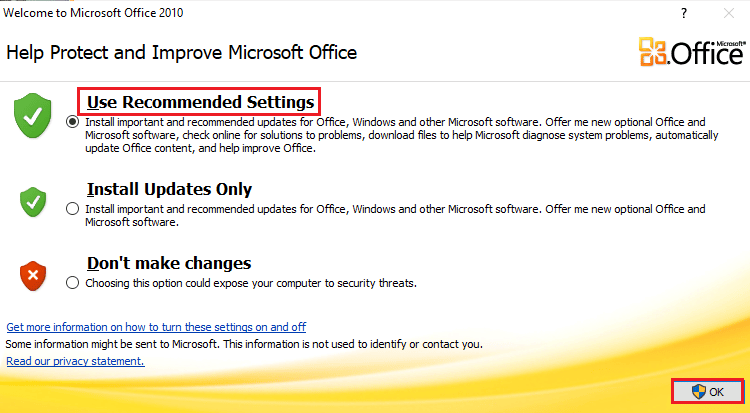
3. 이제 PC의 사진 폴더에서 사진을 보고 편집할 수 있습니다.
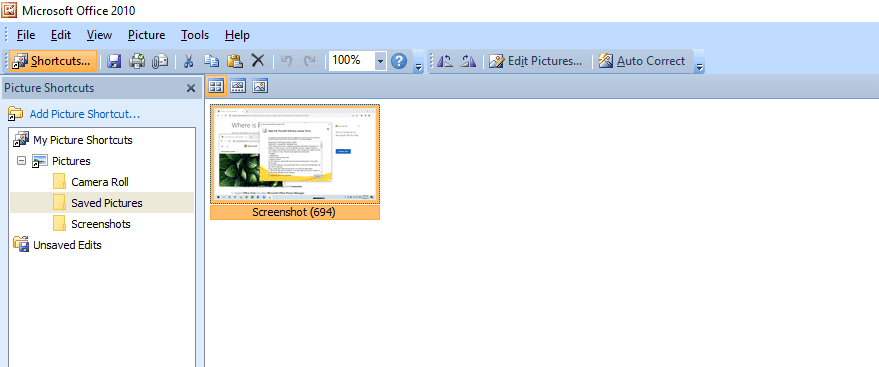
***
Windows 10에서 Microsoft Office Picture Manager를 다운로드하는 단계를 이해하고 성공적으로 수행할 수 있기를 바랍니다. 이 기사에 대한 질문과 향후 기사에 대한 주제 제안을 아래 댓글 상자에 남겨주세요.

