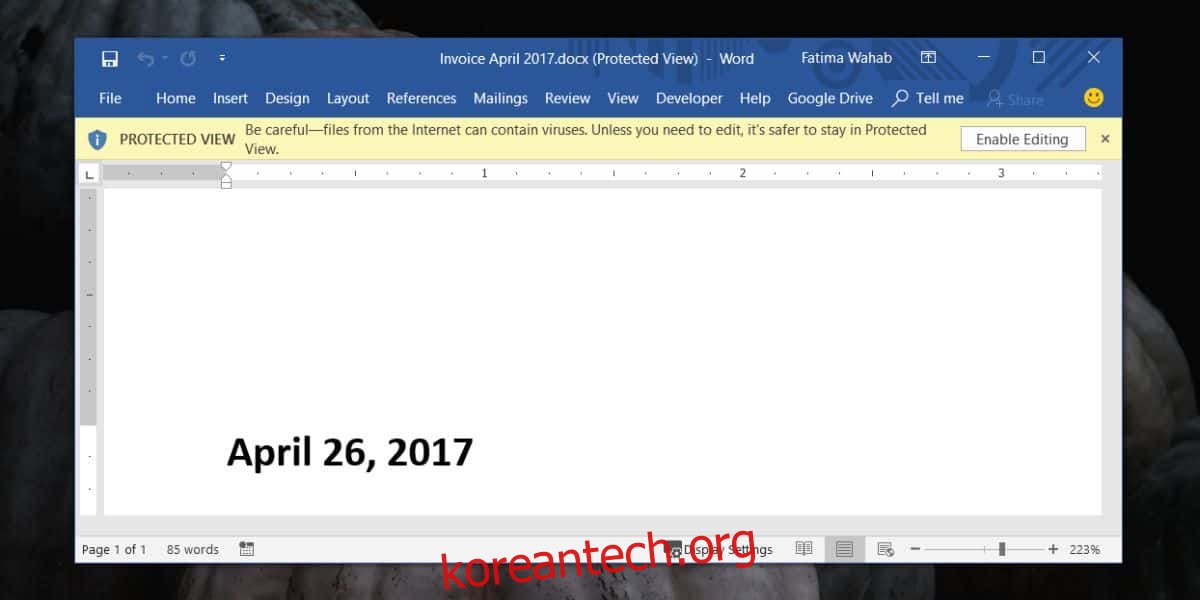인터넷에서 다운로드한 파일이 항상 안전한 것은 아닙니다. 이것은 일반적으로 EXE 파일을 의미하지만 문서도 위험할 수 있습니다. 이것이 문서, 스프레드시트, 프리젠테이션 등을 열 수 있는 앱이 인터넷에서 다운로드했거나 다른 시스템에서 복사한 항목에 지친 이유입니다. Microsoft Office는 인터넷에서 가져온 파일을 열지만 명시적으로 허용하지 않는 한 편집을 활성화하지 않습니다. 이는 사용자 자신을 보호하기 위한 것이지만 자신의 이메일에서 다운로드한 문서에도 적용됩니다. 원하는 경우 파일에서 ‘보호된 파일’ 상태를 제거할 수 있습니다.
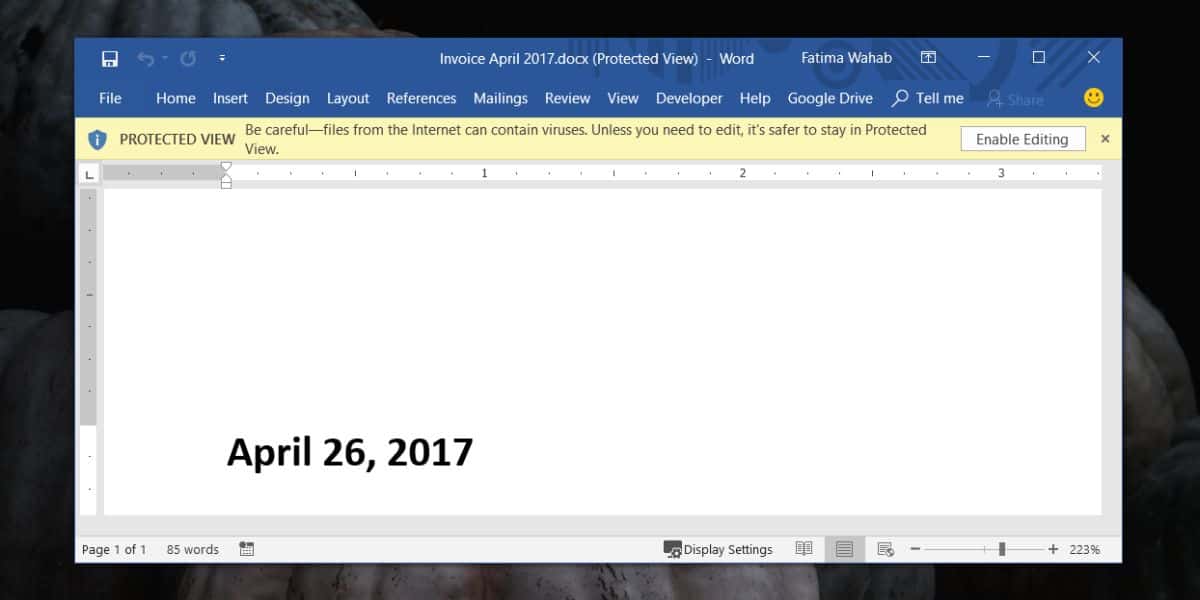
‘보호된 보기’ 상태 제거
‘보호된 보기’ 상태의 파일이 포함된 폴더를 엽니다. 마우스 오른쪽 버튼으로 클릭하고 상황에 맞는 메뉴에서 속성을 선택합니다. 속성 창의 일반 탭에서 맨 아래에 있는 보안 섹션을 찾습니다. 차단 해제 상자를 선택하고 적용 버튼을 클릭합니다.
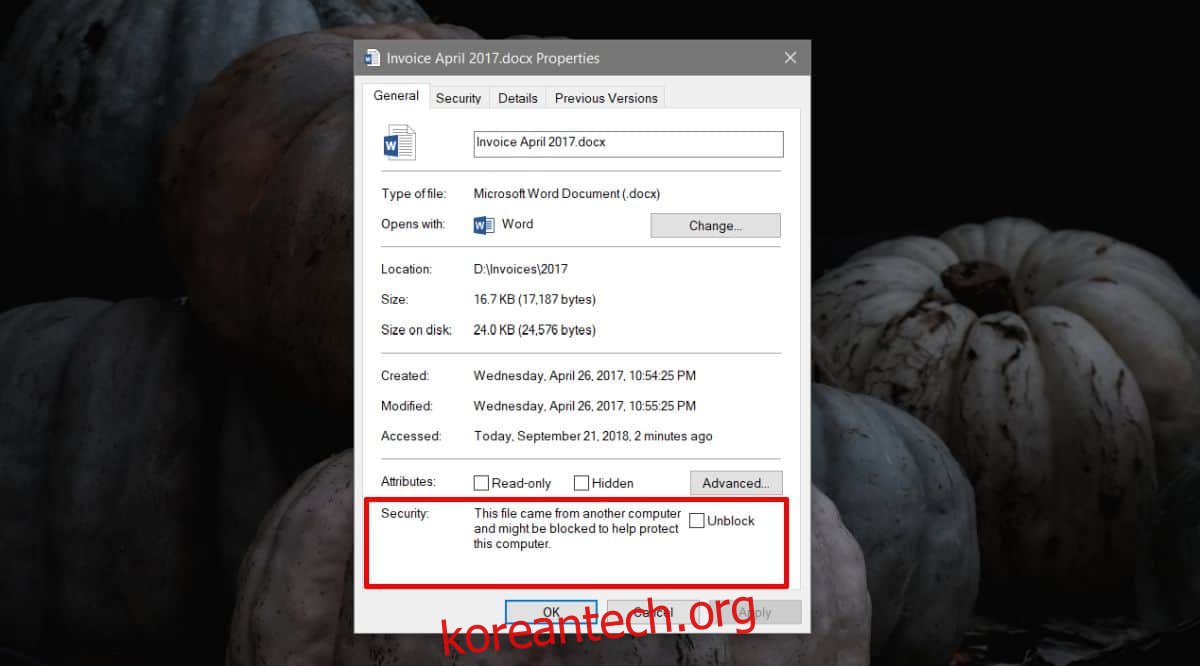
파일을 열면 상단에 보기 보호 표시줄이 더 이상 표시되지 않습니다. 보이면 파일을 닫았다가 다시 엽니다. 두 번째 시도에서는 바가 없어져야 합니다.
이것은 해당 파일에만 적용됩니다. 이 파일의 복사본이거나 다른 시스템에서 다운로드하거나 복사한 다른 모든 파일은 여전히 제한된 보기에서 열립니다. 각 파일에서 개별적으로 ‘보호 상태’를 제거해야 합니다.
이것은 Microsoft Office 제품군의 모든 앱에서 열 수 있는 모든 종류의 파일에 적용됩니다. 보호된 보기로 열리는 스프레드시트나 프레젠테이션이 있는 경우 비활성화됩니다.
유사한 보호 모드에서 파일을 여는 다른 앱이 있는 경우 이 앱도 비활성화될 수 있습니다. 그렇지 않은 경우 앱이 사용자를 안전하게 보호하기 위해 자체 보호 모드를 사용하고 있을 수 있습니다. 앱의 설정이나 파일의 보안 설정을 확인하여 비활성화하는 옵션이 있는지 확인하십시오.
보호 기능을 제거한 후에는 다시 추가할 수 없습니다. 기본적으로 하는 일은 다른 시스템에서 다운로드한 파일로 더 이상 인식되지 않도록 파일의 속성을 편집하는 것입니다. 문서에 일종의 보호를 추가해야 하는 경우 Microsoft Office 앱이 제공하는 일부 옵션을 확인할 수 있습니다. 사람들이 파일을 편집하지 못하도록 제한하는 방법이 있으며 암호가 없는 사람이 파일을 변경할 수 없도록 항상 암호를 추가할 수 있습니다.