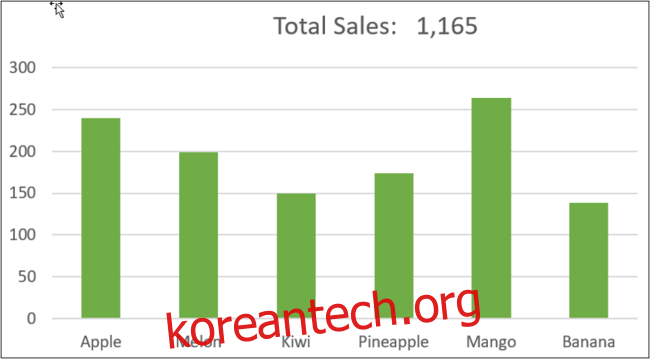풍부하고 의미 있는 레이블을 제공하기 위해 Microsoft Excel 그래프에 캡션을 포함합니다. 레이블은 그래프에 표시되지 않은 추가 정보를 표시하는 데 사용할 수 있습니다. 셀 값에 연결하여 이러한 캡션을 동적으로 만들 수 있습니다.
목차
Excel 그래프에 캡션을 포함하는 이유는 무엇입니까?
Excel에서 차트를 만들 때 레이블 요소가 제공됩니다. 여기에는 차트 제목, 데이터 레이블 및 축 제목이 포함됩니다. 이러한 레이블은 특히 Excel 차트 레이블에 셀 값을 사용할 때 차트에 추가 정보를 표시하는 데 매우 유용할 수 있습니다.
다음 차트는 셀 값에 대한 링크를 사용하여 차트 제목의 총 셀을 표시합니다.

그러나 이러한 기본 제공 레이블로 제한되지 않습니다. 텍스트 상자를 추가하여 Excel 그래프에 캡션을 포함할 수 있습니다.
이 차트는 다음 데이터 세트를 사용하여 생성되었습니다.

캡션 텍스트 만들기
이 데이터에 대한 더 많은 이야기를 전달하기 위해 캡션을 추가해 보겠습니다. 상위 제품과 판매 총액을 전달하는 캡션을 추가합니다.
먼저 표시할 데이터를 계산해야 합니다. D2 셀에서 다음 수식은 최대 판매 가치를 반환하는 데 사용됩니다.
=MAX(B2:B7)

그런 다음 D3 셀의 수식을 다음과 같이 사용할 수 있습니다. INDEX 및 MATCH 조합 해당 제품의 이름을 반환합니다.
=INDEX(A2:A7,MATCH(D2,B2:B7,0))

D4 셀에서 이러한 계산된 값으로 창의적인 캡션을 만들 수 있습니다.
=D3&" is the top product with "&D2&" sales."
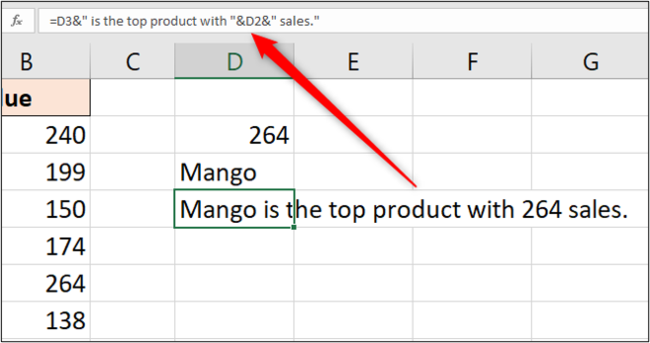
Excel 그래프에 캡션 추가
캡션을 추가하기 전에 이 차트의 플롯 영역 크기를 조정하여 공간을 확보해야 합니다.
플롯 영역을 클릭하여 선택한 다음 크기 조정 핸들을 끌어 차트 제목과 차트 값 사이에 공간을 만드십시오.

텍스트 상자를 삽입하여 캡션을 포함합니다. 삽입 > 텍스트 상자를 클릭한 후 차트를 선택하여 삽입하세요.

그런 다음 수식 입력줄을 클릭하고 “=”를 입력한 다음 D4 셀(캡션 텍스트가 포함된 셀)을 선택합니다.

Enter 키를 누릅니다.
캡션 텍스트는 텍스트 상자에 표시되며 차트의 적절한 위치로 이동하고 크기를 조정할 수 있습니다.

캡션을 완료하려면 차트 제목만큼 임팩트가 없도록 밝은 회색으로 형식을 지정하세요. “글꼴 색상”의 목록 화살표인 홈을 클릭한 다음 밝은 회색을 선택합니다.
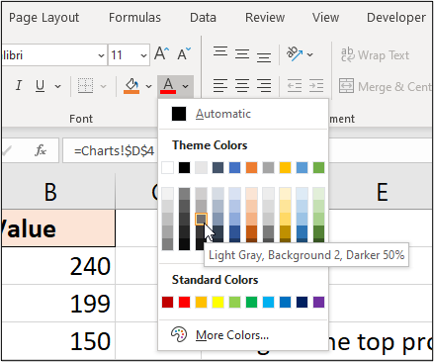
이것은 캡션을 포함하는 한 가지 예이지만 창의력은 귀하에게 달려 있습니다. 표준 차트 이상으로 차트에 전달하려는 정보를 표시할 수 있습니다.