Microsoft Excel에서 날짜 데이터에서 연도만을 신속하게 분리해야 할 때, YEAR 함수는 매우 유용한 도구입니다. 이 함수를 활용하면 날짜 정보에서 연도만을 추출하여 별도의 셀에 표시할 수 있으며, 이 값은 다른 수식에서도 활용할 수 있습니다.
YEAR 함수는 Excel 내에서 텍스트 형태의 날짜를 실제 날짜 값으로 인식하고, 그 값에서 연도만을 추출해야 하는 상황에서 특히 유용합니다. 예를 들어, 다양한 형식으로 입력된 날짜 데이터에서 연도만 따로 정리해야 할 때 이 함수는 시간을 절약해줍니다.
YEAR 함수를 사용하기 위한 첫 번째 단계는, 엑셀 스프레드시트에서 날짜가 입력된 셀을 올바른 “날짜” 형식으로 지정하는 것입니다. 모든 날짜 형식은 Excel에서 인식 가능한 형태로 변환되어야 합니다.
이러한 셀의 값을 “긴 날짜” 또는 “짧은 날짜” 숫자 형식으로 설정하는 것이 권장됩니다. 이는 ‘홈’ 탭의 ‘숫자’ 드롭다운 메뉴에서 설정할 수 있습니다. 사용자 지정 날짜 형식을 사용하는 셀도 문제없이 처리할 수 있습니다.
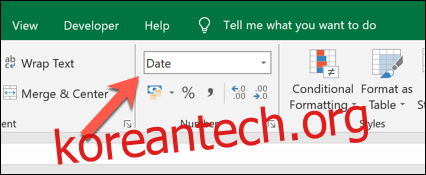
날짜를 숫자로 변환하면, Excel은 1900년 1월 1일을 기준으로 날짜를 일련번호로 표시합니다. 이 5자리 숫자는 날짜 값을 나타내며, ‘홈’ 탭의 ‘숫자’ 메뉴에서 일반 숫자 형식으로 변경하여 확인할 수 있습니다.
이러한 Excel의 날짜 처리 방식 때문에 YEAR 함수는 1900년 1월 1일 이후의 날짜에 대해서만 연도를 추출할 수 있습니다. 그 이전 날짜에 대해서는 함수가 제대로 작동하지 않습니다.
날짜가 포함된 셀에서 연도를 추출하려면, 수식 입력줄에 ‘=YEAR(셀 주소)’를 입력합니다. 예를 들어, A2 셀에 있는 날짜의 연도를 추출하고 싶다면 ‘=YEAR(A2)’라고 입력하면 됩니다.
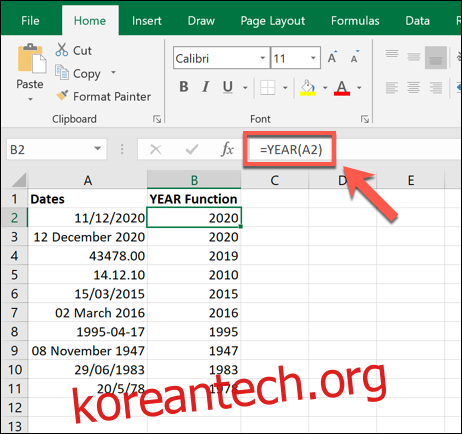
위의 예시에서는 A열에 다양한 날짜 형식들이 사용되었지만, B열에서 YEAR 함수를 사용한 결과, 모든 날짜 형식에서 정확하게 연도를 추출해냈습니다. YEAR 함수는 날짜 형식을 구별하지 않고 연도 정보를 읽어낼 수 있습니다.
셀 주소 대신 5자리 Excel 일련번호를 직접 입력하여 연도를 추출할 수도 있습니다.
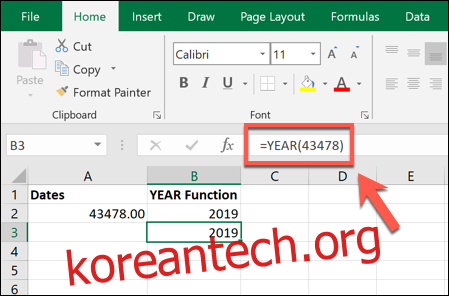
예를 들어, ‘=YEAR(43478)’ 와 같이 수식을 입력하면, 43478에 해당하는 날짜의 연도 (2019)를 결과로 반환합니다.
YEAR 함수를 통해 얻은 연도 값은 다른 수식에서도 자유롭게 활용할 수 있습니다. 예를 들어, DATE 함수와 조합하여 ‘=DATE(YEAR(A2),1,11)’ 와 같은 수식을 만들면, 특정 날짜의 연도를 바탕으로 새로운 날짜 값을 생성할 수 있습니다.
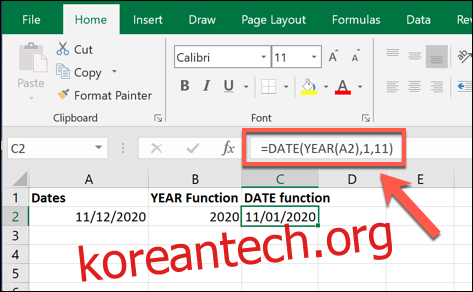
만약 여러 개의 날짜 데이터에서 연도를 추출해야 한다면, 채우기 핸들을 사용하여 YEAR 함수를 다른 셀에 복사하여 효율적으로 작업을 수행할 수 있습니다.