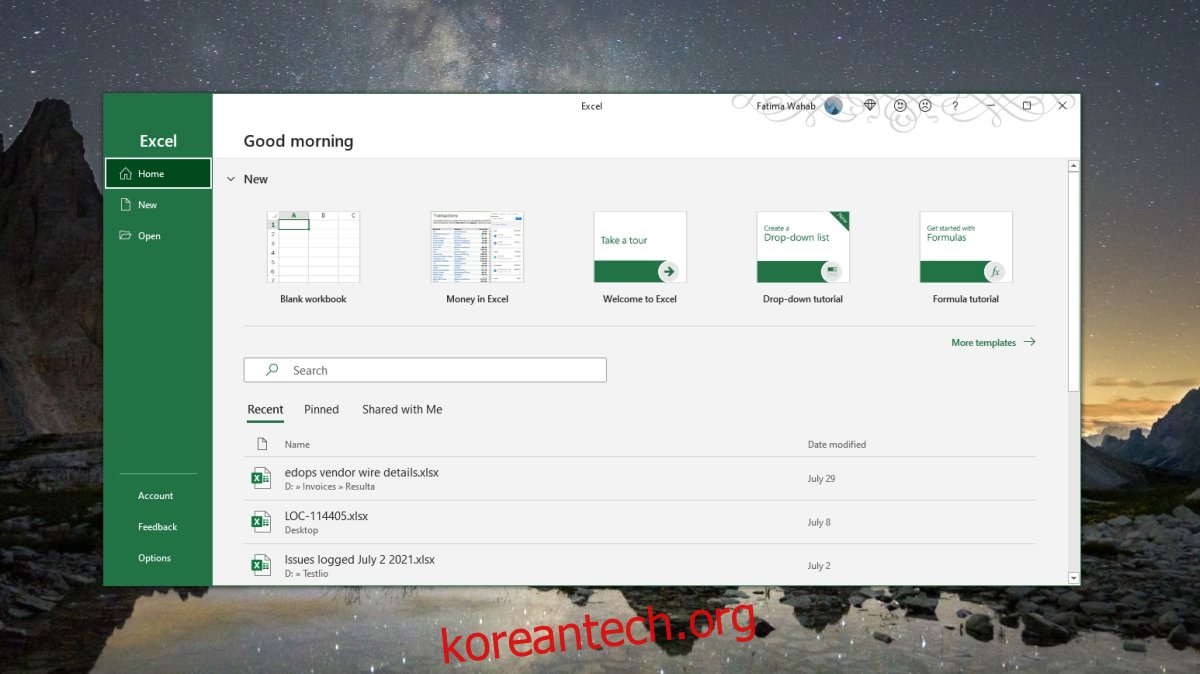Excel 파일의 단일 통합 문서는 수천 개의 행과 열로 구성된 매우 클 수 있습니다. 주소 표시줄을 사용하면 스크롤 막대를 사용하지 않고도 쉽게 탐색하거나 셀로 바로 이동할 수 있지만 시트의 특정 섹션에서 작업하는 경우 화살표 키를 사용하여 셀 간에 전환하는 것이 통합 문서를 탐색하는 가장 쉬운 방법인 경우가 많습니다. .
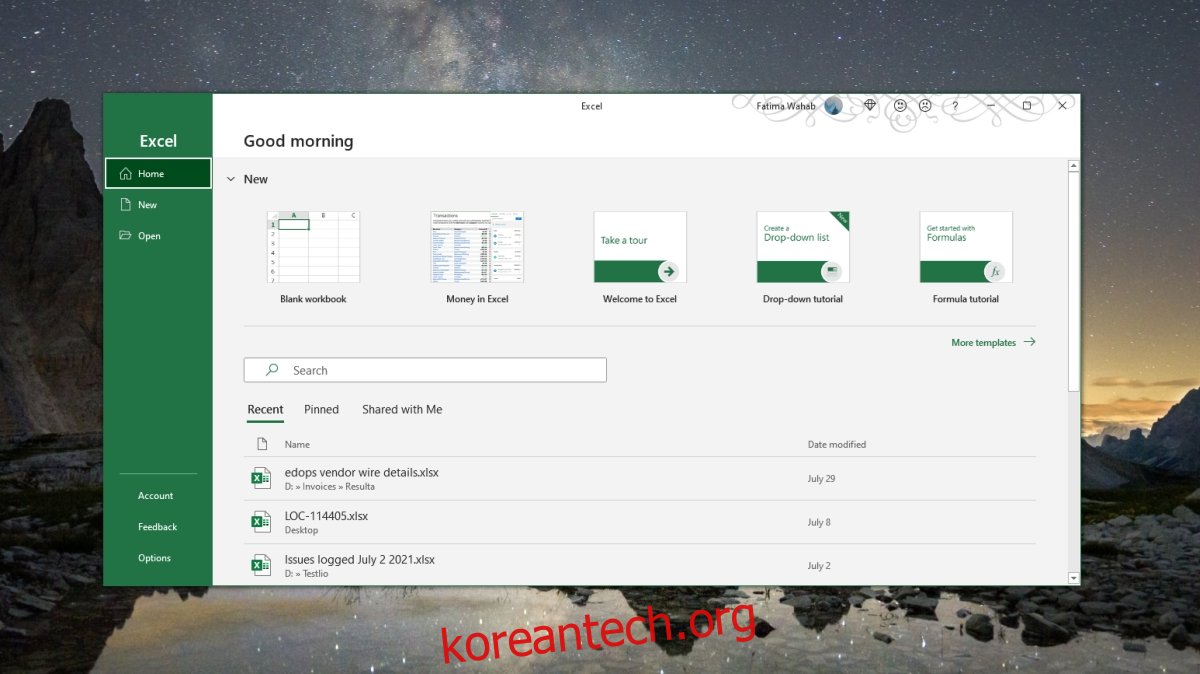
목차
Microsoft Excel에서 화살표 키가 작동하지 않음
Excel은 복잡한 앱입니다. 앱의 모든 기능을 키보드로 제어할 수 있는 것은 아닙니다. 탐색에 관한 한 키보드에 있는 4개의 화살표 키 세트를 사용하여 셀 사이를 이동할 수 있습니다. 랩톱 키보드 또는 외부 키보드에 숫자 패드가 있는 경우 화살표 키를 사용하여 통합 문서를 탐색할 수 있습니다.
화살표 키가 Microsoft Excel에서 작동하지 않고 셀 사이를 이동할 수 없는 경우 아래 수정 사항을 시도하십시오.
1. 스크롤 잠금 해제
Scroll Lock이 켜져 있으면 화살표 키의 탐색 기능을 방해할 수 있습니다. Scroll Lock을 끄려면 키보드에서 Scroll Lock 키를 찾아 누릅니다.
Fn 키를 누른 다음 Scroll Lock 키를 눌러 스크롤 잠금을 비활성화해야 할 수 있습니다. 가지고 있는 키보드에 따라 다릅니다.
해제했는지 확인하려면 Excel 통합 문서를 열고 하단 표시줄을 확인하세요. ‘Scroll Lock’이 표시되지 않아야 합니다.
2. 고정 키 활성화
이 수정 사항은 일반적으로 작동하지만 숫자 패드의 화살표 키를 사용하는 경우 이것이 최종 수정 사항이어야 합니다.
제어판을 엽니다.
접근성으로 이동합니다.
키보드 작동 방식 변경을 찾아 선택합니다.
‘고정 키 켜기’를 활성화합니다.

3. 엑셀 설정 변경
Excel에서 화살표 키 지원을 활성화해야 할 수도 있습니다. 끌 수 있습니다(일반적으로 기본적으로 켜져 있음).
엑셀을 엽니다.
파일>옵션으로 이동합니다.
고급 탭을 선택합니다.
“채우기 핸들 및 셀 끌어서 놓기 사용” 옵션을 활성화합니다.
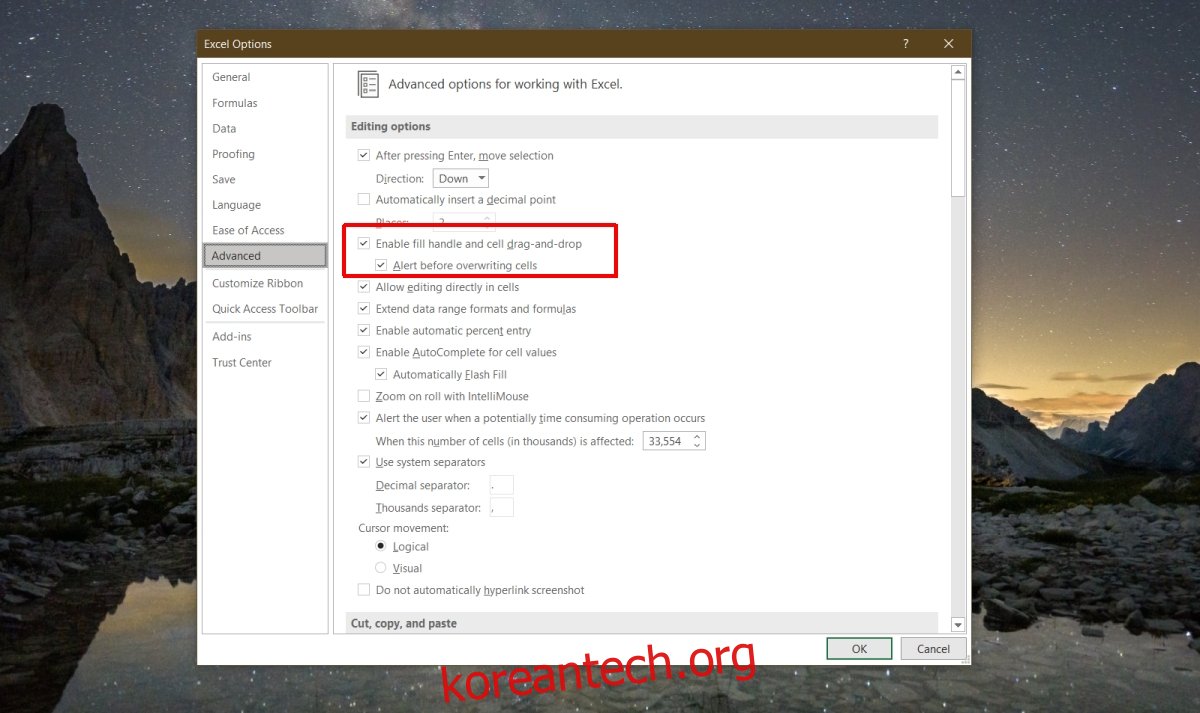
결론
Excel 파일은 클 수 있지만 데이터가 너무 많거나 매크로가 있으면 속도가 느려집니다. 많은 사람들이 데이터베이스로 사용하지만 데이터베이스로 작동하도록 최적화되어 있지 않습니다. 한 번에 하나의 Excel 파일을 열고 매크로가 비활성화된 파일을 실행하고 시스템 리소스를 사용하고 파일 속도를 늦추는 앱을 종료해 봅니다.