지출 및 수입 스프레드시트를 작성하면 개인 재정을 관리하는 데 도움이 될 수 있습니다. 이것은 계정에 대한 통찰력을 제공하고 주요 비용을 추적하는 간단한 스프레드시트가 될 수 있습니다. Microsoft Excel에서 방법은 다음과 같습니다.
목차
간단한 목록 만들기
이 예에서는 각 비용과 수입에 대한 몇 가지 주요 정보를 저장하려고 합니다. 너무 정교할 필요는 없습니다. 다음은 몇 가지 샘플 데이터가 있는 간단한 목록의 예입니다.

위에 표시된 것처럼 여러 줄의 데이터와 함께 각 비용 및 소득 형태에 대해 저장하려는 정보의 열 머리글을 입력합니다. 이 데이터를 추적하는 방법과 참조하는 방법에 대해 생각해 보십시오.
이 샘플 데이터는 가이드입니다. 귀하에게 의미 있는 방식으로 정보를 입력하십시오.
목록을 표로 형식 지정
범위의 서식을 표로 지정하면 계산을 수행하고 서식을 제어하기가 더 쉬워집니다.
데이터 목록에서 아무 곳이나 클릭한 다음 삽입 > 표를 선택합니다.
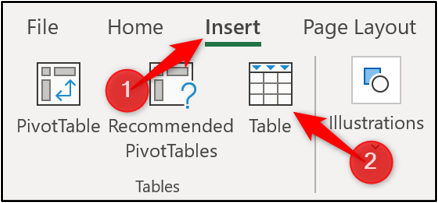
목록에서 사용하려는 데이터 범위를 강조 표시합니다. “테이블 만들기” 창에서 범위가 정확하고 “내 테이블에 헤더가 있음” 상자가 선택되어 있는지 확인합니다. “확인” 버튼을 클릭하여 테이블을 생성합니다.
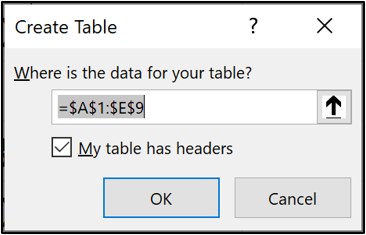
이제 목록이 테이블 형식으로 지정됩니다. 기본 파란색 서식 스타일도 적용됩니다.

목록에 더 많은 행이 추가되면 테이블이 자동으로 확장되고 새 행에 서식이 적용됩니다.
표 서식 스타일을 변경하려면 표를 선택하고 “표 디자인” 버튼을 클릭한 다음 표 스타일 갤러리 모서리에 있는 “더보기” 버튼을 클릭합니다.

그러면 선택할 스타일 목록이 있는 갤러리가 확장됩니다.
“지우기” 버튼을 클릭하여 자신만의 스타일을 만들거나 현재 스타일을 지울 수도 있습니다.

테이블 이름 지정
수식 및 기타 Excel 기능에서 쉽게 참조할 수 있도록 테이블 이름을 지정합니다.
이렇게 하려면 표를 클릭한 다음 “표 디자인” 버튼을 선택합니다. 거기에서 “Accounts2020″과 같은 의미 있는 이름을 테이블 이름 상자에 입력합니다.

수입 및 지출 합계 추가
데이터 형식을 테이블로 지정하면 수입 및 지출에 대한 총계 행을 간단하게 추가할 수 있습니다.
표를 클릭하고 “표 디자인”을 선택한 다음 “총 행” 상자를 선택합니다.

테이블 맨 아래에 총 행이 추가됩니다. 기본적으로 마지막 열에서 계산을 수행합니다.
내 테이블에서 마지막 열은 비용 열이므로 해당 값을 합산합니다.
소득 열에서 합계를 계산하는 데 사용할 셀을 클릭하고 목록 화살표를 선택한 다음 합계 계산을 선택합니다.

이제 수입과 지출에 대한 합계가 있습니다.
추가할 새 수입이나 지출이 있으면 표의 오른쪽 하단 모서리에 있는 파란색 크기 조정 핸들을 클릭하고 끕니다.
추가하려는 행 수만큼 아래로 끕니다.
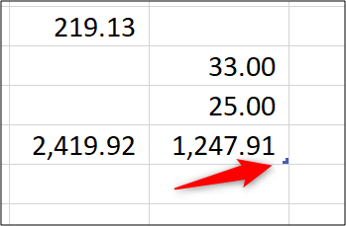
총계 행 위의 빈 행에 새 데이터를 입력하십시오. 합계가 자동으로 업데이트됩니다.

월별 수입 및 지출 요약
귀하의 계정으로 들어오는 돈과 지출한 금액의 합계를 유지하는 것이 중요합니다. 그러나 이러한 합계를 월별로 그룹화하여 보고 다른 비용 범주 또는 여러 유형의 비용에 지출한 금액을 확인하는 것이 더 유용합니다.
이러한 답변을 찾기 위해 피벗 테이블을 만들 수 있습니다.
표를 클릭하고 “표 디자인” 탭을 선택한 다음 “피벗 테이블로 요약”을 선택합니다.

피벗 테이블 만들기 창에 사용할 데이터로 테이블이 표시되고 새 워크시트에 피벗 테이블이 배치됩니다. “확인” 버튼을 클릭합니다.
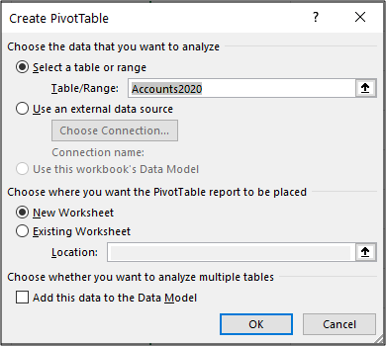
피벗 테이블이 왼쪽에 나타나고 필드 목록이 오른쪽에 나타납니다.
피벗 테이블을 사용하여 비용과 수입을 쉽게 요약할 수 있는 빠른 데모입니다. 피벗 테이블을 처음 사용하는 경우 이 심층 문서를 확인하세요.
월별 지출 및 수입 분석을 보려면 “날짜” 열을 “행” 영역으로, “시작” 및 “종료” 열을 “값” 영역으로 끌어다 놓습니다.
열의 이름이 다르게 지정될 수 있습니다.
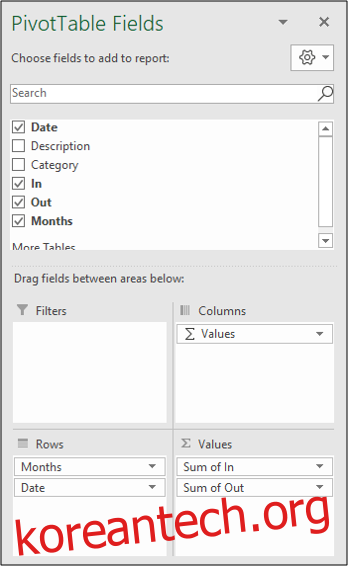
“날짜” 필드는 자동으로 월 단위로 그룹화됩니다. “In” 및 “Out” 필드가 합산됩니다.

두 번째 피벗 테이블에서 범주별로 지출 요약을 볼 수 있습니다.
“Category” 필드를 클릭하여 “Rows”로, “Out” 필드를 “Values”로 끌어다 놓습니다.

범주별 비용을 요약한 다음 피벗 테이블이 생성됩니다.
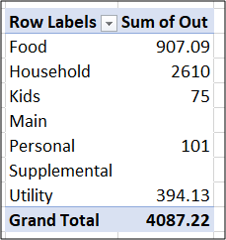
수입 및 지출 피벗 테이블 업데이트
수입 및 지출 테이블에 새 행이 추가되면 “데이터” 탭을 선택하고 “모두 새로 고침” 화살표를 클릭한 다음 “모두 새로 고침”을 선택하여 두 피벗 테이블을 모두 업데이트합니다.

