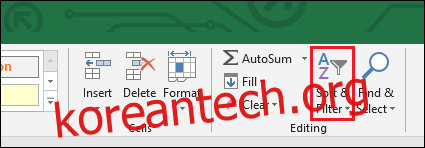Excel에는 알파벳순 또는 숫자순으로 값을 정렬할 수 있는 “A to Z 정렬” 및 “Sort Z to A” 기능과 여러 기준을 사용하여 정렬할 수 있는 “Custom Sort” 기능이 있습니다. 사용 방법은 다음과 같습니다.
예를 살펴보겠습니다.
이 예에서는 주기율표에서 9개의 화학 원소를 선택했으며 “A to Z 정렬” 기능과 “Custom Sort” 기능을 사용하여 셀 내용을 기반으로 데이터를 정렬합니다.
“정렬 및 필터” 드롭다운은 “홈” 탭의 맨 오른쪽에 있습니다.

다음은 주기율표에서 가져온 예제 데이터입니다. 각 “요소”에는 “기호” 및 “원자 번호”와 같은 고유한 정보가 있습니다. 그러나 각 요소는 “STP에서의 위상”(즉, 표준 온도 및 압력의 실내에서 고체, 액체 또는 기체인지 여부) 및 주기율표의 “요소 범주”와 같은 다른 범주에도 속합니다.
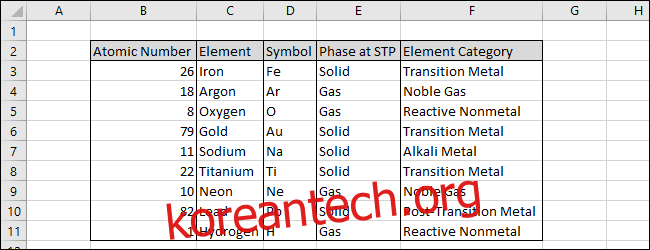
간단하게 시작하여 “원자 번호” 열을 기준으로 데이터를 정렬해 보겠습니다. 열을 선택하여 시작합니다(데이터에 머리글 행이 있는 경우 머리글 행을 포함할 수 있음).
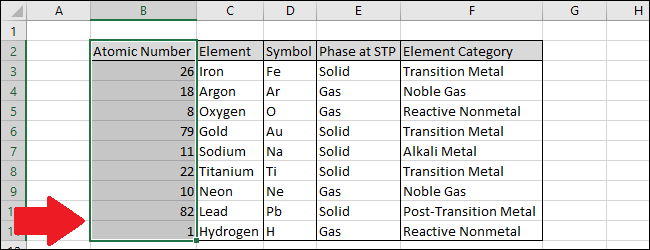
이제 “정렬 및 필터” 드롭다운으로 이동하여 첫 번째 또는 두 번째 옵션을 선택합니다. 이 예에서는 “A to Z 정렬” 기능을 사용하여 가장 낮은 값에서 가장 높은 숫자 값으로 정렬합니다.
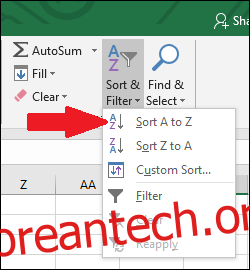
Excel에서 정렬에 포함할 수 있다고 생각하는 다른 데이터 열이 있는 경우 “정렬 경고” 상자가 나타납니다. 먼저 “현재 선택으로 계속” 옵션의 결과를 살펴보겠습니다. 해당 옵션을 클릭하고 “정렬” 버튼을 누릅니다.
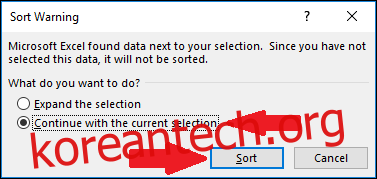
“Atomic Number” 컬럼이 가장 낮은 것부터 높은 것 순으로 정렬되어 있는 것을 볼 수 있지만, 다른 컬럼의 해당 정보는 변경되지 않은 것을 볼 수 있습니다. 모든 열을 정렬하려는 경우 문제가 될 수 있습니다. 따라서 계속 진행하기 전에 일부 행을 살펴보고 의미가 있는지 확인하십시오. 이 경우 “Atomic Number”가 가장 낮은 원소인 Hydrogen이 Lead의 “Atomic Number”를 갖는 것으로 표시되기 때문에 다른 열이 정렬되지 않은 것이 분명합니다.
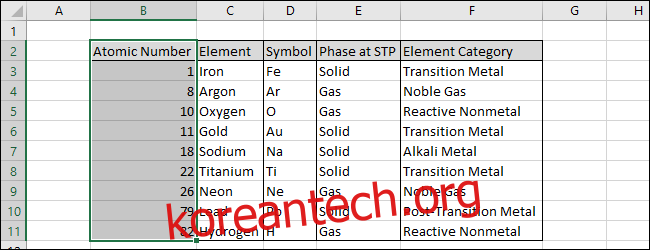
이제 다른 옵션을 시도하여 작동 방식을 살펴보겠습니다. “선택 항목 확장” 옵션을 선택하고 “정렬” 버튼을 클릭합니다.
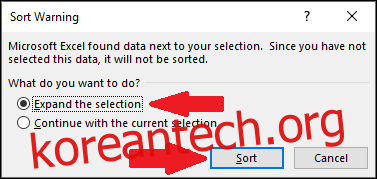
“Atomic Number” 열의 데이터가 정렬되고 다른 행의 데이터가 그 뒤를 따르는 것을 볼 수 있습니다. (또한 모든 데이터를 강조 표시하면 Excel에 “정렬 경고” 상자가 표시되지 않습니다.)
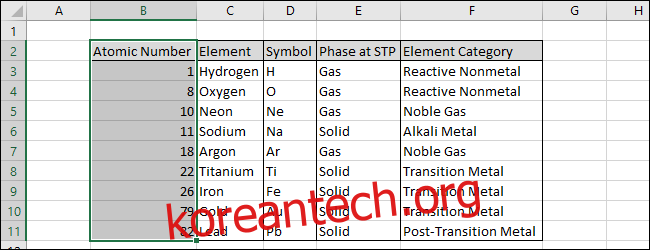
이제 “사용자 지정 정렬” 기능을 사용하여 한 번에 여러 열을 기준으로 데이터를 정렬하는 방법을 살펴보겠습니다.
모든 데이터를 선택하고 데이터에 헤더 행이 있는 경우 헤더 행을 포함합니다.
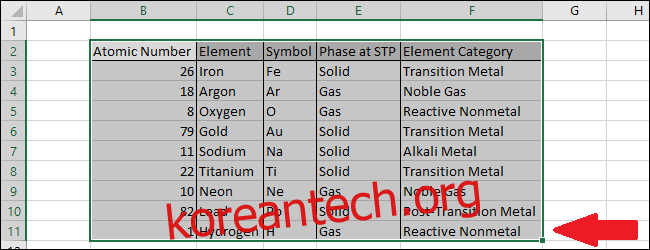
이제 “정렬 및 필터” 드롭다운으로 이동하여 “사용자 지정 정렬” 명령을 선택합니다.
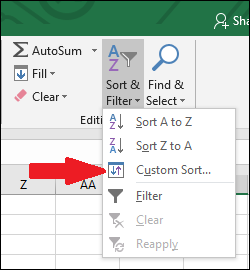
정렬 창이 나타납니다.
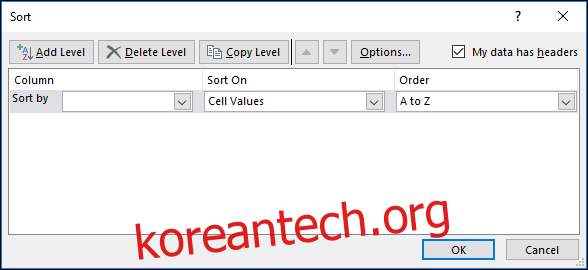
모든 기체가 목록에서 고체보다 더 높게 나타나도록 “STP에서의 위상” 열을 사용하여 먼저 데이터를 정렬합니다. “STP에서의 위상” 열을 선택합니다.
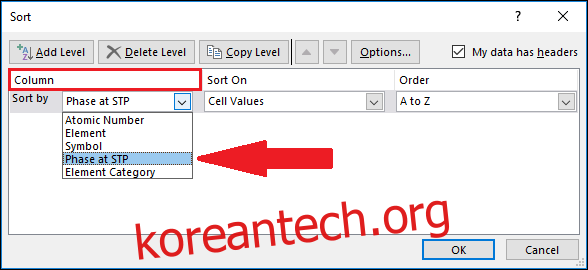
이제 “레벨 추가” 버튼을 누릅니다.
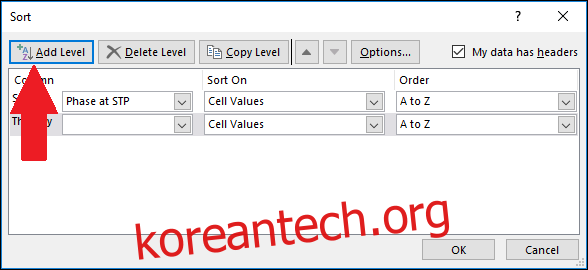
새로운 레벨이 나타납니다. 레벨에 “다음까지”라고 표시되어 있습니다. 이는 데이터를 정렬하는 데 사용되는 두 번째 열이 됨을 의미합니다. 두 번째 수준으로 “요소 범주”를 선택하여 가스가 범주별로 분류되고 비활성 가스가 반응성 가스보다 목록에서 더 높게 표시되도록 합니다. “요소 범주” 열을 선택합니다.
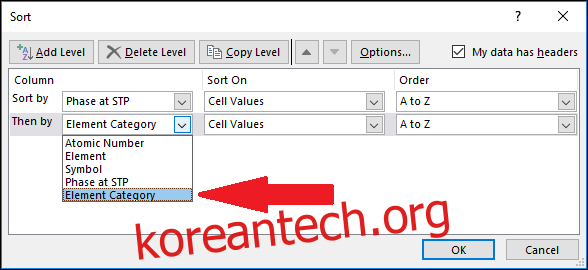
다른 옵션이 있습니다. “정렬 기준” 드롭다운 옵션을 살펴보겠습니다. 다양한 옵션이 있지만 “셀 값” 옵션을 사용하겠습니다.
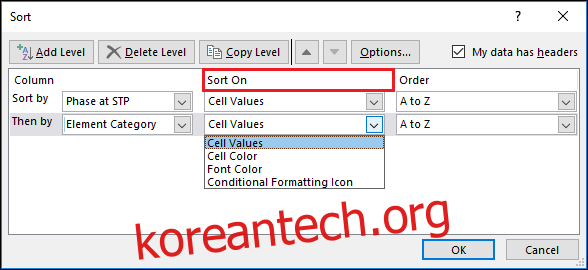
“레벨 추가” 버튼을 다시 눌러 다른 레벨을 추가합니다.
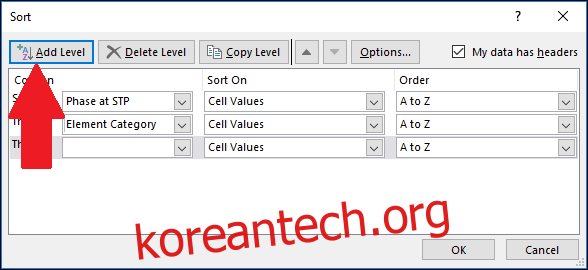
“요소” 열을 선택합니다. 즉, 각 “요소 범주”의 “요소” 값은 비활성 기체인 아르곤이 다른 비활성 기체인 네온보다 먼저 오도록 알파벳순으로 정렬됩니다.
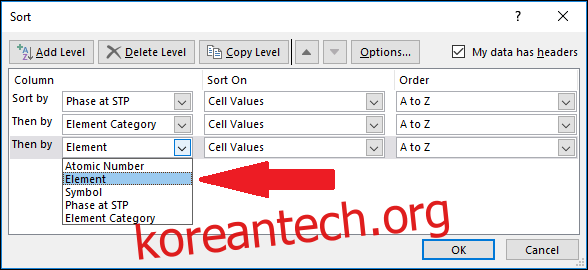
“주문” 드롭다운을 살펴보겠습니다. 몇 가지 옵션이 있지만 이 예에서는 기본 “A to Z” 정렬 순서를 선택합니다.
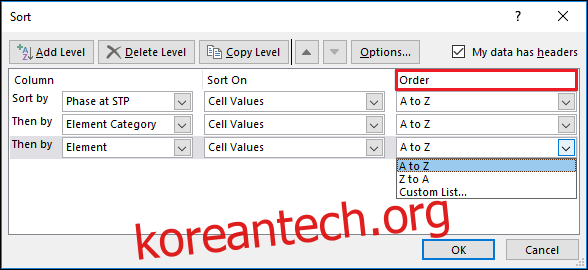
“정렬” 상자에 들어갈 만큼 레벨을 추가할 수 있습니다. 완료되면 “확인” 버튼을 클릭합니다.
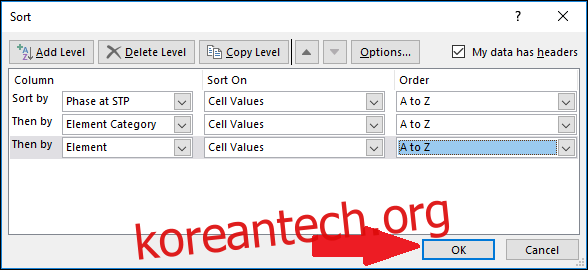
데이터가 성공적으로 정렬되었습니다. 정렬 순서는 먼저 “Phase at STP”, “Element Category”, “Element” 순입니다. “Phase at STP” 열이 알파벳순으로 정렬되어 있고 각 “Phase at STP” 유형 내에서 “Element Category” 값이 알파벳순으로 정렬되어 있는 것을 볼 수 있습니다. 마지막으로 “요소” 값은 각 “요소 범주” 유형 내에서 알파벳순으로 정렬됩니다.
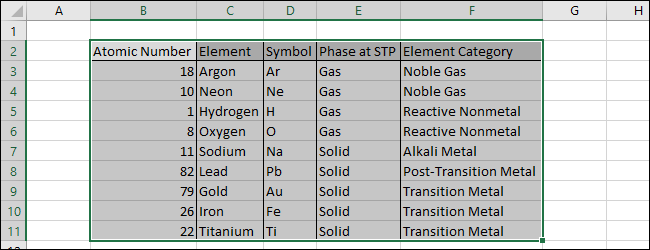
참고: 데이터 정렬을 준비할 때 필요한 모든 열을 선택해야 합니다. Excel은 “사용자 지정 정렬” 기능을 사용할 때 열을 간과할 수 있다는 경고를 표시하지 않습니다.