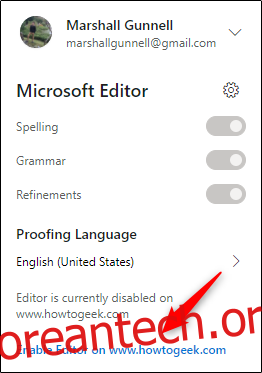Microsoft Editor는 Word, Outlook 및 브라우저 확장으로 사용할 수 있는 AI 기반 지능형 쓰기 도우미입니다. 20개 이상의 언어로 제공되는 Microsoft Editor는 여러분을 더 나은 작가로 만드는 것을 목표로 합니다. 사용 방법에 대해 간단히 살펴보겠습니다.
Microsoft는 Microsoft 계정이 있는 한 기본 버전의 Editor를 무료로 제공합니다. 이 버전에는 문법 및 맞춤법 검사기와 같은 작문 도우미에서 기대할 수 있는 필수 사항이 포함되어 있습니다. 편집기의 프리미엄 기능은 Microsoft 365 구독자만 사용할 수 있습니다.
Microsoft 365용 편집기 사용 방법
로그인 마이크로소프트 365 계정, Word 또는 Outlook을 엽니다. 편집기는 두 응용 프로그램 모두에서 동일하게 작동하지만 이 자습서에서는 Word를 사용합니다.
Word에서 입력을 시작하면 Microsoft Editor가 실시간으로 텍스트를 확인합니다. 즉, 다른 텍스트 린터와 마찬가지로 수정이 필요할 수 있는 텍스트((1) 점선 또는 (2) 실선)에 밑줄을 긋습니다.

밑줄이 그어진 텍스트를 클릭하면 오류에 대한 간략한 설명과 제안 사항이 나타납니다. 제안된 단어를 클릭하면 텍스트의 오류가 바뀝니다.
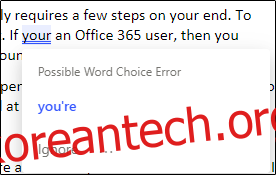
또한 “홈” 탭의 리본에 새로운 “편집기” 그룹이 있음을 알 수 있습니다.
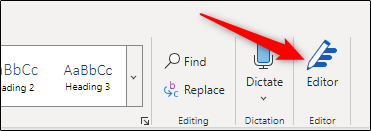
이 옵션을 클릭하면 창 오른쪽에 “편집기” 창이 열립니다. 여기에서 가독성 및 콘텐츠를 읽는 데 걸리는 시간과 같은 기타 통계와 함께 Editor의 알고리즘을 기반으로 하는 콘텐츠의 전체 점수를 볼 수 있습니다.
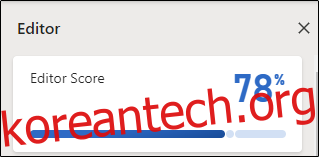
다음은 점수를 매길 때 에디터에서 확인하는 사항입니다.
수정 사항:
철자
문법
개선:
명쾌함
간결
형식
포괄성
관점
구두점 규칙
민감한 지정학적 참조
어휘
편집자는 콘텐츠에 나타나는 각 문제의 인스턴스 수를 알려줍니다. “정련” 아래의 항목은 제안으로 간주될 수 있지만 “수정” 아래의 항목은 일반적으로 반드시 수정해야 하는 문제입니다.
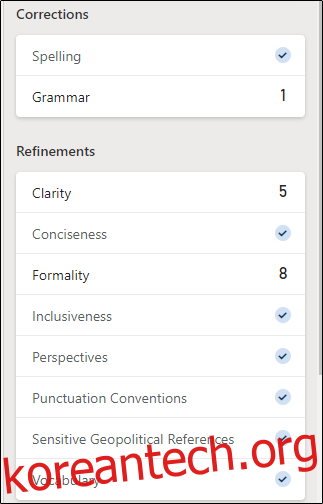
메뉴에서 항목을 클릭하면 도구가 텍스트에서 해당 문제의 첫 번째 인스턴스로 이동합니다. 거기에서 편집자의 제안을 수락하거나 무시할 수 있습니다.
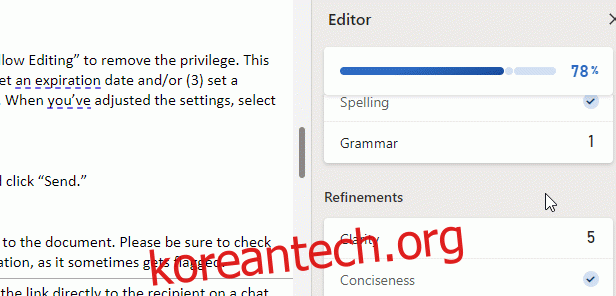
Editor에서 좋은 점수를 받았다는 것은 기분이 좋을 수도 있지만, 글쓰기의 가장 중요한 목표는 Editor를 만족시키기 위해 쓰는 것이 아니라 대상 독자를 위해 쓰는 것이라는 점을 기억하십시오. Editor 자체도 위의 문법 오류를 “your”에서 “you’re”로 변경한 다음 형식 문제로 표시하여 나중에 “you’re”에서 “you are”로 변경할 것을 제안합니다. Microsoft Editor는 누구를 위해 작성하는지 결정할 수 없으므로 최선의 판단을 내리십시오.
웹용 편집기 사용 방법
웹에서 Microsoft Editor를 사용하려면 웹 확장을 다운로드해야 합니다. 작성 당시 Editor에는 다음과 같은 확장 기능이 있습니다. 크롬 그리고 가장자리.
해당 브라우저에서 확장 프로그램을 찾아 설치합니다. 설치가 완료되면 편집기 아이콘이 브라우저의 도구 모음에 나타납니다. 그것을 클릭하고 드롭다운 메뉴에서 “로그인”을 선택합니다.
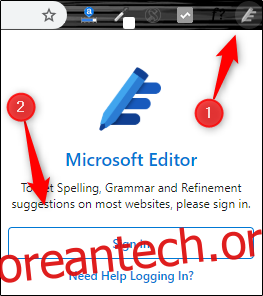
Microsoft 계정에 로그인하면 확장 메뉴에 몇 가지 옵션이 나타납니다. 여기에서 맞춤법이나 문법과 같은 다양한 린터 옵션을 켜거나 끌 수 있습니다. 기능을 비활성화하려면 해당 옵션에 대해 슬라이더를 왼쪽으로 전환합니다.
또한 Editor에서 지원하는 교정 언어 중 하나를 선택할 수도 있습니다.
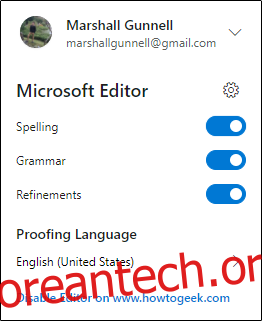
Editor 확장 프로그램은 웹의 모든 사이트와 호환되지 않습니다. 예를 들어 WordPress와 호환되지만 OneDrive와는 호환되지 않습니다. 따라서 OneDrive에서 Word 문서를 편집하는 것은 Microsoft 365의 기본 편집기 기능을 사용해야만 가능합니다.
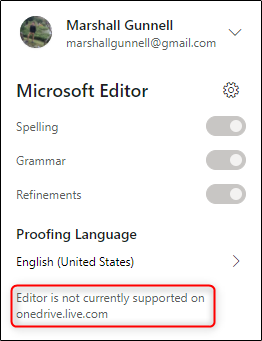
편집기 확장은 이전 섹션에서 설명한 것과 같은 방식으로 작동합니다. 즉, 내용의 오류는 실선 또는 점선으로 밑줄이 그어지고 밑줄이 그어진 단어를 클릭하면 제안이 나타납니다. 편집자의 제안을 클릭하여 원본 콘텐츠를 바꿀 수 있습니다.
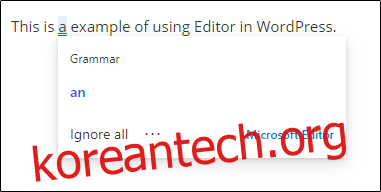
온라인으로 작업 중이고 Editor가 방해가 되는 경우 해당 특정 사이트에 대해 Editor를 비활성화할 수 있습니다. 사이트에 있는 동안 도구 모음에서 확장 프로그램 아이콘을 클릭하고 “www에서 편집기 사용 안 함”을 선택합니다.
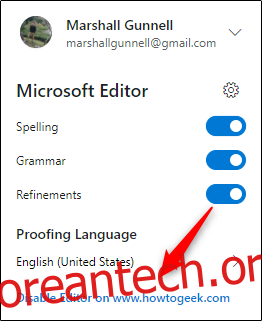
참고: “Disable Editor on…” 메시지에 www.wdzwdz.com이 표시되지만 실제로는 우리가 Editor를 차단하고 있는 How-To Geek의 WordPress입니다. WordPress 사이트를 차단할 때 Editor는 www.wordpress.com이 아닌 해당 사이트의 URL을 표시합니다.
선택하면 이제 해당 사이트에서 Microsoft Editor가 차단됩니다. 작업 표시줄에서 아이콘을 클릭하고 www에서 편집기 활성화를 선택하여 편집기를 다시 활성화할 수 있습니다.