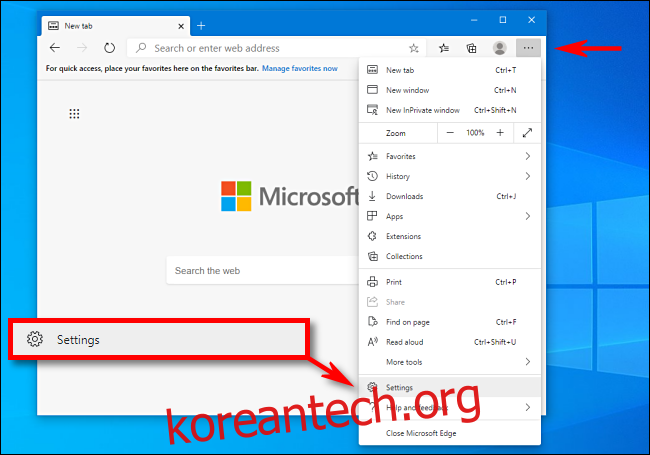기본적으로 Microsoft Edge는 콘텐츠로 가득 찬 사용자 지정 “새 탭” 페이지와 함께 열립니다. 다행히도 대신 사용자 지정 홈 페이지를 사용하여 브라우저를 쉽게 열 수 있습니다. 기본적으로 비활성화되어 있는 도구 모음에서 “홈” 아이콘을 클릭할 때 표시되는 페이지를 설정할 수도 있습니다. 두 가지를 모두 수행하는 방법은 다음과 같습니다.
목차
홈 페이지 vs. 시작 페이지 vs. 새 탭 페이지
Google Chrome과 마찬가지로 Microsoft Edge는 “홈 페이지” 개념을 과거의 클래식 브라우저(및 Firefox 및 Safari와 같은 최신 브라우저)와 다소 다르게 취급합니다. Edge에서 홈 페이지를 설정하면 기본적으로 숨겨져 있는 툴바의 홈 아이콘을 클릭했을 때만 볼 수 있는 페이지 역할을 합니다. 현재 새 창이나 탭을 열 때 나타나는 기본 페이지와 동일한 홈 페이지 설정을 사용하는 옵션은 없습니다.
다소 혼란스럽게도 Edge 앱을 처음 열 때 나타나는 “시작 페이지”를 설정할 수도 있지만 이는 위에서 언급한 홈 페이지와 다른 설정입니다. 마지막으로 Edge에는 새 탭을 열 때마다 표시되는 “새 탭” 페이지도 포함되어 있습니다. 이 페이지에는 사용자 지정할 수 있는 콘텐츠가 포함되어 있지만 완전히 비활성화하거나 새 탭을 열 때 표시되도록 사용자 지정 페이지를 지정할 수는 없습니다.
아래에서는 홈 페이지 및 시작 페이지 설정에 대해 설명합니다.
Edge에서 홈 버튼을 활성화하고 홈 페이지를 설정하는 방법
도구 모음에서 홈 아이콘을 클릭하여 빠르게 액세스할 수 있는 웹 페이지를 설정하려는 경우 Edge를 사용하면 쉽게 설정할 수 있습니다.
먼저 Edge를 열고 창의 오른쪽 상단 모서리에 있는 “타원” 버튼(가로 점 3개)을 클릭합니다. 나타나는 메뉴에서 “설정”을 선택하십시오.
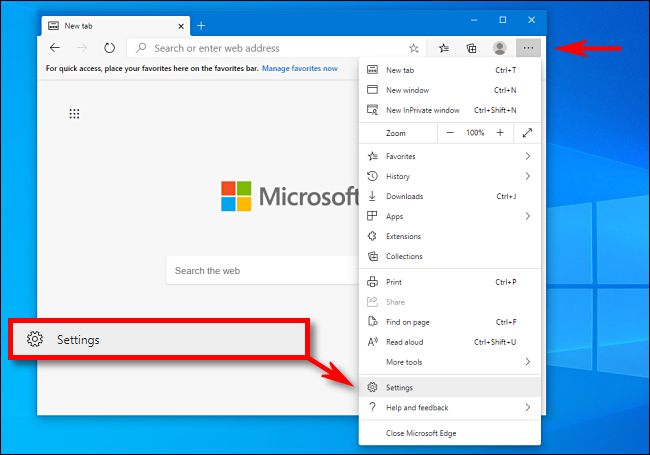
설정 화면에서 “모양” 섹션으로 이동합니다.
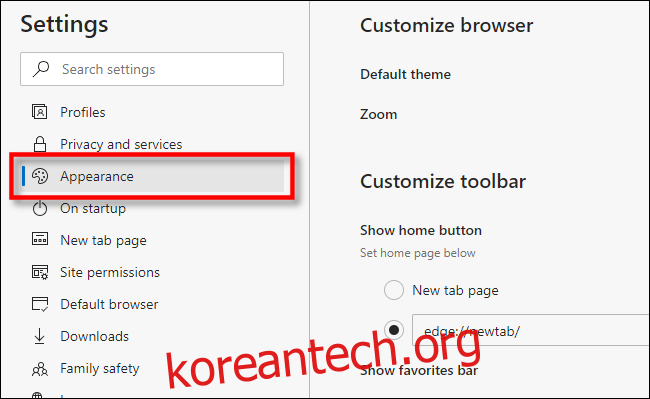
“도구 모음 사용자화” 섹션에서 “홈 표시”라고 표시된 스위치를 찾아 클릭하여 켭니다. 그 바로 아래에 있는 빈 텍스트 필드 옆에 있는 “라디오” 버튼을 클릭합니다. 홈페이지로 사용할 웹사이트 주소를 입력(또는 붙여넣기)한 다음 “저장”을 클릭합니다.
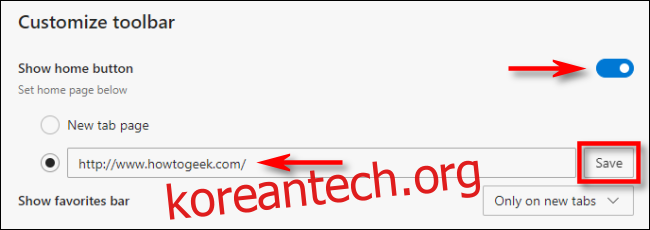
그런 다음 설정을 종료하면 도구 모음에 홈 아이콘이 표시됩니다.
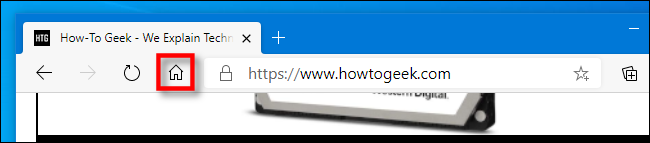
클릭하면 Edge가 방금 설정한 홈페이지 웹사이트를 로드합니다.
Edge에서 사용자 지정 시작 페이지를 설정하는 방법
Edge 앱을 열 때 가장 먼저 표시되는 페이지를 정의하려면 Edge의 시작 설정을 변경해야 합니다. 방법은 다음과 같습니다.
먼저 엣지를 엽니다. 창의 오른쪽 상단 모서리에 있는 “줄임표” 버튼을 클릭하고 “설정”을 선택합니다. 설정에서 “시작 시” 섹션으로 이동합니다.
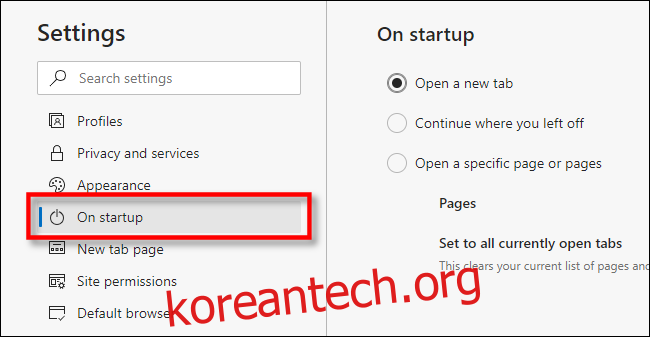
“시작 시” 설정에서 “특정 페이지 또는 페이지 열기” 옆에 있는 “라디오” 버튼을 클릭한 다음, “새 페이지 추가” 버튼을 클릭합니다.
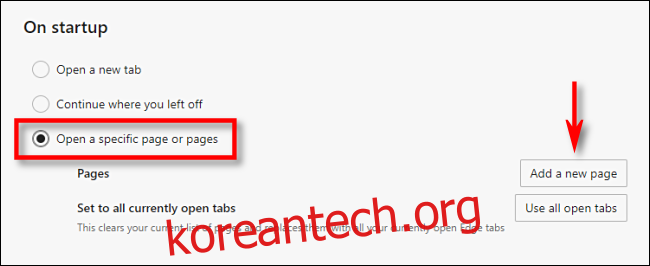
표시되는 대화 상자에서 Edge를 열 때 표시할 웹 사이트 주소를 입력하거나 붙여넣습니다. 그런 다음 “추가”를 클릭하십시오.
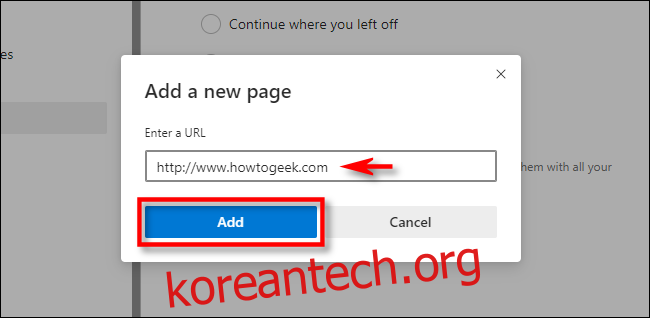
그런 다음 방금 입력한 사이트가 설정에 나열되는 것을 볼 수 있습니다. 원하는 경우 “새 페이지 추가” 버튼을 사용하여 Edge 앱을 열 때마다 열리는 페이지를 추가할 수도 있습니다.
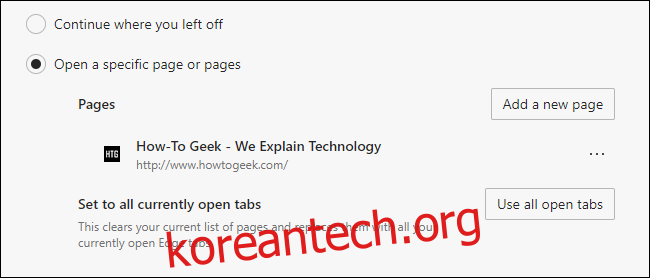
완료되면 설정 탭을 닫습니다. 다음에 Edge를 열면 설정한 사용자 지정 페이지가 나타납니다. 즐거운 브라우징!