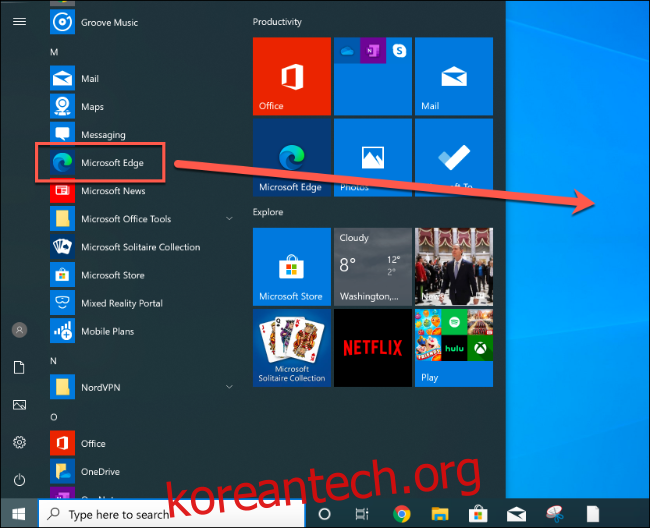새로운 Microsoft Edge 브라우저의 컬렉션 기능 덕분에 웹 조사가 조금 더 쉬워졌습니다. 이 내장 기능을 사용하면 웹 페이지에서 스니펫을 가져와 Edge 자체에서 액세스할 수 있는 노트북에 저장할 수 있습니다.
컬렉션은 여전히 테스트 기능이지만 이전에는 Microsoft Edge Insider 테스트 사용자만 사용할 수 있었습니다. 이제 새로운 Chromium 기반 Edge의 안정적인 릴리스에 포함되지만 기능을 활성화하려면 약간의 구성이 필요합니다.
목차
사용자 지정 Edge 바탕 화면 바로 가기 만들기
Microsoft Edge의 컬렉션 기능에 액세스하려면 바탕 화면 바로 가기를 만들고 수정해야 합니다. Microsoft Edge는 일반적으로 설치 중에 바탕 화면 바로 가기를 추가하므로 자유롭게 수정하십시오.
그렇지 않으면 새 Edge 바로 가기를 만들려면 시작 메뉴를 클릭하고 설치된 소프트웨어 목록에서 “Microsoft Edge”를 찾으십시오. 시작 메뉴 목록에서 Edge를 바탕 화면으로 끌어 새 바로 가기를 만듭니다.
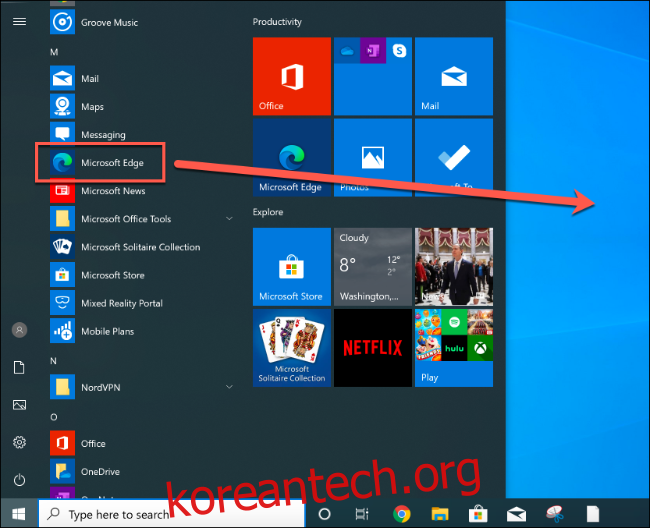
Microsoft Edge에 대한 바로 가기가 설정되면 바로 가기를 마우스 오른쪽 버튼으로 클릭하고 “속성” 옵션을 선택합니다. 여기에서 “바로 가기” 탭을 클릭합니다.
“대상” 상자의 “msedge.exe” 항목 바로 뒤에 –enable-features=msEdgeCollections를 추가합니다.
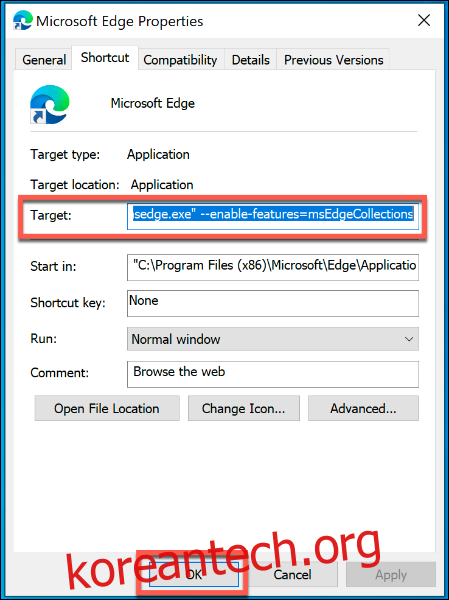
“확인”을 클릭하여 변경 사항을 저장한 다음 Edge 바로 가기 설정을 닫습니다.
설정이 정확하면 이제 Edge의 컬렉션 기능에 액세스할 수 있습니다. Edge 브라우징 창에 나타나는 것을 보려면 이 바로 가기를 사용해야 합니다.
새 Microsoft Edge 컬렉션 생성
컬렉션 기능은 Microsoft Edge 창의 오른쪽 상단 모서리에 있는 즐겨찾기와 사용자 프로필 아이콘 사이에 아이콘으로 나타납니다.
컬렉션 아이콘을 클릭하면 해당 기능 메뉴가 나타납니다.
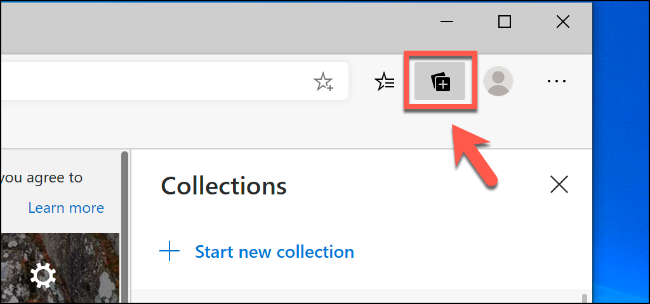
“새 컬렉션 시작” 옵션 중 하나를 클릭하여 새 Edge 컬렉션을 만듭니다.
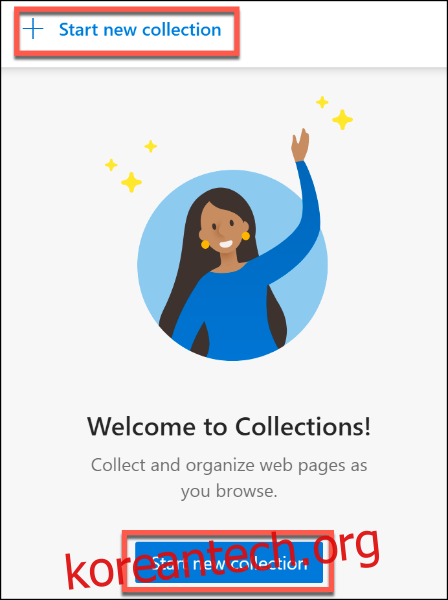
상단 입력 상자에 새 컬렉션의 이름을 지정한 다음 Enter 키를 눌러 확인합니다.
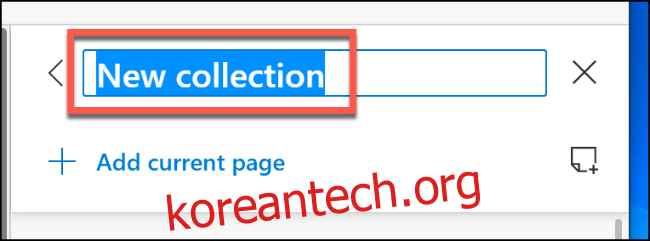
새 Edge 컬렉션이 생성되면 여기에 메모와 웹 링크를 추가할 수 있습니다.
Edge 컬렉션에 메모 및 링크 추가
현재 있는 웹 페이지에 대한 링크를 Microsoft Edge 컬렉션에 추가하려면 컬렉션 기능 메뉴에서 “현재 페이지 추가” 옵션을 클릭합니다.
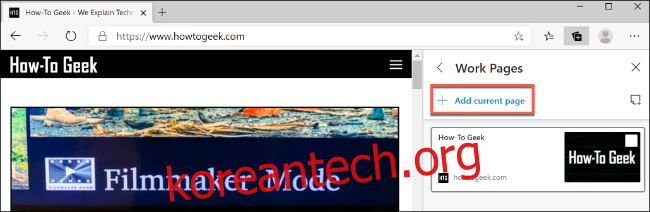
메모를 추가하려면 “현재 페이지 추가” 링크 오른쪽에 있는 새 메모 버튼을 클릭합니다.
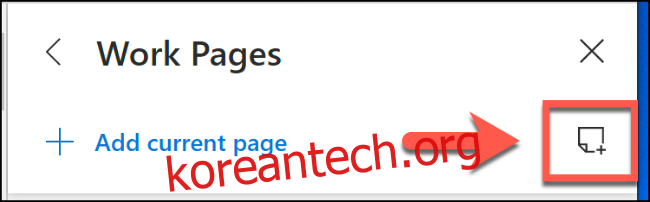
서식 옵션이 있는 메모 상자가 나타납니다. 이 상자에 입력하여 텍스트 메모를 추가한 다음 메모를 클릭하여 저장합니다.
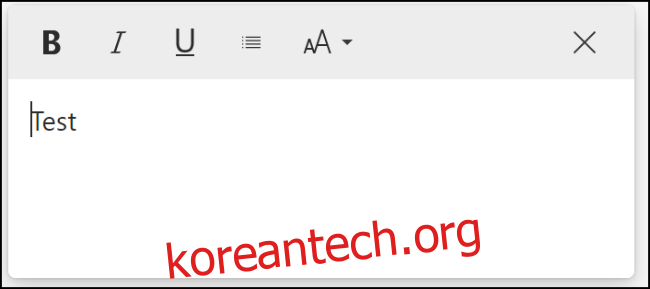
웹 페이지의 텍스트, 이미지 및 웹링크 스니펫을 Edge 컬렉션에 추가할 수도 있습니다.
웹 페이지를 열고 개체(예: 이미지 또는 웹 링크)를 마우스 오른쪽 버튼으로 클릭하거나 텍스트의 일부를 선택한 다음 마우스 오른쪽 버튼을 클릭합니다. 여기에서 “컬렉션에 추가” 하위 메뉴에서 Edge 컬렉션을 선택합니다.
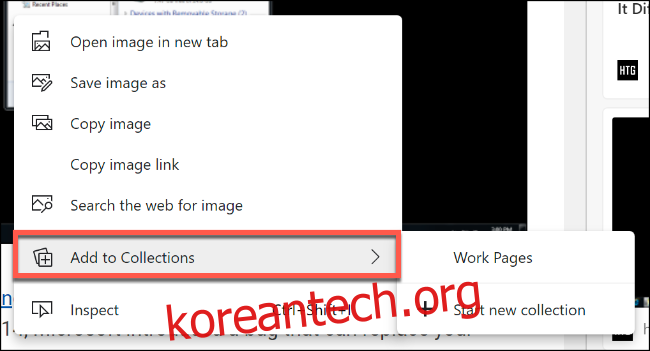
이렇게 하면 Edge 컬렉션에서 메모 또는 링크로 선택한 콘텐츠가 추가됩니다.
저장된 메모 또는 페이지 편집 또는 삭제
Microsoft Edge 컬렉션에 저장된 웹 페이지 또는 메모를 편집하거나 삭제하려면 컬렉션 메뉴의 항목을 마우스 오른쪽 버튼으로 클릭하여 사용 가능한 옵션을 불러옵니다.
웹 페이지의 경우 마우스 오른쪽 버튼을 클릭하고 “편집”을 선택하여 저장된 페이지의 제목을 변경합니다. URL을 변경할 수 없으므로 대신 “삭제”를 클릭하여 컬렉션에서 페이지를 삭제해야 합니다. 위의 지침에 따라 페이지를 다시 추가하십시오.
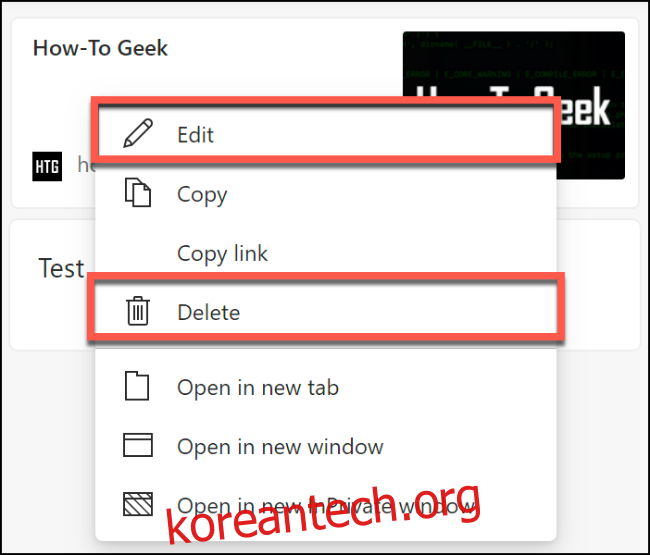
메모의 경우 메모 항목을 마우스 오른쪽 버튼으로 클릭하고 “편집” 버튼을 클릭하여 변경합니다. 항목을 두 번 클릭하여 대신 편집을 시작할 수도 있습니다.
메모를 삭제하려면 마우스 오른쪽 버튼을 클릭하고 “삭제” 옵션을 선택합니다.
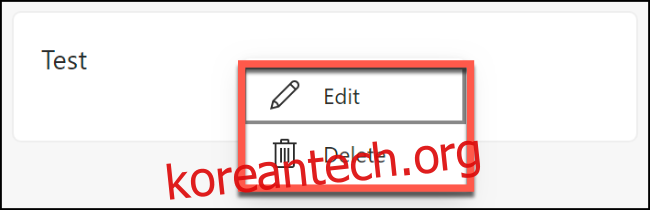
컬렉션 간 전환
기본 컬렉션 기능 메뉴에는 현재 컬렉션 목록이 표시됩니다. 기본적으로 Edge 브라우저 창의 오른쪽 상단 모서리에 있는 컬렉션 아이콘을 클릭하면 마지막으로 액세스한 컬렉션이 표시됩니다.
다른 컬렉션으로 전환하려면 왼쪽 화살표를 클릭하여 기본 컬렉션 메뉴로 다시 전환합니다.
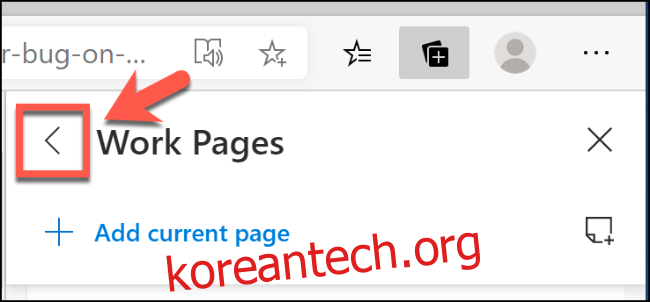
기본 컬렉션 목록에서 다른 컬렉션을 클릭하면 여기에 저장된 메모와 페이지에 액세스할 수 있습니다.
컬렉션 이름을 편집하거나 완전히 삭제하려면 기본 컬렉션 메뉴에서 항목을 마우스 오른쪽 버튼으로 클릭합니다.
여기에서 “컬렉션 편집”을 클릭하여 이름을 바꾸거나 “컬렉션 삭제”를 클릭하여 컬렉션을 완전히 삭제합니다.
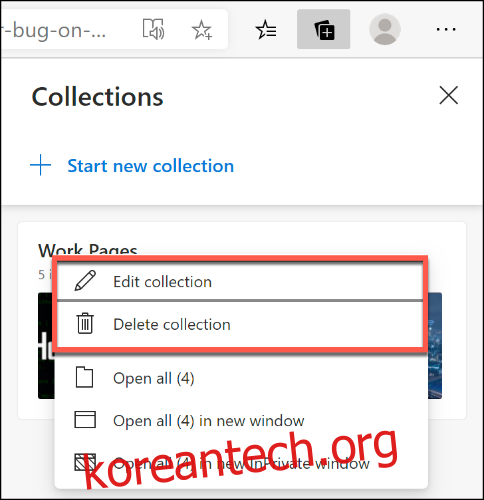
실수로 Edge 컬렉션을 삭제한 경우 “실행 취소” 버튼을 눌러 작업을 되돌립니다.
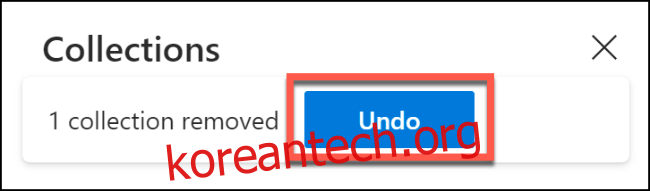
이 옵션은 잠시 후 사라지므로 이 작업을 수행할 수 있는 시간은 아주 짧습니다.