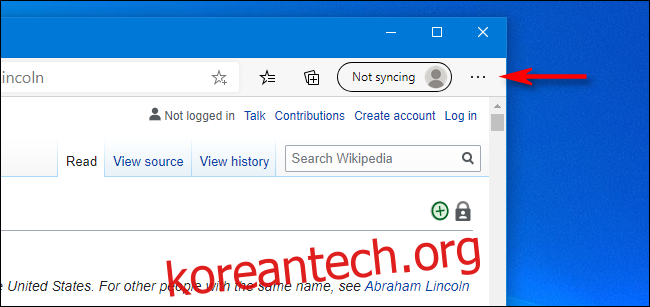Microsoft Edge를 사용 중이고 나중에 참조할 수 있도록 웹 페이지 사본을 저장하려는 경우 Windows 10 및 Mac 플랫폼 모두에서 페이지를 PDF 파일로 쉽게 “인쇄”할 수 있습니다. 방법은 다음과 같습니다.
이 지침은 그래픽 모양이 약간만 다른 Windows 10 컴퓨터 및 Mac에 적용됩니다.
먼저 Edge를 열고 PDF로 저장하려는 웹 페이지를 방문합니다. 창의 오른쪽 상단 모서리에 있는 줄임표 버튼(가로로 정렬된 세 개의 점)을 찾아 클릭합니다.
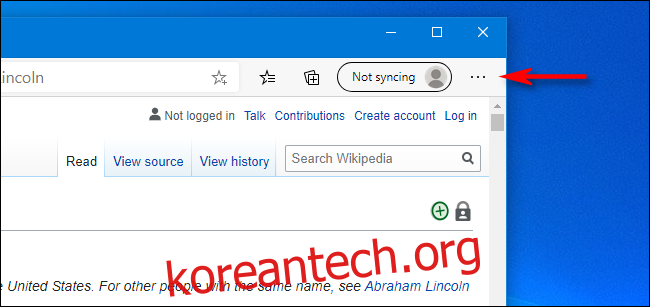
메뉴가 드롭다운됩니다. “인쇄”를 선택합니다.
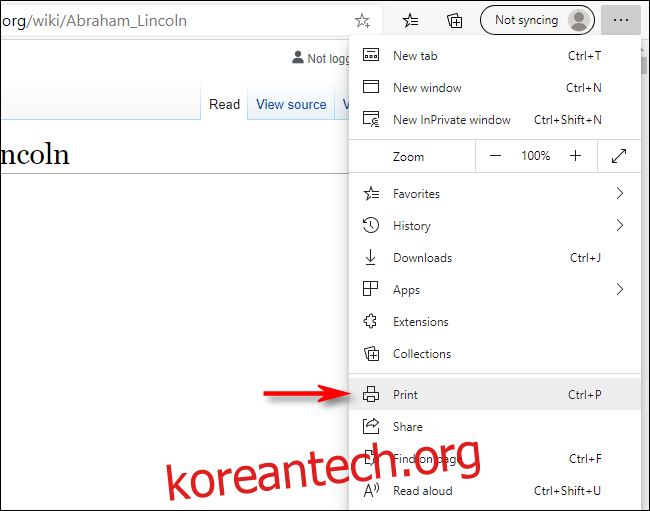
PDF 파일로 저장할 때 페이지가 어떻게 보일지 미리보기가 포함된 인쇄 창이 나타납니다. “프린터”라는 드롭다운 메뉴에서 “PDF로 저장”을 선택합니다.
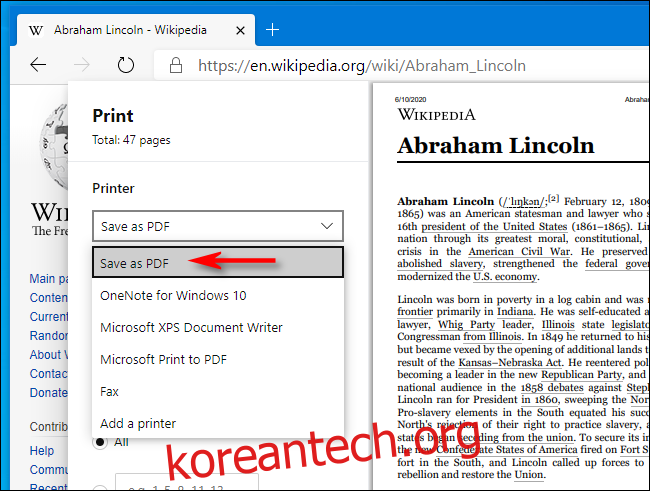
PDF 파일의 방향을 세로(세로)에서 가로(가로)로 변경하려면 “레이아웃” 섹션에서 “가로”를 클릭합니다.
웹 페이지를 미리 보고 전체 문서 대신 몇 페이지만 저장하면 된다는 것을 알게 되면 텍스트 입력 상자를 클릭하고 저장할 페이지 번호(또는 페이지 번호 범위)를 입력합니다. .
준비가 되면 인쇄 창 하단에 있는 “저장” 버튼을 클릭합니다.
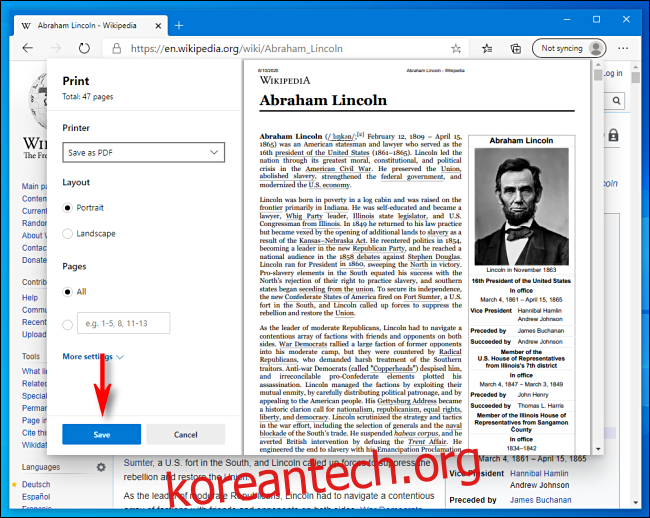
“다른 이름으로 저장” 대화 상자가 나타납니다. PDF 파일을 저장하려는 컴퓨터의 경로로 이동합니다. 필요한 경우 여기에서 파일 이름도 바꿀 수 있습니다. 그런 다음 “저장”을 클릭하십시오.
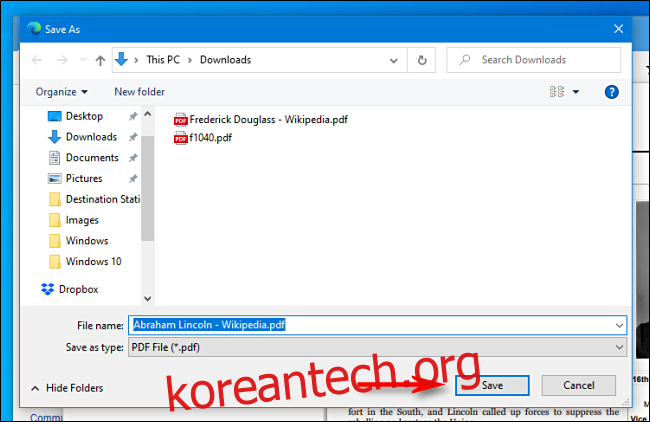
창이 닫히면 웹사이트는 선택한 위치에 PDF 파일로 저장됩니다. 다시 확인하려면 저장 위치로 이동하고 PDF를 열고 예상한 대로 표시되는지 확인합니다. 그렇지 않은 경우 인쇄 창에서 설정을 변경하고 다시 시도할 수 있습니다.
나중에 참조할 수 있도록 다른 문서를 PDF 파일로 저장하려는 경우 Windows 10 또는 Mac의 모든 응용 프로그램에서 파일을 PDF로 저장할 수 있습니다. 두 운영 체제에서 프로세스는 내장된 PDF로 인쇄 기능에 의존하므로 실제로 매우 편리합니다.