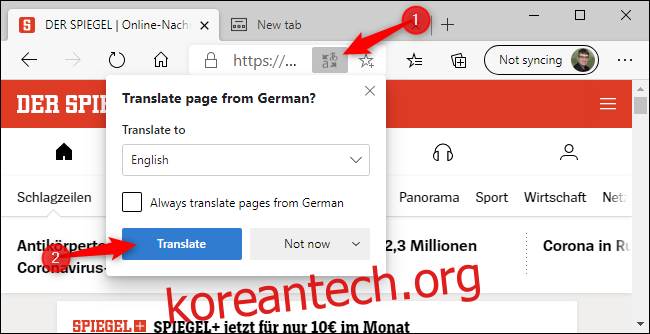Microsoft Edge 브라우저의 새 버전은 웹 페이지를 외국어로 자동 번역하는 기능을 제공합니다. 다음은 기본 제공 Microsoft 번역기 기능을 사용하는 방법과 브라우저에서 번역이 비활성화된 경우 번역을 활성화하는 방법입니다.
목차
새로운 Edge 브라우저에 번역 기능이 내장되어 있습니다.
여기서는 Edge 브라우저의 새 버전을 다룹니다. 번역 기능이 내장되어 있으므로 업그레이드하는 것이 좋습니다. 그냥 방문 마이크로소프트 엣지 웹사이트 Windows, Mac 및 기타 운영 체제에 다운로드하여 설치합니다. Google Chrome과 마찬가지로 Chromium을 기반으로 하므로 Chrome 사용자는 특히 익숙할 것입니다.
Windows 10과 함께 제공된 Edge 클래식 버전이 아직 있는 경우 설치하여 자동 번역을 얻을 수 있습니다. Microsoft Edge 브라우저 확장용 번역기 마이크로소프트 스토어에서.
외국어 웹사이트를 번역하는 방법
새로운 Microsoft Edge에서 외국어 웹 사이트를 방문하면 Edge가 자동으로 번역을 제안해야 합니다. 그렇지 않은 경우 Edge의 주소 표시줄에서 “번역 옵션 표시” 버튼을 클릭하여 번역 옵션을 볼 수 있습니다. 이 버튼은 별(즐겨찾기) 아이콘 왼쪽에 나타나며 Edge가 현재 웹 페이지가 외국어로 되어 있다고 생각하는 경우에만 표시됩니다.
웹 페이지를 번역하려면 번역할 언어를 선택하고 “번역”을 클릭하십시오. 현재 브라우저 창에서 자동으로 번역됩니다.
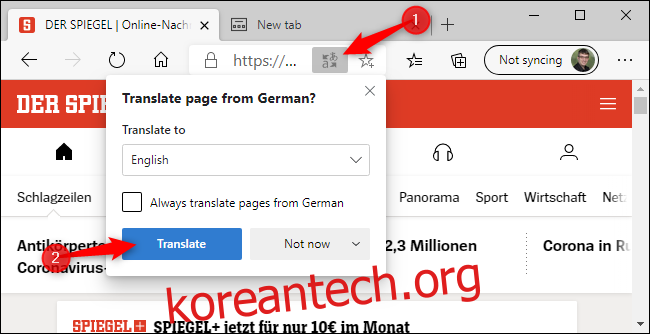
번역된 웹 페이지를 보는 동안 주소 표시줄의 번역 아이콘이 파란색으로 바뀝니다. 원본을 보려면 “번역 옵션 표시” 버튼을 다시 클릭하고 “원본 표시”를 클릭하십시오.
웹사이트를 언어로 자동 번역하는 방법
특정 외국어로 된 모든 웹사이트를 자동으로 번역하려면 “항상 다음에서 페이지 번역” [Language]” 번역 팝업에 표시되는 확인란.
그런 다음 탐색할 수 있으며 Edge는 표시되는 대로 해당 언어로 웹 페이지를 자동으로 번역합니다. 이 변경을 취소하려면 “번역 옵션 표시” 버튼을 다시 클릭하고 “항상 다음 위치에서 페이지 번역”을 선택 취소합니다. [Language]”를 클릭하고 “완료”를 클릭합니다.
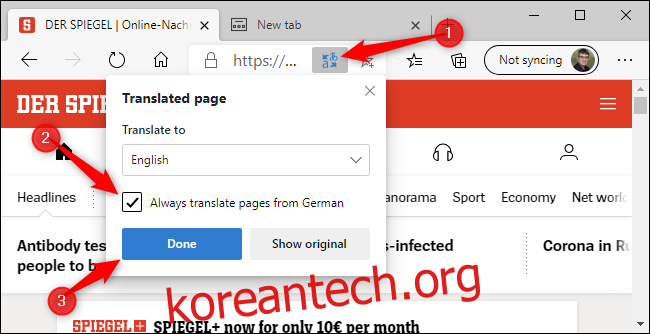
Edge가 언어를 번역하는 것을 막는 방법
Edge에서 번역을 요청하지 않고 외국어로 된 웹사이트를 탐색하려면 팝업에서 “지금 지금” 옆에 있는 화살표를 클릭하고 “번역 안 함”을 클릭하면 됩니다. [Language].”
Edge는 더 이상 해당 언어로 된 웹 페이지 번역을 자동으로 제안하지 않지만 외국어로 된 웹 사이트를 보는 동안 여전히 번역 버튼을 클릭하여 개별 웹 페이지를 번역하거나 이 변경을 취소할 수 있습니다.
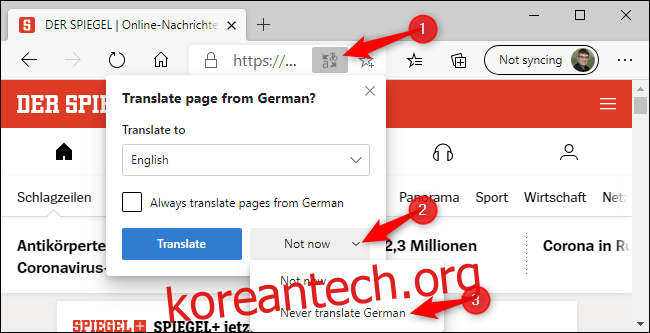
Edge에서 번역을 활성화하는 방법
Microsoft Edge는 Microsoft 번역 온라인 서비스를 사용하여 웹 페이지를 번역합니다. Edge의 온라인 서비스에 종속된 다른 기능과 마찬가지로 이 기능을 비활성화할 수 있습니다. 그렇다면 외국어 웹 페이지를 번역하는 옵션이 표시되지 않습니다.
번역 기능을 다시 활성화하려면 메뉴 > 설정 > 언어를 클릭하고 “내가 읽는 언어가 아닌 페이지 번역 제안” 옵션이 활성화되어 있는지 확인하십시오.
이 화면에서 원하는 언어를 선택할 수도 있습니다. 예를 들어 영어와 프랑스어를 모두 읽는 경우 여기에서 “기본 언어” 아래에 두 언어가 모두 표시되도록 할 수 있으며 Edge는 영어와 프랑스어로 된 페이지 번역을 제안하지 않습니다.
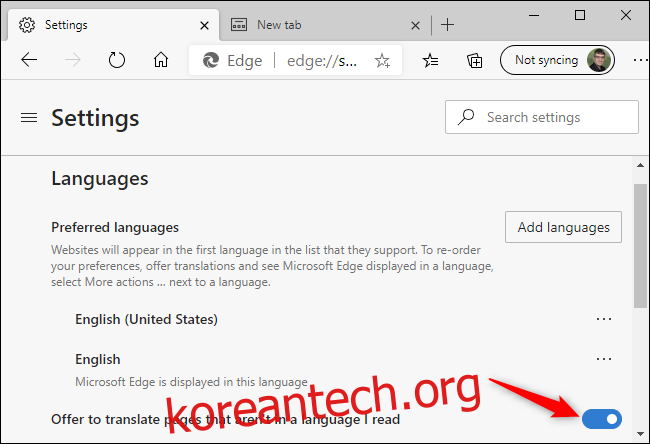
Microsoft 번역이 충분하지 않을 때 해야 할 일
Microsoft의 번역기 기능은 강력하지만 전 세계의 모든 언어를 알지 못합니다. 지금 우리는 목록을 계산합니다. 74개 지원 언어. 기계 번역도 완벽하지 않습니다. 일부 문서는 명확하게 번역되지 않을 수 있습니다.
Google 번역은 더 많은 언어를 번역할 수 있다고 주장하며 Microsoft 번역이 무언가를 명확하게 번역할 수 없는 경우 번역 기능이 작동할 수 있습니다. 웹 페이지 번역에 대한 두 번째 시도를 위해 다음으로 이동할 수 있습니다. 구글 번역 웹사이트 마이크로소프트 엣지에서.
Google 번역으로 번역하려는 웹 페이지의 URL을 복사하여 붙여넣고 주소를 클릭합니다.
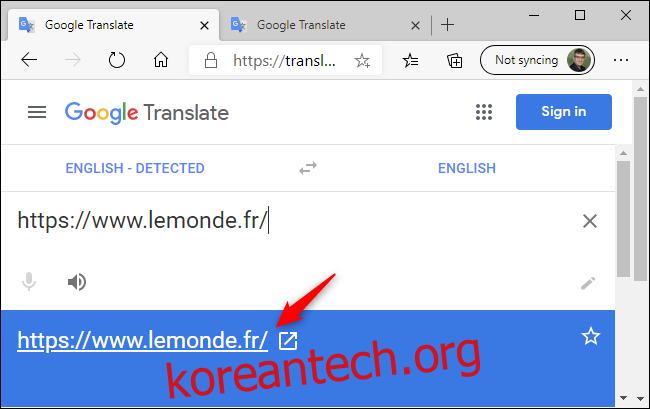
페이지의 번역된 버전이 표시되며 이를 탐색하고 탐색할 때 자동으로 번역되도록 할 수 있습니다.
Google은 웹페이지의 언어를 자동으로 결정하여 현재 언어로 번역하려고 시도하지만 페이지 상단의 “From” 및 “To” 상자를 클릭하여 이러한 언어를 변경할 수 있습니다.
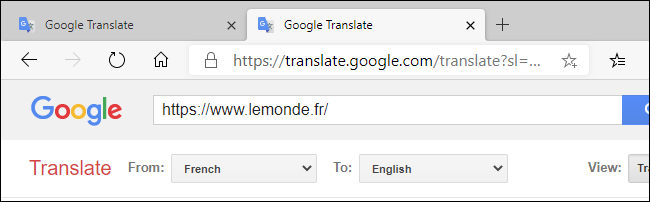
Google 번역 웹사이트를 사용하여 모든 브라우저에서 웹페이지를 번역할 수 있습니다. 자동 번역 기능이 내장되어 있지 않은 브라우저에서 특히 유용합니다.