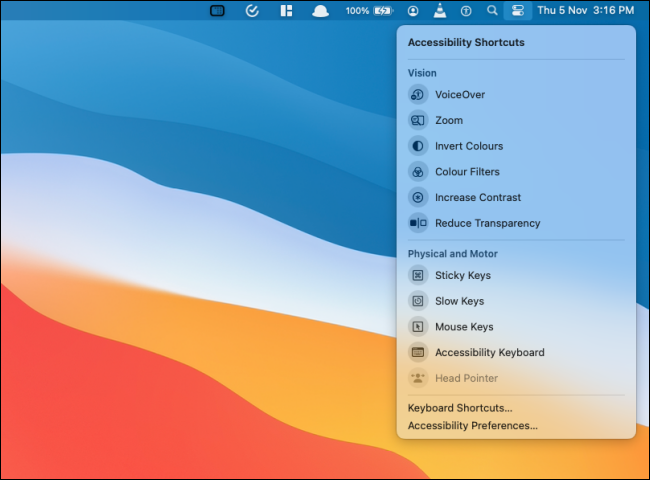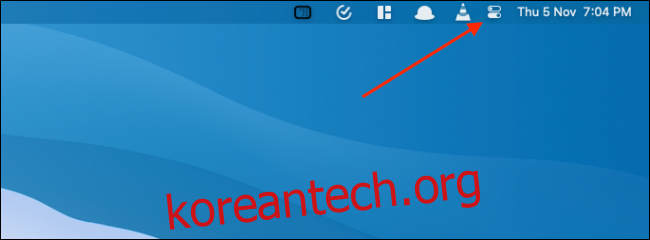Mac의 제어 센터는 모든 시스템 제어를 하나의 깔끔한 드롭다운 메뉴로 통합합니다. 그러나 “Wi-Fi”, “Battery” 및 “Sound” 출력과 같은 일부 컨트롤은 여전히 메뉴 표시줄에서 액세스할 수 있습니다.
macOS Big Sur 이상을 실행하는 Mac 사용자는 두 가지 옵션을 모두 사용할 수 있습니다. 제어 센터에서 시스템 제어를 유지할 수 있으며 메뉴 표시줄에 직접 제어를 추가할 수 있습니다. 여기에는 “지금 재생 중”, “디스플레이”, “접근성 제어”, “빠른 사용자 전환” 등과 같은 새로운 제어 센터 모듈이 포함됩니다.
메뉴 막대에 컨트롤을 추가하고 제거하는 두 가지 방법이 있습니다. 컨트롤을 끌어다 놓기만 하거나 “시스템 환경설정”을 사용할 수 있습니다.
첫 번째 옵션은 훨씬 더 직관적입니다. 시작하려면 메뉴 표시줄에서 “제어 센터” 버튼을 클릭하여 모든 모듈을 확인하십시오.
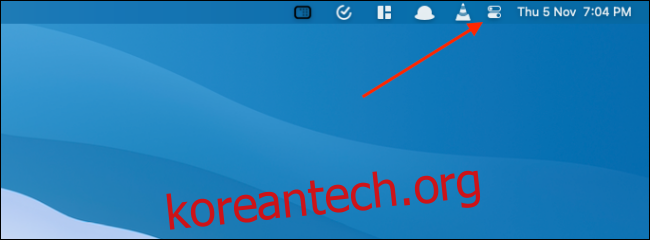
이제 모듈을 길게 클릭하여 선택하십시오. 컨트롤을 메뉴 표시줄로 끌어서 원하는 위치에 놓기만 하면 됩니다. 그런 다음 커서를 놓아 메뉴 표시줄에 고정합니다.
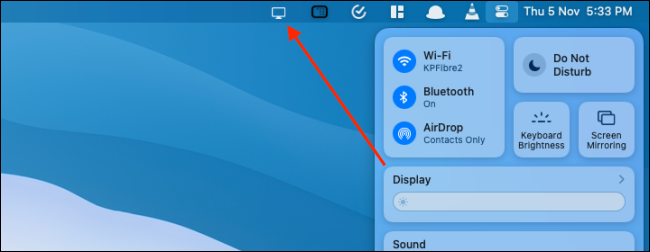
메뉴 모음 아이콘은 언제든지 재정렬할 수 있습니다. 키보드의 “Command” 키를 누른 상태에서 아이콘을 끌어서 놓아 재정렬합니다.
컨트롤(또는 macOS에서는 모듈)이 메뉴 막대에 추가되면 아이콘을 클릭하여 확장하고 모든 옵션을 볼 수 있습니다.
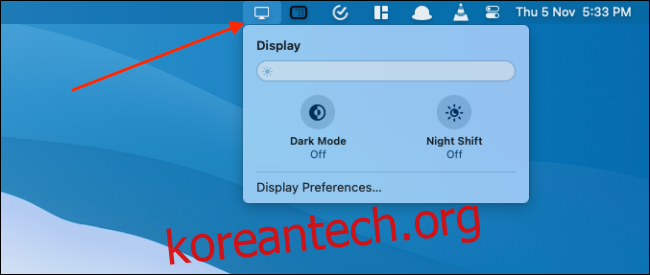
메뉴 표시줄에서 모듈을 제거하는 것도 매우 간단합니다. 키보드의 “Command” 키를 누른 상태에서 컨트롤 아이콘을 바탕 화면 쪽으로 끌어 놓습니다. 잠시 후 옆에 작은 “x” 아이콘이 표시됩니다. 메뉴 표시줄에서 아이콘을 제거하려면 놓기만 하면 됩니다.
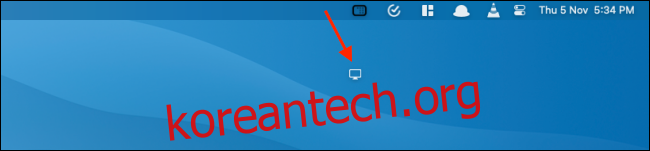
또는 “시스템 환경설정” 메뉴를 사용하여 메뉴 표시줄에 모듈을 추가하거나 제거할 수도 있습니다. 왼쪽 상단 모서리에 있는 “Apple” 아이콘을 클릭한 다음 “시스템 환경설정” 옵션을 선택합니다.
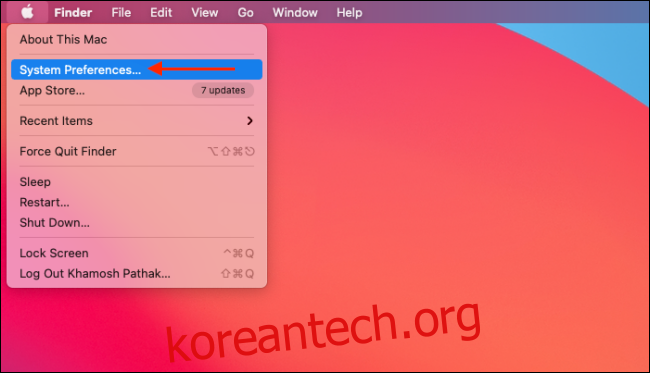
이제 “Dock & Menu Bar”옵션을 선택하십시오.
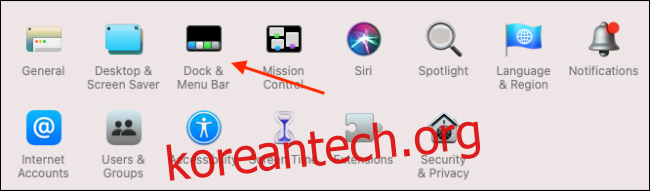
여기에서 사이드바에 나열된 모든 컨트롤을 볼 수 있습니다. 컨트롤(예: “Wi-Fi”)을 선택하고 “메뉴 모음에 표시” 옵션을 선택하여 메뉴 모음에 컨트롤을 추가합니다. 메뉴 모음에서 컨트롤을 제거하려면 옵션을 선택 취소합니다.
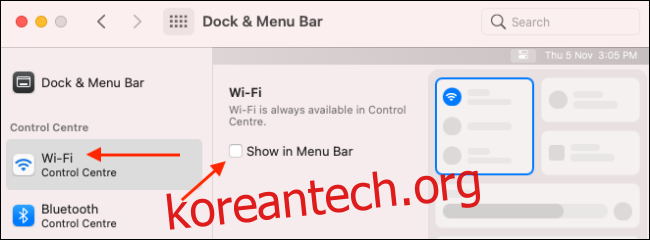
예, 이것은 제어 센터에서 직접 사용할 수 없는 추가 제어에 대해 작동합니다. “기타 모듈” 섹션으로 이동하여 “접근성 바로 가기”, ”배터리” 및 “빠른 사용자 전환” 모듈에 대한 “메뉴 표시줄에 표시” 옵션을 활성화하여 메뉴 표시줄에서 직접 액세스할 수 있습니다.