목차
빠른 링크
두 Apple 장치 간에 파일을 전송하는 가장 빠르고 쉬운 방법을 찾고 있다면 AirDrop이 최선의 선택입니다. Mac에서 AirDrop을 켜고 사용하여 사진, 문서, 웹 사이트 등을 다른 Apple 기기로 보내는 방법은 다음과 같습니다.
AirDrop을 사용하여 Mac에서 파일을 보내는 방법
AirDrop은 Wi-Fi와 Bluetooth를 사용하여 사용자가 두 Apple 장치 간에 파일을 공유할 수 있는 무선 P2P 연결을 생성합니다. AirDrop의 범위는 약 30피트(또는 10미터)입니다.
AirDrop을 통해 파일을 공유할 때의 이점 중 하나는 해당 사람이 연락처에 있는지 여부가 중요하지 않다는 것입니다. 또한 전송하는 모든 파일은 완전히 암호화됩니다.
Mac에서 AirDrop을 통해 파일 전송을 시작하려면 메뉴 표시줄 오른쪽 상단에 있는 제어 센터 아이콘을 클릭한 다음 AirDrop을 클릭하고 켜세요. 이 작업을 수행하면 Bluetooth 및 Wi-Fi가 자동으로 켜지고 알려진 네트워크에 연결됩니다.
수신자의 Apple 기기에서도 AirDrop이 활성화되어 있어야 합니다. 연락처에 없는 경우 AirDrop을 켠 후 AirDrop을 모두 설정으로 설정해야 합니다. 또는 Finder > AirDrop > 내가 검색되도록 허용 > 모든 사람으로 이동할 수 있습니다.
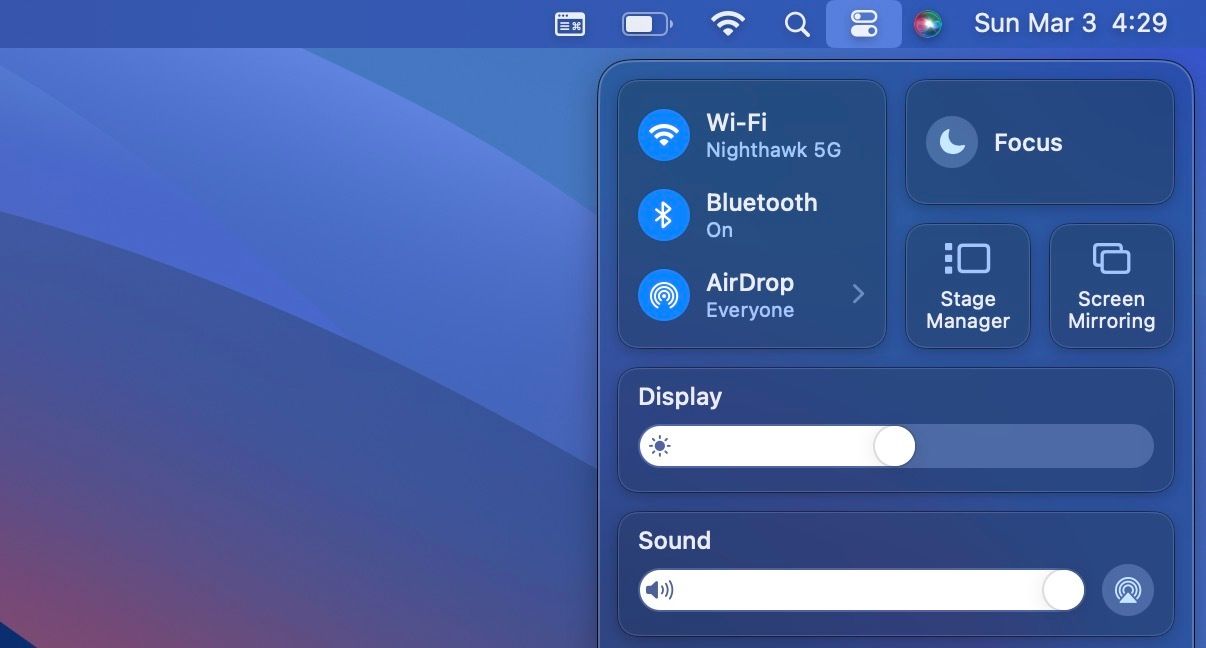
그런 다음 보내려는 파일을 Ctrl + 클릭하고 공유 > AirDrop을 선택합니다. Preview와 같은 앱에서는 공유 아이콘(화살표가 있는 상자)을 클릭하여 AirDrop을 선택합니다.
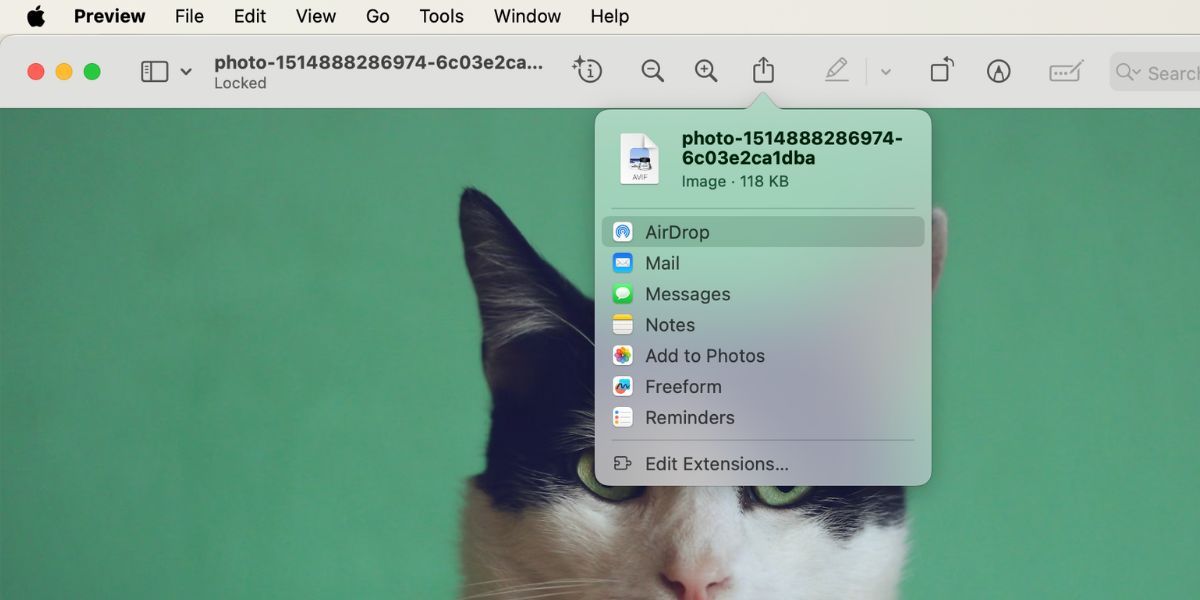
마지막으로 대상 수신자를 클릭하여 AirDrop을 통해 파일을 전송하세요. 파일을 성공적으로 받으려면 수신자가 장치에서 수락 버튼을 선택해야 합니다.
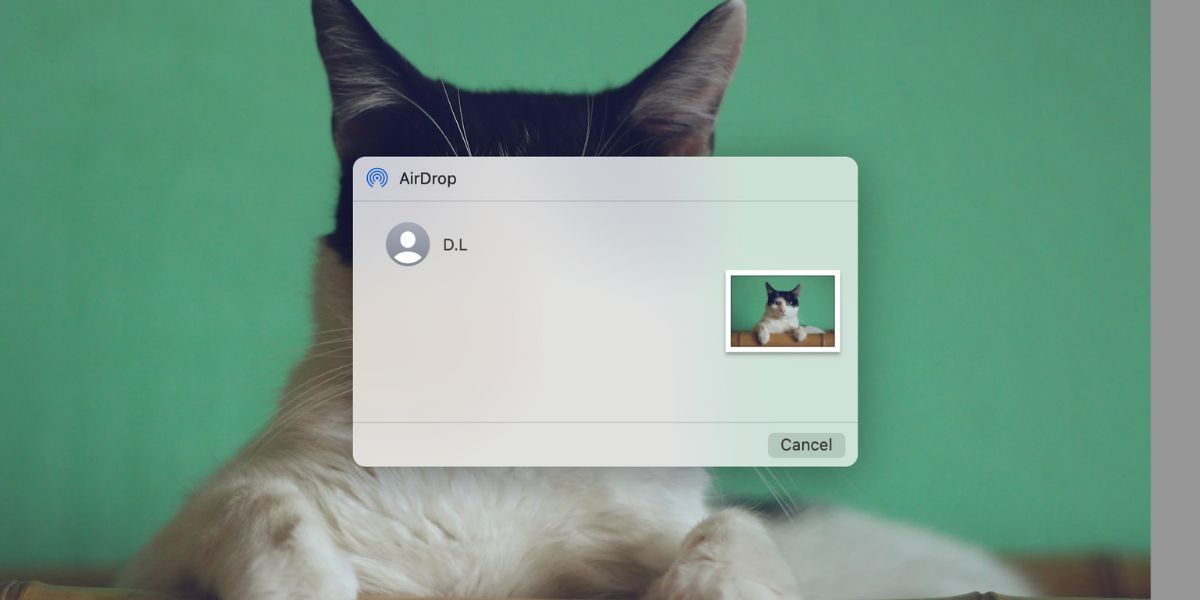
위에 표시된 공유 > AirDrop 방법을 사용하는 것 외에도 Finder에서 파일을 끌어서 놓아 AirDrop을 통해 보낼 수도 있습니다.
Finder > AirDrop으로 이동하여 AirDrop 파일을 보낼 수 있는 사람이나 장치를 확인하세요. 두 번째 Finder 창을 열고 전송하려는 파일로 이동합니다. 이제 AirDrop 창의 연락처로 끌어서 놓습니다.
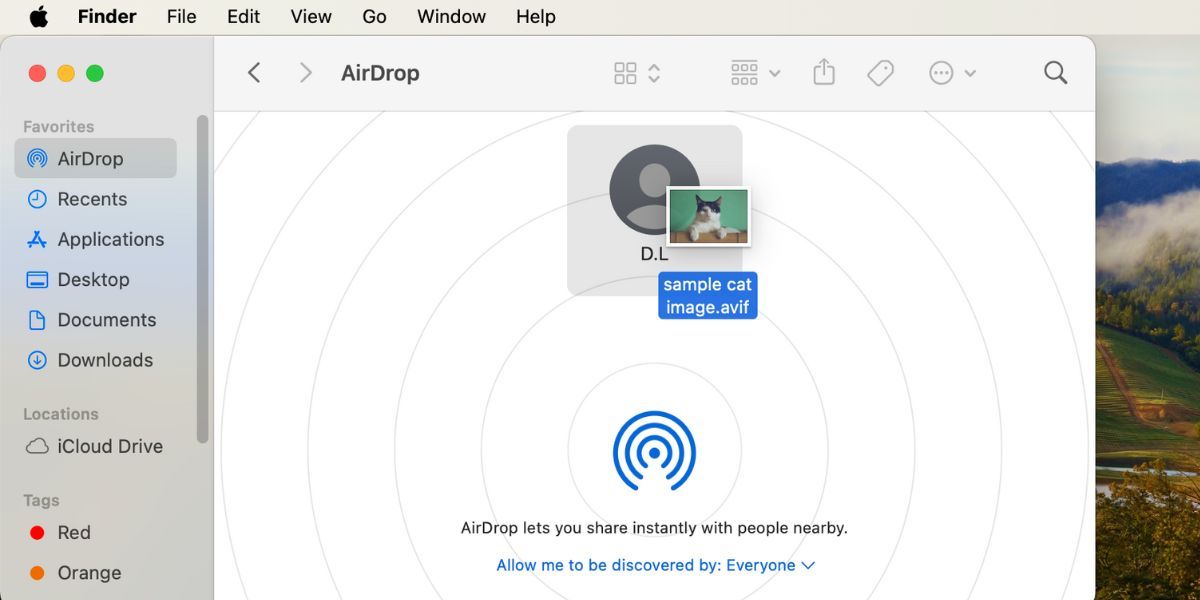
AirDrop을 사용하여 Mac에서 파일을 받는 방법
Mac에서 AirDrop을 통해 파일을 받는 것은 매우 간단합니다. AirDrop이 활성화되고 모든 사람으로 설정되어 있으면 근처의 Apple 장치 사용자가 파일을 보내면 Mac에서 알림을 받게 됩니다. 수락을 클릭하고 원하는 파일 대상을 선택하여 파일을 받으세요.
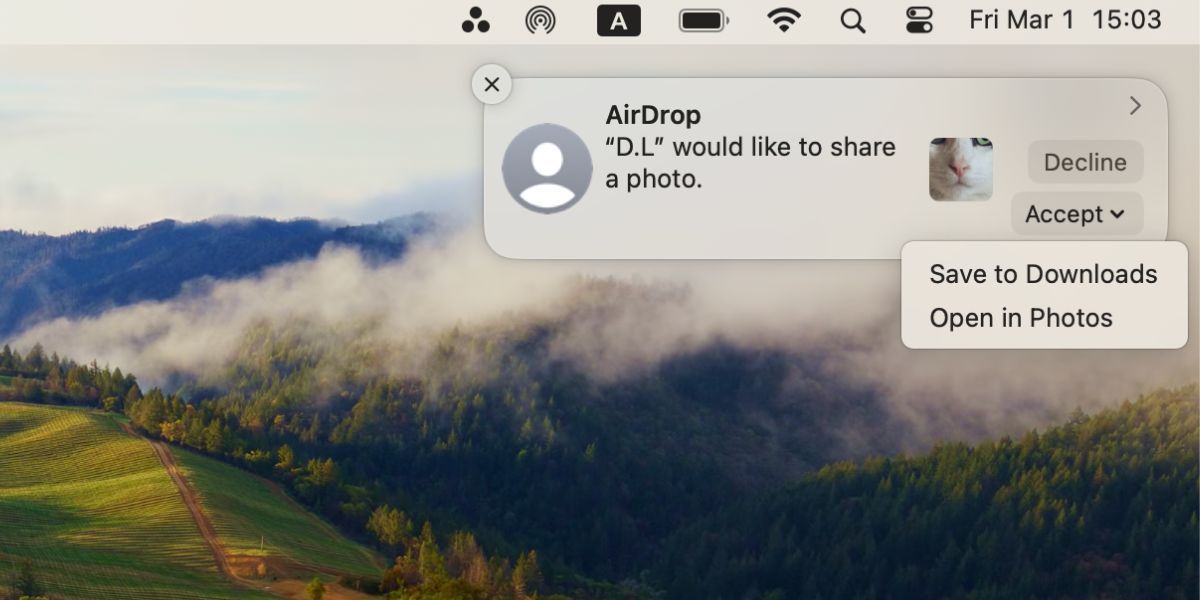
AirDrop과 관련된 몇 가지 일반적인 개인 정보 보호 문제에는 자신도 모르게 Apple 장치에서 파일을 받는 것이 포함됩니다. 그러나 위 단계에 표시된 것처럼 파일 전송이 시작되기 전에 항상 수락하거나 거부할 수 있는 기회가 주어집니다.
전반적으로 AirDrop은 보내는 사람과 받는 사람이 사무실이나 카페 등 같은 공간에 있을 때 두 Apple 장치 간에 파일을 공유하는 가장 빠른 방법입니다.
그러나 완벽하지는 않습니다. 파일을 보내거나 받는 동안 문제가 발생하는 경우 Apple 장치의 AirDrop을 신속하게 해결할 수 있는 솔루션이 있습니다. 거리가 문제가 되더라도 걱정하지 마세요. Apple 장치 간에 파일을 전송하는 다른 방법이 있습니다.