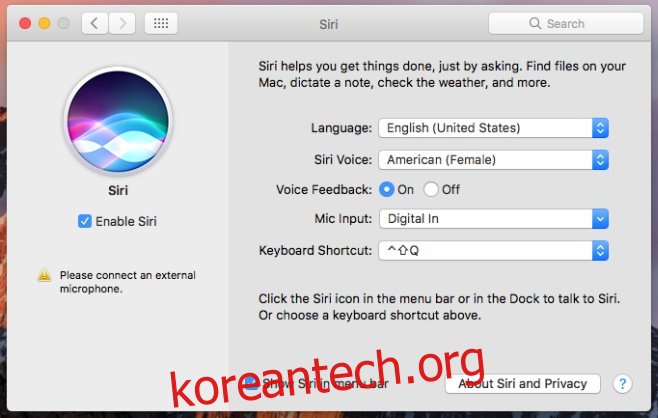Siri는 macOS Sierra에 통합되었지만 이상하게도 ‘Siri야’ 음성 명령이 데스크탑에 추가되지 않았습니다. macOS 사용자는 메뉴 막대 아이콘에서 Siri에 접근하거나 키보드 단축키를 사용할 수 있습니다. ‘Siri야’ 지원이 추가되지 않은 이유는 명확하지 않습니다. 맥북은 확실히 아이폰에 비해 배터리 수명이 길다. 다른 것이 없다면 이 기능은 iOS 기기에서 구현된 후 모델링되었을 수 있습니다. 즉, Macbook이 전원 콘센트에 연결되어 있으면 작동하고 그렇지 않으면 작동하지 않을 것입니다. 상황이 이렇다 보니 ‘Siri야’ 명령에 대한 공식 지원은 없습니다. 그러나 어쨌든 작동하도록 할 수 있는 아주 깔끔한 작은 해킹이 있습니다. 작동 방식은 다음과 같습니다.
1단계: 키보드 단축키를 변경하여 Siri를 활성화합니다. 시스템 사전 설정을 사용하지 마십시오. 대신 자신만의 것을 설정하십시오. 그렇게 하는 방법을 보여주는 간단한 가이드가 있습니다. 바로가기를 변경하기 위해 타사 앱이 필요하지 않습니다.
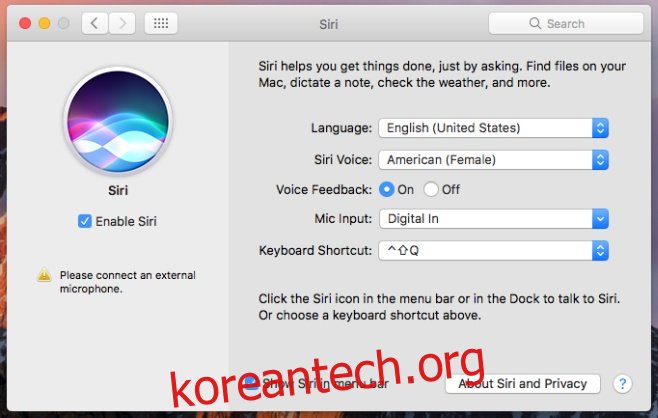
2단계: 받아쓰기를 활성화합니다. 시스템 환경설정을 열고 키보드 환경설정으로 이동하십시오. 받아쓰기 설정 탭이 표시됩니다. 받아쓰기를 켜고 ‘향상된 받아쓰기 사용’ 옵션을 선택합니다. 그러면 필요한 다운로드가 시작될 것입니다. 완료될 때까지 기다립니다.
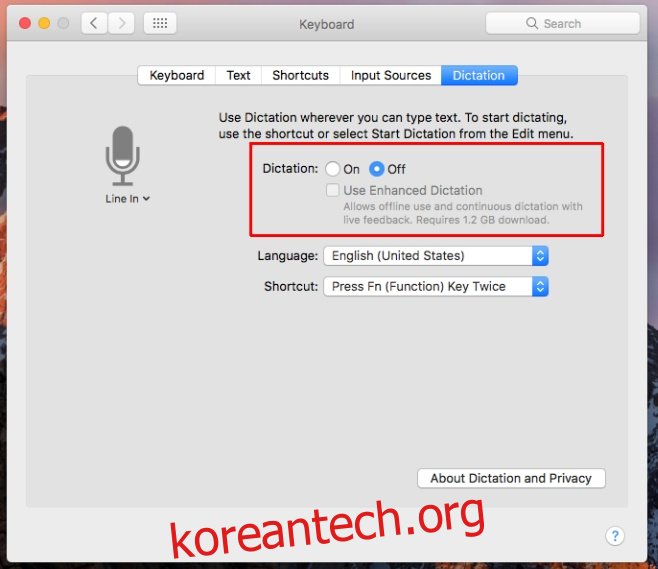
3단계: 받아쓰기 키워드 구문을 변경합니다. 접근성 기본 설정으로 이동합니다. 왼쪽 열에서 ‘상호작용’ 섹션까지 아래로 스크롤하고 ‘받아쓰기’를 선택합니다. 받아쓰기 키워드 구문 사용’ 옵션이 선택되어 있는지 확인하십시오. 기본 문구 ‘Computer’를 ‘Hey’로 바꿉니다.
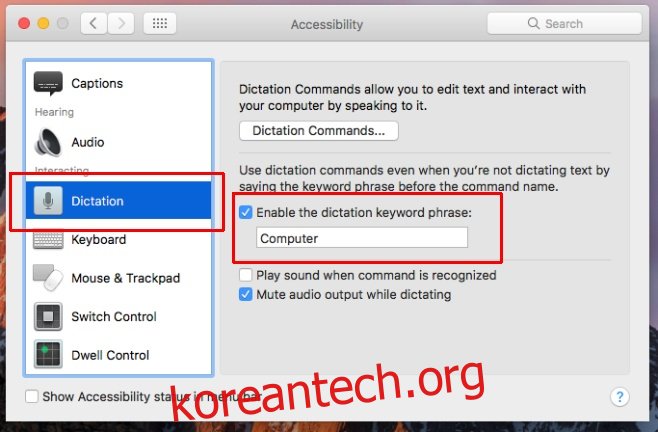
4단계: 받아쓰기 명령을 만들어 Siri를 활성화합니다. 같은 화면에서 ‘받아쓰기 명령…’ 버튼을 클릭합니다.
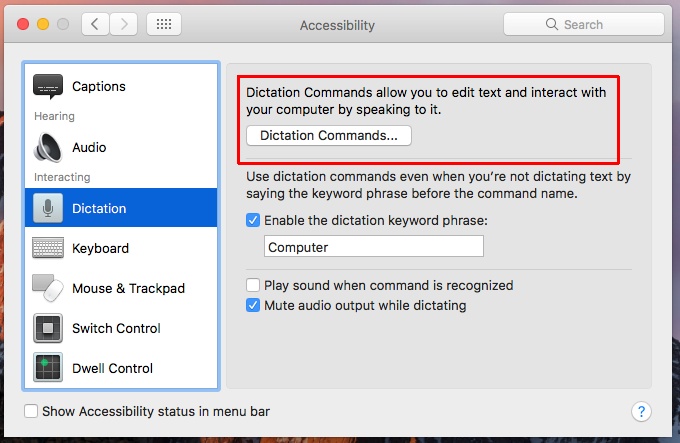
표시되는 오버레이에서 ‘고급 명령 사용’ 옵션을 활성화합니다.
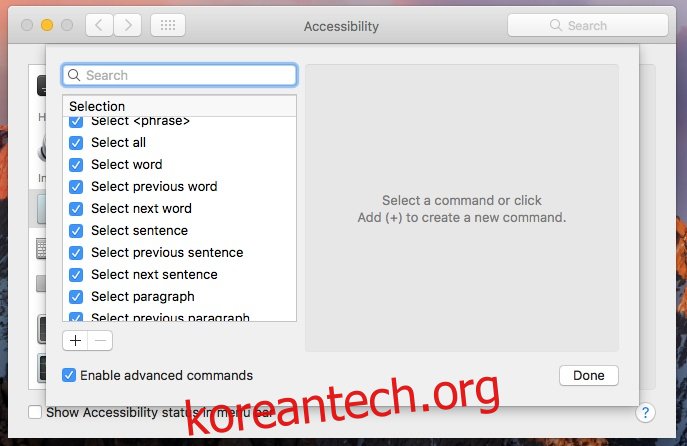
그런 다음 명령 목록 하단에 있는 더하기 버튼을 클릭하여 Siri 명령을 추가합니다. 다음 필드가 표시됩니다.
내가 말할 때
사용 중
공연하다
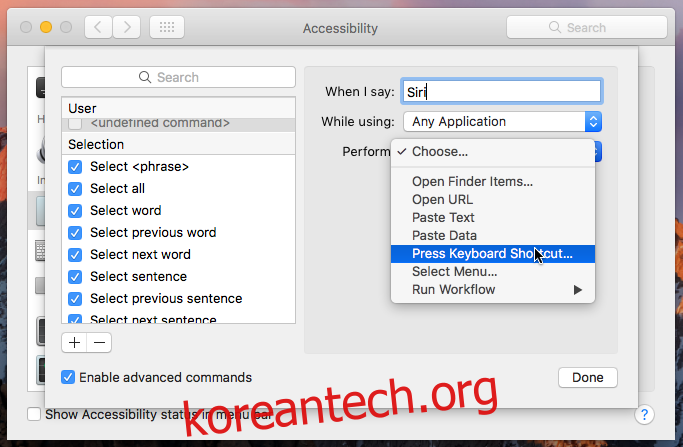
When I Say 필드에 ‘Siri’라고 적습니다. 사용 중 필드에서 ‘모든 애플리케이션’을 선택하고 수행 필드에서 ‘키보드 단축키 누르기’를 선택합니다. 1단계에서 Siri에 대해 설정한 사용자 지정 바로 가기 키를 입력합니다. 다음은 사용자 지정 바로 가기를 반영하는 ‘실행’ 필드의 바로 가기와 함께 마지막에 있어야 하는 것입니다. ‘완료’를 클릭하고,
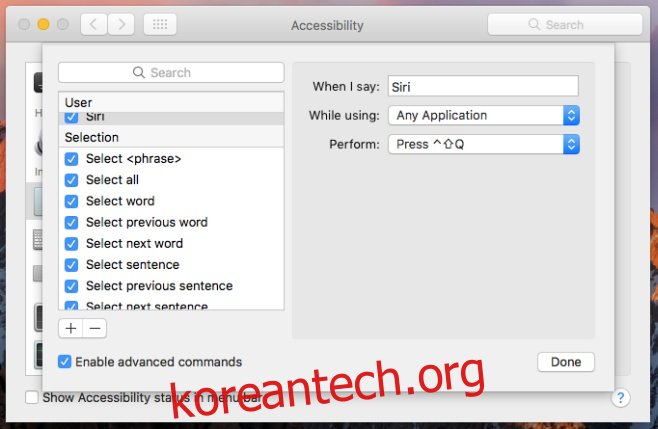
이제 ‘Siri야’ 명령을 사용하여 macOS Sierra에서 Siri를 활성화할 수 있습니다.