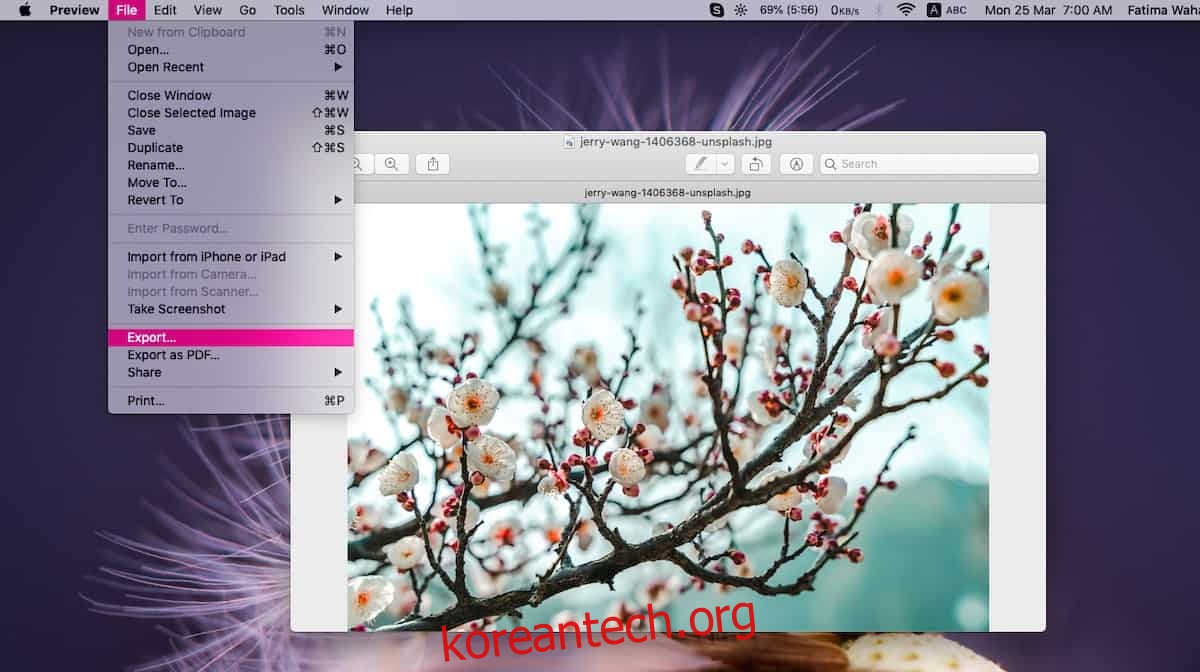HEIC는 오랫동안 불분명한 이미지 형식입니다. Apple이 최신 iOS 기기에서 촬영한 사진의 기본 형식으로 이 형식을 포함하기 전까지는 더 잘 알려졌고 Windows 10 사용자는 이에 대해 더 많이 알게 되었습니다. HEIC는 결코 나쁜 이미지 형식이 아닙니다. 그것은 실제로 꽤 좋지만 JPG와 PNG는 너무 일반적이어서 아직 주류가 되려고 하지 않습니다. 즉, 이 형식이 마음에 들고 Mac을 사용하는 경우 기본적으로 JPEG 및 PNG 이미지를 HEIC로 변환할 수 있다는 사실을 알게 되어 기쁩니다.
Windows 10에서 HEIC 이미지를 JPEG로 변환해야 합니까? 바로 이 작업을 수행할 수 있는 무료 도구가 있습니다.
JPEG 및 PNG를 HEIC로
JPEG 및 PNG 이미지를 HEIC로 변환하려면 미리보기 앱을 사용해야 합니다. 내장된 내보내기 기능을 통해 사용자는 이미지를 PNG, JPEG, JPEG-200, TIFF 및 HEIC 등의 형식으로 내보낼 수 있습니다.
미리보기 앱에서 HEIC로 변환하려는 이미지를 엽니다. 파일>내보내기로 이동합니다.

열리는 메뉴에서 형식 목록을 클릭하고 이미지를 내보낼 수 있는 형식 목록에서 HEIC를 선택합니다. HEIC는 무손실 형식이 아니므로 선택할 때 이미지를 압축할 정도를 선택해야 합니다. 기본적으로 품질 손실이 없는 수준으로 설정되어 있으며 더 높게 설정해도 아무런 이점이 없습니다.
이미지를 작게 만들고 싶다면 원하는 만큼 화질을 낮출 수 있습니다. 완료되면 원하는 경우 파일에 새 이름을 지정하고 저장할 위치를 선택한 다음 저장을 클릭합니다. 내보낸 이미지는 원본 이미지를 덮어쓰지 않으므로 항상 원래 이미지로 돌아가야 합니다. 더 이상 필요하지 않은 경우 원본을 제거하는 것은 전적으로 귀하에게 달려 있습니다.
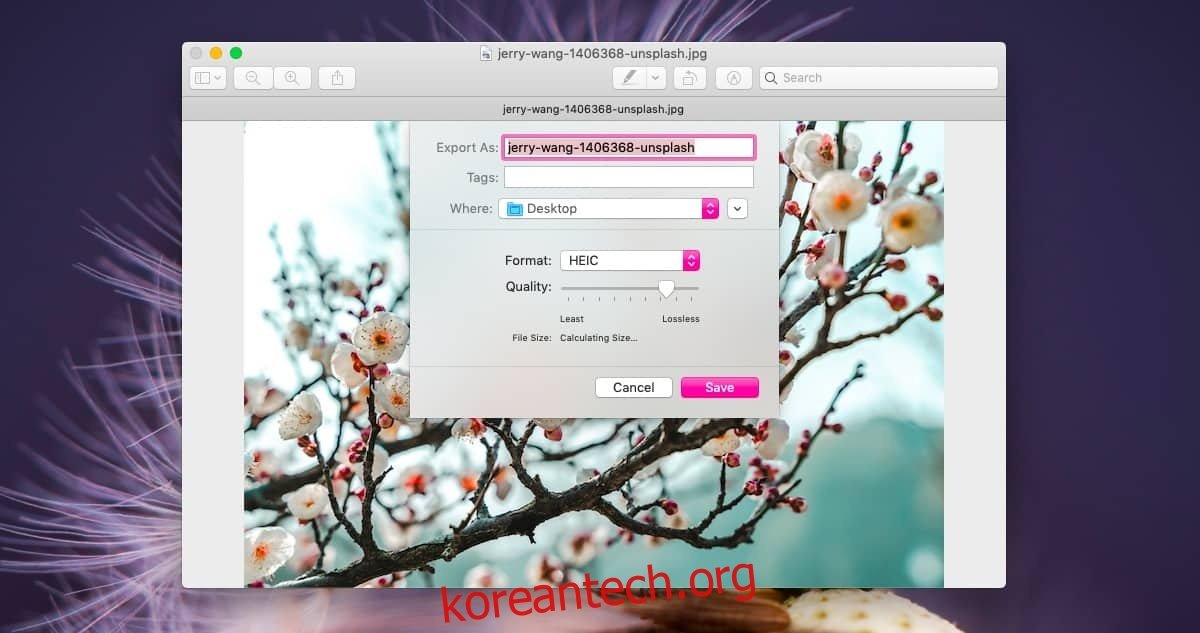
미리보기 앱은 압축용으로 빌드된 다른 앱과 마찬가지로 이미지를 JPEG로 압축하지 않지만 HEIC를 상당히 잘 처리하는 것 같습니다.
이 게시물을 위해 원래 크기가 4.5MB였던 7952×5304 JPEG 이미지를 압축이 적용되지 않은 동일한 크기의 HEIC 이미지로 변환했으며 결과 이미지의 크기는 2.2MB였습니다. 품질 슬라이더의 왼쪽에서 네 번째 표시로 압축을 설정하면 이미지가 정상적인 사람의 눈으로 볼 수 있는 한 품질 손실 없이 234KB로 나왔습니다. 아마도 더 훈련된 눈은 차이점을 볼 수 있지만 압축은 일반적으로 JPEG 형식보다 훨씬 낫습니다.