macOS High Sierra는 Mac 컴퓨터에 혁신적인 새로운 기능을 대거 도입하지 않았습니다. 이름에서 알 수 있듯이, 이전 버전에서 아주 조금 개선된 정도입니다. 사실상 ‘Sierra 2.0’으로 불려도 이상하지 않을 정도로 비슷한 면이 많습니다. 그럼에도 불구하고, macOS 10.13에는 사용자 경험을 소폭 향상시키는 몇 가지 개선점이 있습니다. 특히 macOS 10.13을 사용하는 Mac과 iOS 11을 실행하는 iPhone을 함께 사용할 때 그 차이를 체감할 수 있습니다. macOS High Sierra의 작은 개선점 중 하나는 Finder 내에서 iCloud 파일에 대한 바로 가기 링크를 얻을 수 있게 된 것입니다. 사용자 인터페이스가 완벽하게 직관적이지는 않지만, 그 기능을 수행한다는 점에서는 만족스럽습니다.
iCloud 로그인
iCloud 파일의 바로 가기 링크를 사용하려면 당연히 iCloud에 로그인이 되어 있어야 합니다. iCloud는 Finder에 내장되어 있으므로, 가장 빠르게 로그인하는 방법은 Finder의 왼쪽 탐색 영역에서 iCloud를 클릭하는 것입니다. Apple ID를 입력하라는 메시지가 나타나면, 정확하게 기입합니다. iPhone에서 iCloud를 사용 중이라면, Mac에서 iCloud 설정을 위해 iPhone 잠금 해제에 사용하는 비밀번호를 입력하라는 추가 메시지가 표시될 수 있습니다. 로그인이 완료되면, iCloud가 파일을 데스크탑에 동기화하도록 허용합니다.
iCloud 파일 바로 가기 링크 생성
Finder를 실행하고, 왼쪽 탐색 메뉴에서 iCloud를 클릭합니다. 공유하고 싶은 파일을 마우스 오른쪽 버튼으로 누른 뒤, 컨텍스트 메뉴에서 ‘공유’ > ‘사람 추가’를 선택합니다. 여기서 약간의 아쉬움이 드러납니다. Finder 내에서 iCloud 파일의 바로 가기 링크를 얻을 수는 있지만, 다소 번거로운 공유 메뉴 단계를 거쳐야 합니다. ‘링크 복사’ 옵션이 기본적인 컨텍스트 메뉴에 바로 나타나지 않는 점이 아쉽습니다.
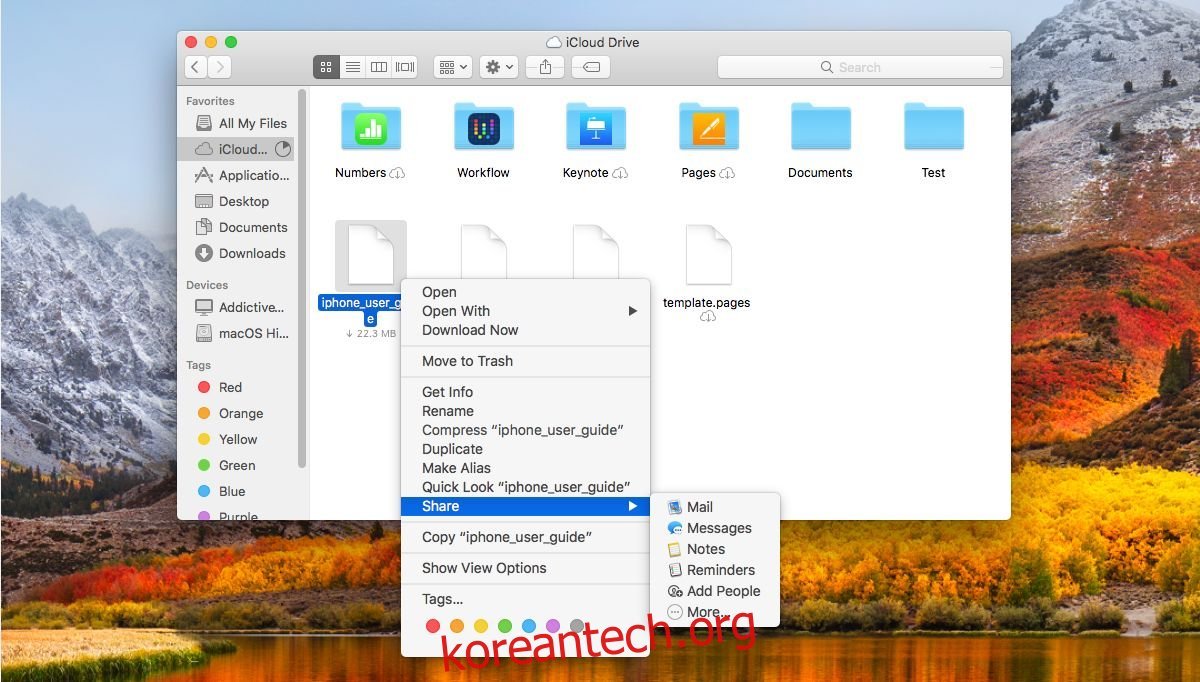
‘사람 추가’ 공유 창에는 메일과 메시지를 포함한 다양한 공유 옵션이 표시됩니다. 여기서 ‘링크 복사’ 옵션을 찾아서 클릭합니다.
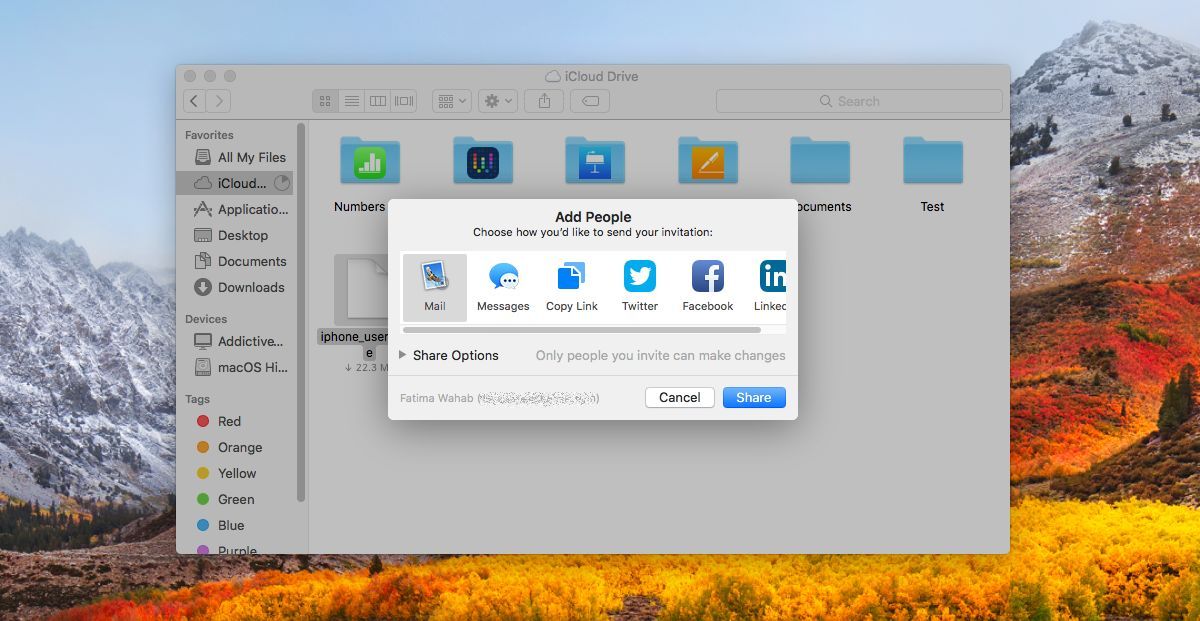
그런 다음, 파일 공유가 가능한 앱 목록 아래에 있는 ‘공유 옵션’을 펼칩니다. ‘접근 권한’ 설정을 ‘링크가 있는 모든 사용자’로 변경한 뒤, ‘공유’를 클릭하여 링크를 클립보드에 저장합니다. 기본 설정으로는 링크를 가진 모든 사용자가 파일을 수정할 수 있게 되어 있습니다. 필요하다면 ‘링크가 있는 모든 사용자’가 파일에 접근은 가능하지만 수정은 할 수 없도록 권한을 변경할 수 있습니다.
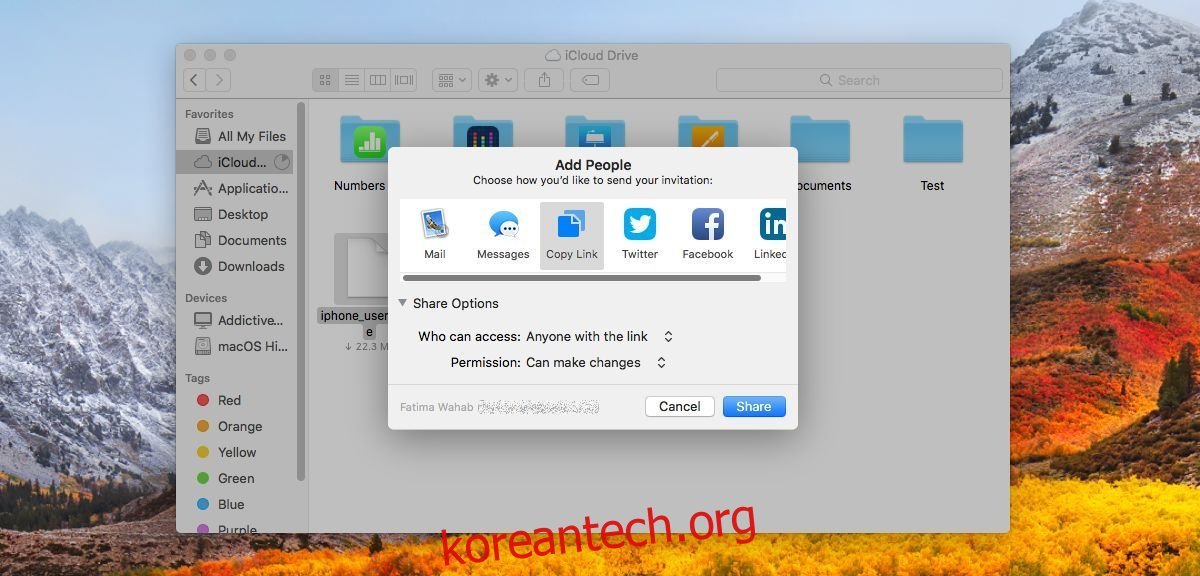
iCloud는 흔히 사용되는 기존의 클라우드 드라이브와는 조금 다른 점이 있습니다. Google Drive, Dropbox, OneDrive와는 다른 방식으로 작동하지만, 꾸준히 발전하고 있습니다. 이제 단순히 Apple 기기 간에 앱 데이터를 백업하고 동기화하는 기능을 넘어섰습니다. iOS 11부터는 새로운 ‘파일’ 앱을 통해 iPhone에서도 iCloud에 파일을 저장할 수 있게 되었습니다. 이러한 새로운 바로 가기 링크 기능을 통해 Apple 제품 사용자뿐만 아니라, 링크를 가진 누구든 파일을 열람할 수 있게 되었습니다.