macOS에는 커서를 잃어버린 경우 커서를 찾는 데 사용할 수 있는 약간의 기능이 있습니다. 단순히 마우스를 움직이거나 트랙패드를 스와이프하면 화면이 확대되어 올바른 크기로 돌아갑니다. 그런 시각적 단서는 꽤 유용합니다. 더 나은 작업을 돕거나 좋은 스크린캐스트를 만들기 위해 키를 눌렀을 때 화면에서 키 입력을 확인해야 하는 경우 Keycastr는 바로 이 작업을 수행할 수 있는 훌륭한 도구입니다. Keycastr는 오버레이로 화면에 키 입력을 표시할 수 있습니다. 오버레이 및 텍스트의 색상을 사용자 정의할 수 있습니다. 키스트로크를 표시하기 위한 두 가지 스타일이 있으며 Ctrl, Command, Option 및 Shift 키와 함께 사용되는 키스트로크만 표시하도록 선택할 수 있습니다.
키 입력 표시
다운로드 키캐스터 깃허브에서. 접근성 권한이 필요한 무료 오픈 소스 앱입니다. 다운로드한 후 시스템 환경설정을 열고 개인정보 및 보안 환경설정으로 이동합니다. 개인 정보 탭으로 이동하여 왼쪽 열에서 접근성을 선택합니다. 하단의 더하기 버튼을 클릭하고 Keycastr를 선택합니다.
앱을 추가했으면 실행할 수 있습니다. 당신은 확실히 환경 설정을 통해 가고 싶어합니다. 디스플레이 탭으로 이동하여 ‘선택한 시각화 도우미’ 드롭다운에서 시각화 도우미 옵션을 확인합니다. 나머지는 키 입력을 표시하는 방법을 사용자 정의합니다. 기본값은 훌륭하지만 특정 요구 사항에 따라 변경해야 할 수 있습니다.

Svelte 디스플레이에는 Command, Option 등의 키만 강조 표시되는 오버레이가 표시됩니다. 모든 단일 키를 보려면 ‘모든 키 입력 표시’ 옵션을 활성화할 수 있습니다.

기본 시각화 도우미는 왼쪽 하단에 키 입력을 표시합니다. 가운데로 이동하려면 커서를 사용하여 표시하려는 위치로 끕니다.
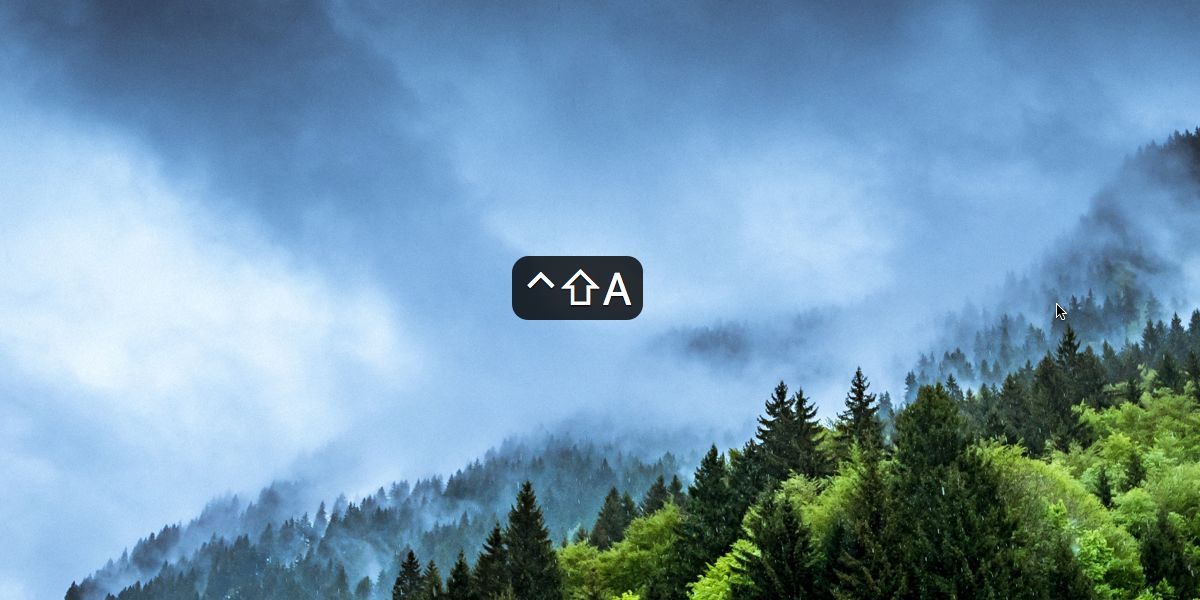
이 앱은 일상적으로 스크린캐스트를 녹화해야 하는 모든 사람에게 적합합니다. 포스트 프로덕션에서 항상 스트로크를 텍스트로 추가할 수 있으므로 이 앱 없이는 살 수 없지만 훨씬 쉽게 만들 수 있습니다. 오버레이를 화면의 아무 곳에나 배치할 수 있습니다. 왼쪽 하단 모서리나 화면 중앙에만 국한되지 않습니다. 오버레이의 기본 위치가 녹음 영역 밖에 있는 경우 녹음에 가장 적합한 위치로 오버레이를 이동할 수 있습니다.
스크린캐스트 외에 이 도구는 새롭고 복잡한 앱에서 키보드 단축키를 사용하는 방법을 배우는 경우 유용합니다. 어떤 키를 누르고 있는지 시각화하면 바로 가기를 훨씬 빨리 배우는 데 도움이 됩니다.
