Windows는 한 가지 일을 매우 잘 수행합니다. 윈도우 관리. OS에는 창을 화면의 어느 쪽에나 스냅하고 정렬할 수 있는 몇 가지 훌륭한 키보드 단축키가 있습니다. 그들은 여러 모니터와 함께 작동합니다. macOS에는 그런 것이 없으며 OS 사용자는 항상 Windows에서 macOS로 창 스냅을 복제하는 방법을 찾고 있습니다. Veeer는 기능 복제를 상당히 잘 수행하는 무료 macOS 앱입니다. macOS에서 키보드 단축키로 창을 분할하고 정렬하는 데 사용할 수 있습니다.
설치 비에르 실행합니다. 앱은 특별한 사용자 액세스가 필요하므로 먼저 설정 앱을 열고 보안 및 개인 정보로 이동한 다음 개인 정보 탭으로 이동하십시오. 여기에서 Veer에 대한 접근성 액세스를 활성화하십시오. 사용자 액세스를 허용하려면 사용자 또는 관리자 암호를 입력해야 할 수 있습니다.
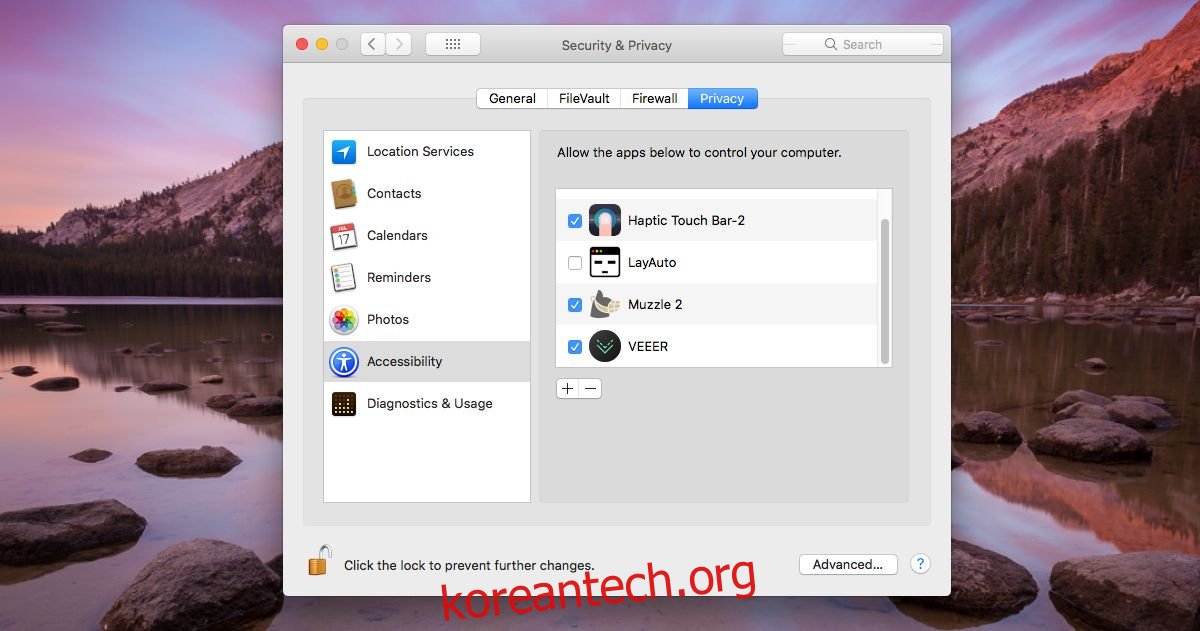
Veeer는 메뉴 표시줄에 아래쪽 화살표 버튼을 추가하여 실행 중임을 표시합니다. 키보드 단축키를 사용하여 창을 분할하고 정렬할 때 Command, Shift 또는 Control과 같은 수식 키 중 하나를 누른 상태에서 키보드의 화살표 키를 눌러야 합니다. Veeer를 사용하면 왼쪽에서 창을 정렬하는 데 사용해야 하는 수정자 키를 선택할 수 있습니다. 사용하지 않으려는 항목을 활성화하거나 비활성화할 수 있습니다. 앱의 기본 설정으로 이동하여 수정자 키를 설정합니다.
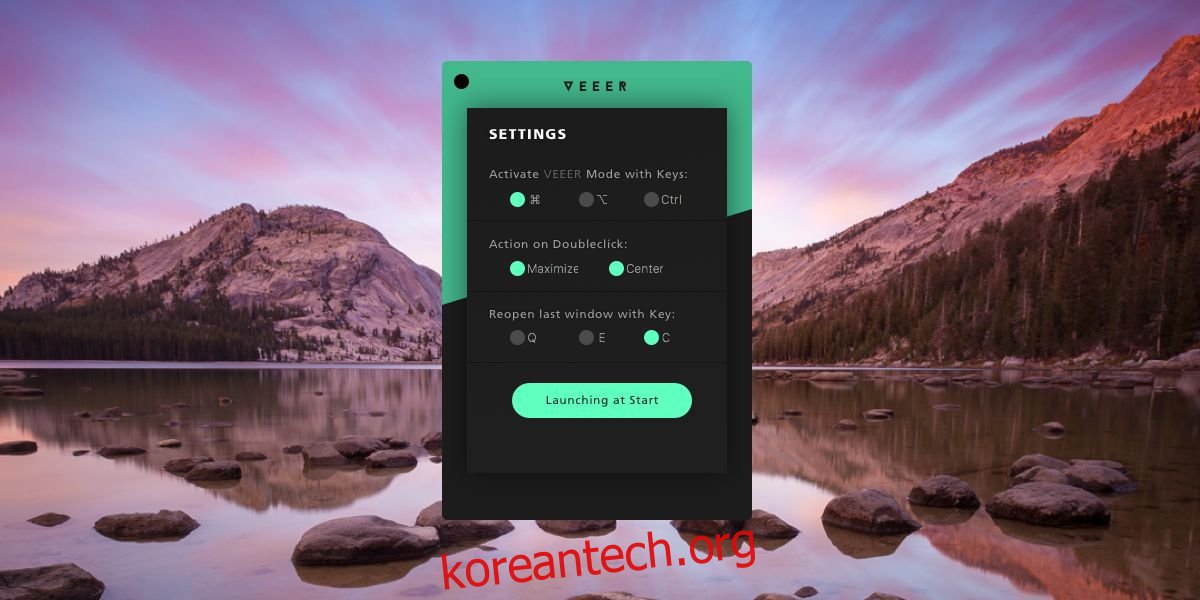
창을 분할하고 정렬하는 것 외에도 Veeer는 두 번 클릭하여 앱 창을 최대화하고 가운데에 맞출 수 있습니다. 물론 마우스나 트랙패드를 사용해야 합니다. 또한 Q, E 또는 C 키로 닫은 마지막 창을 다시 열 수 있습니다. 다시 말하지만, 사용할 키를 결정하는 것은 사용자의 몫입니다.
일부 Apple Bluetooth 키보드에는 전용 화살표 키가 없기 때문에 Veeer는 WASD 키와도 작동합니다. 즉, 더 작은 Apple Bluetooth 키보드나 더 작은 MacBook이 있는 경우 이 앱을 계속 사용할 수 있습니다.
Veeer는 정말 잘 작동합니다. 분명히 창을 정렬하려면 창에 초점을 맞춰야 하지만 그 외에는 잘 작동합니다. 창을 빠르게 스냅하고 화면의 모든 가장자리를 지원합니다. Windows 10의 Windows 스냅을 아주 잘 복제한 것입니다. High Sierra는 나란히 스냅된 창을 이동하고 크기를 조정할 수 있는 창 관리 기능이 약간 향상되어 두 기능 간에 누락된 것이 없습니다. 물론 동일한 작업을 수행하고 아마도 이것보다 약간 더 많은 것을 제공하는 다른 유료 앱이 있지만 좋은 무료 솔루션이 필요하다면 바로 이것입니다.
