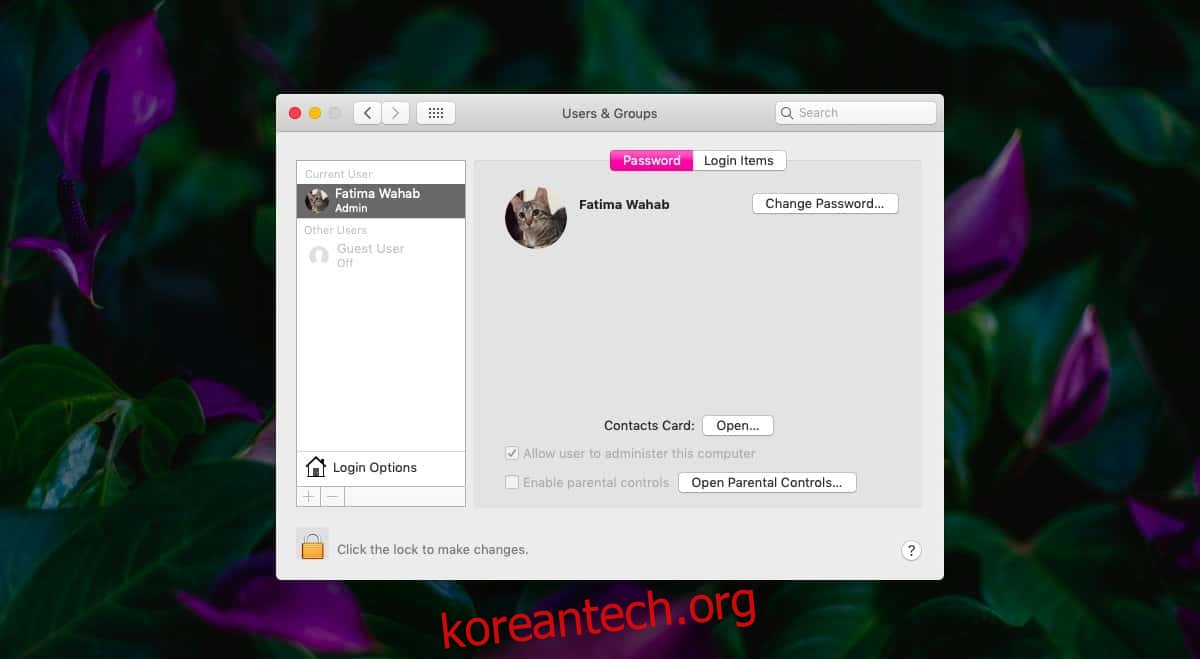특히 Facebook과 Google을 사용하여 모든 것에 로그인하지 않고 가능하면 언제든지 별도의 계정을 만드는 것을 선호하는 경우 비밀번호를 기억하기가 쉽지 않습니다. macOS와 Windows 10 모두 각 데스크톱에서 Apple ID와 Microsoft 계정을 사용할 수 있지만 macOS에서는 Apple ID만 사용하여 사용자 계정 암호를 재설정할 수 있습니다. Mac에 로그인하는 데 사용할 수 없으므로 macOS에서 암호 힌트를 활성화하는 것이 좋습니다.
macOS의 암호 힌트는 사용자 계정 전용이며 연결된 무언가를 직접 넣지 않는 한 Apple ID에 연결되지 않습니다.
목차
비밀번호 힌트 설정
암호 힌트를 설정하는 것은 활성화하는 것과 다릅니다. 암호 힌트가 설정되어 있을 수 있지만 Mac의 로그인 화면에서 숨겨져 있을 수 있습니다. 비밀번호 힌트가 설정되어 있지 않은 경우 로그인 화면에 표시하기 전에 비밀번호 힌트를 수정해야 합니다.
시스템 환경설정 앱을 열고 사용자 및 그룹으로 이동하여 왼쪽 열에서 계정을 선택합니다.
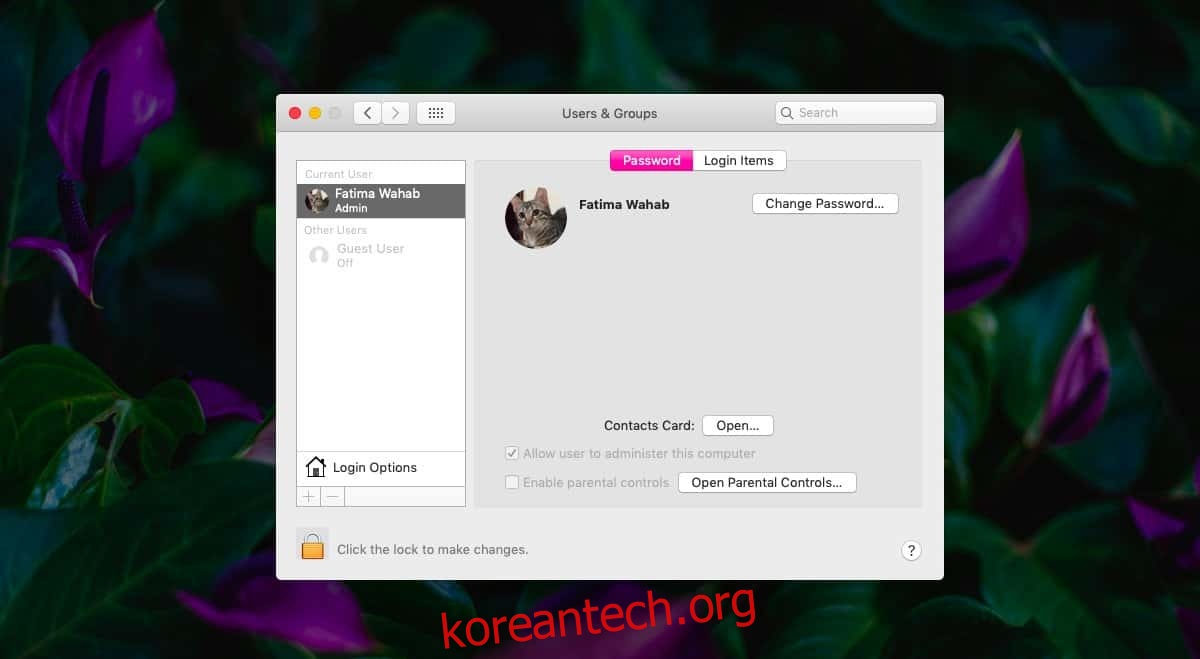
비밀번호 변경을 클릭합니다. 힌트를 설정할 때 비밀번호를 변경해야 합니다.
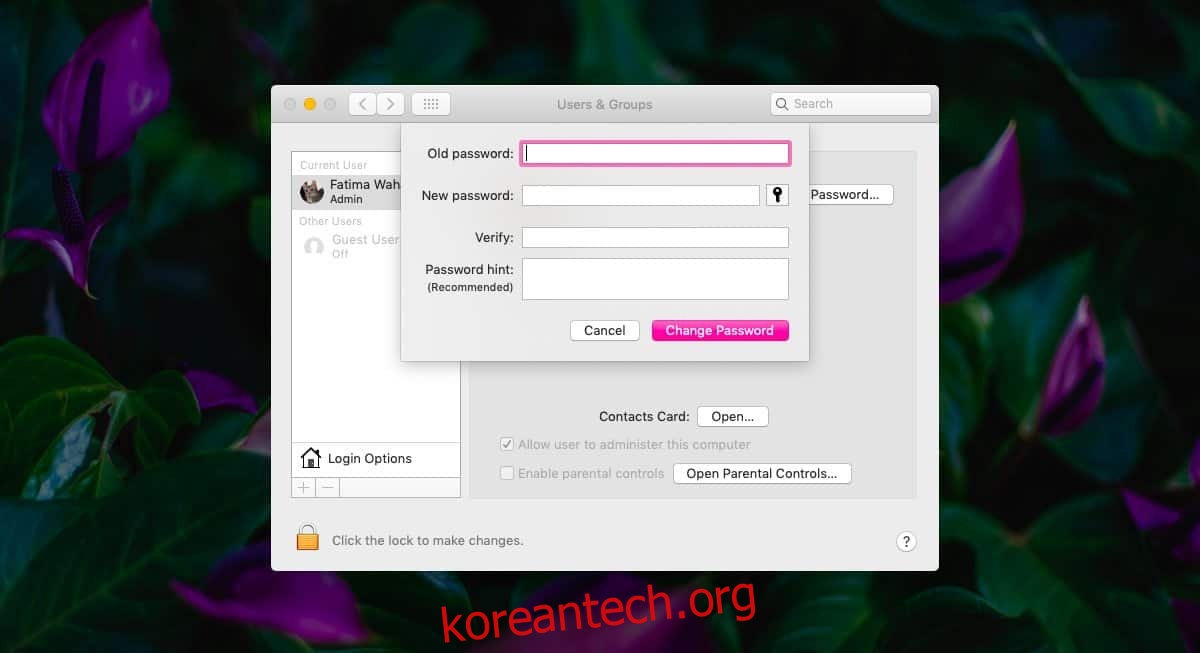
비밀번호 힌트 활성화
힌트가 설정되면 활성화할 차례입니다. 동일한 사용자 및 그룹 기본 설정에서 왼쪽 열 맨 아래에 있는 로그인 옵션 버튼을 클릭합니다. 변경하려면 하단의 잠금 아이콘을 클릭하고 관리자 사용자 이름과 비밀번호를 입력해야 할 수 있습니다.
로그인 옵션 화면에서 ‘비밀번호 힌트 표시’ 옵션을 활성화합니다.
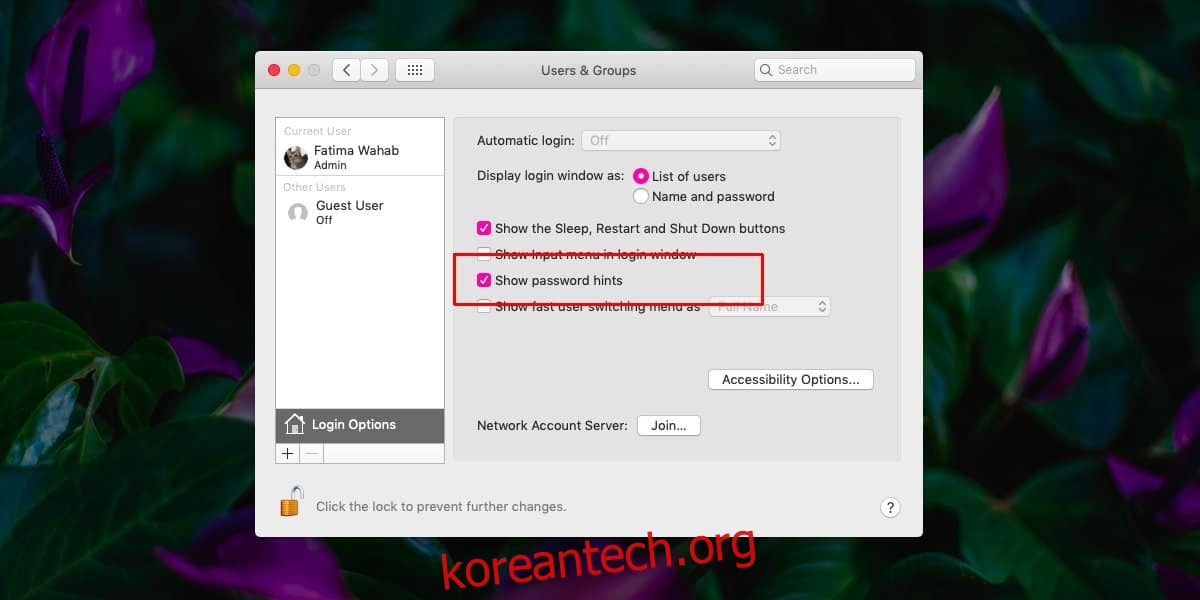
비밀번호 힌트
Windows 시스템을 사용해 본 적이 있다면 모든 로그인 화면에서 암호 힌트를 사용할 수 있다는 것을 알고 있습니다. macOS의 경우에도 마찬가지입니다. 암호 힌트는 Mac을 부팅하는 경우에만 로그인 화면에 나타납니다. 이미 Mac에 로그인한 상태에서 잠그면 표시되는 로그인 화면에서 암호 힌트를 볼 수 없습니다.
Mac에 로그인한 다음 잠글 수 있는 경우 암호 힌트 없이도 잠금을 해제할 수 있어야 하기 때문에 이는 보안 조치일 수 있습니다.
Apple은 암호 힌트를 설정할 것을 권장합니다. 암호 힌트를 표시하는 화면에 더 주의해야 하는 또 다른 이유가 될 수도 있습니다.