iMac 또는 Macbook에 추가 외부 디스플레이를 연결할 수 있습니다. USB C 또는 Thunderbolt 포트와 외부 모니터가 있는지 여부에 따라 올바른 어댑터만 있으면 됩니다. macOS는 여전히 모든 디스플레이에 Dock을 표시할 수 없고 모니터 간에 배경 화면을 늘리는 것이 약간 까다롭지만 다중 모니터 지원이 상당히 좋습니다. 할 수 있는 일은 macOS에서 기본 디스플레이를 선택하는 것입니다.
macOS의 기본 디스플레이
가장 먼저 해야 할 일은 두 번째 모니터를 Mac에 연결하는 것입니다. 연결되면 데스크탑이 자동으로 확장됩니다. 두 번째 디스플레이는 커서가 다른 디스플레이에 있음을 의미하는 현재 활성 디스플레이가 아님을 나타내기 위해 다소 희미해진 메뉴 표시줄을 표시합니다.
시스템 환경 설정을 열고 디스플레이로 이동하십시오.
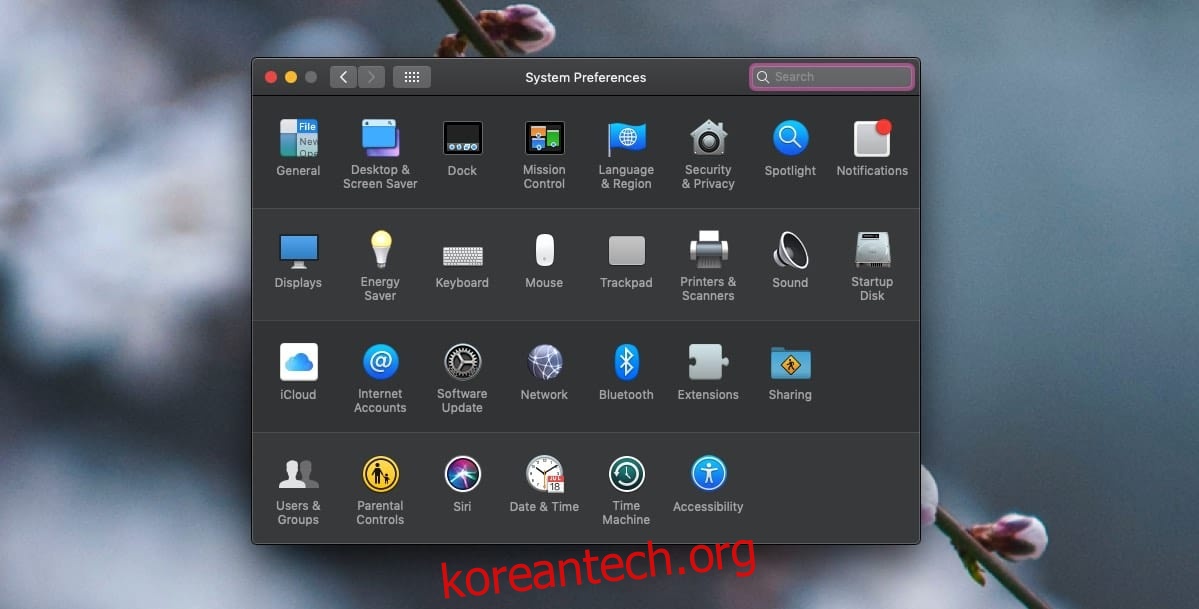
두 번째 디스플레이가 연결되면 Arrangement라는 탭이 표시됩니다. 여기에서 표시 순서를 변경할 수 있습니다. 즉, 오른쪽에 표시할 표시와 왼쪽에 표시할 표시를 변경할 수 있습니다. 디스플레이의 물리적 레이아웃과 일치하도록 설정해야 합니다.
디스플레이 중 하나의 상단에 흰색 막대가 있음을 알 수 있습니다. 이 흰색 막대는 macOS에서 어떤 디스플레이가 기본 디스플레이인지 나타냅니다.
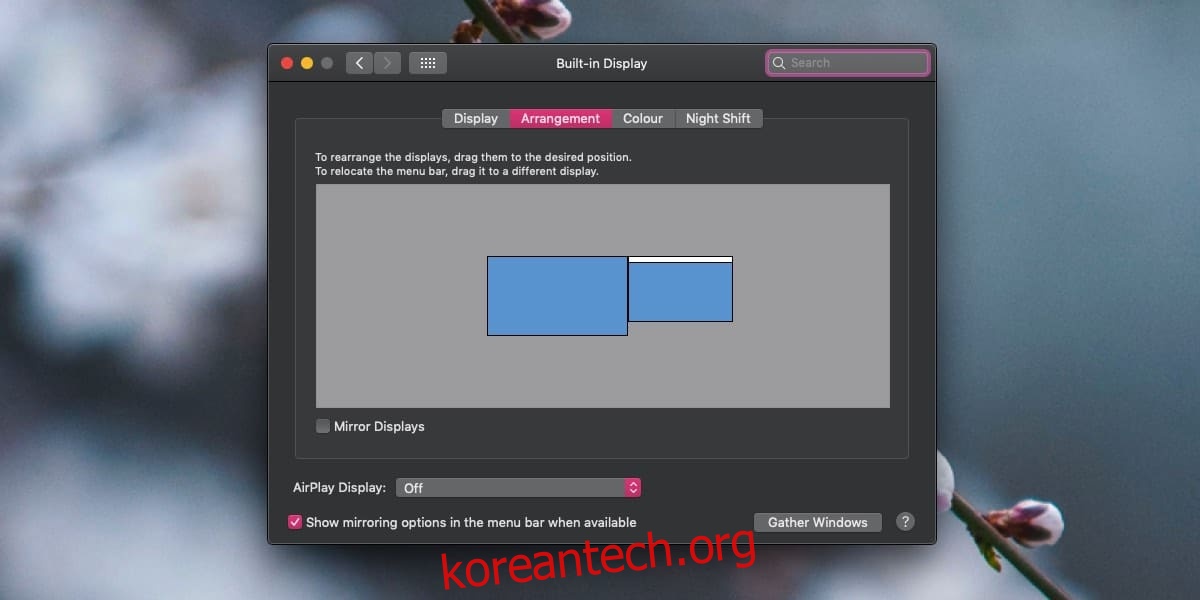
기본 디스플레이를 변경하려면 이 흰색 막대를 클릭하고 끌어 기본 디스플레이로 설정하려는 디스플레이에 놓습니다. 흰색 막대를 놓으면 기본 디스플레이가 선택한 것으로 재설정됩니다.
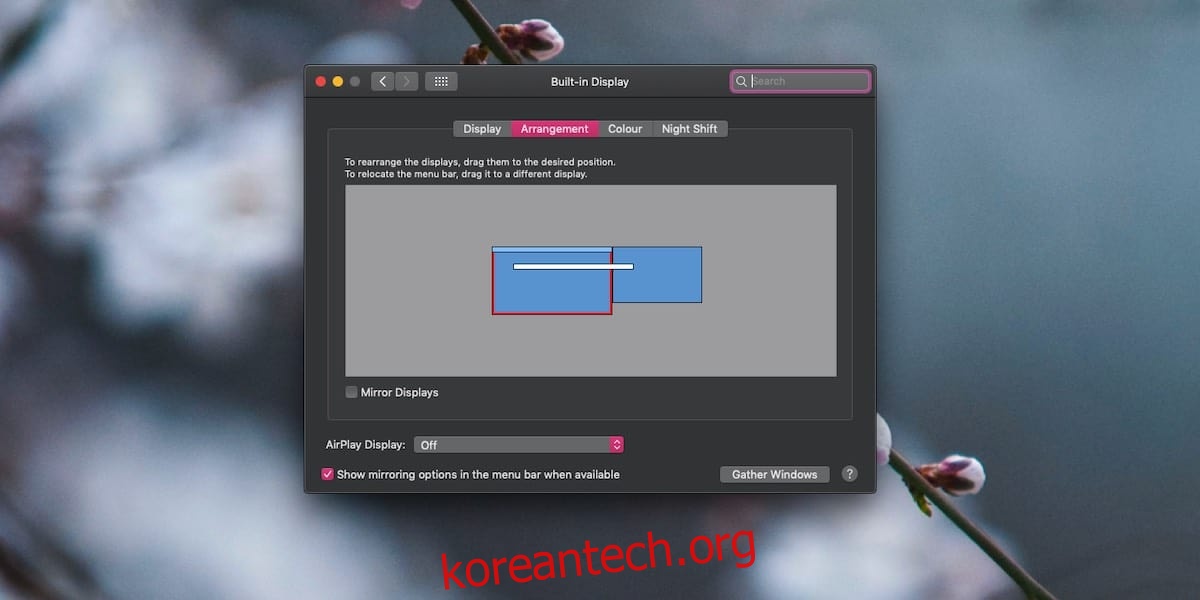
프로세스는 믿을 수 없을 정도로 간단합니다. 흰색 막대가 대화형 컨트롤이라는 것을 짐작할 수는 없지만 일단 그렇게 하면 기본 디스플레이를 쉽게 변경할 수 있습니다. Dock은 방금 기본 디스플레이로 설정한 디스플레이로 이동하고 다른 디스플레이에서 다른 앱/창을 열면 ‘할당된’ 디스플레이로 이동합니다. 처음 변경할 때는 약간 혼란스러울 수 있으므로 ‘창 수집’ 버튼을 사용하여 모든 것을 정렬하십시오.
정렬 탭에서 디스플레이를 선택하면 선택한 화면 주위에 빨간색 테두리가 나타납니다. 이것이 어떤 디스플레이인지 식별하는 방법입니다. 이 정보를 사용하여 디스플레이를 배열할 뿐만 아니라 기본 디스플레이를 설정할 수도 있습니다.
macOS는 기본 디스플레이로 설정한 디스플레이를 기억합니다. 외부 디스플레이를 연결 해제했다가 나중에 다시 연결하면 macOS는 기본 디스플레이를 수동으로 설정한 디스플레이로 자동 설정합니다.

