HEIC 형식은 오랫동안 다소 생소한 이미지 포맷이었습니다. 하지만 Apple이 최신 iOS 기기에서 촬영한 사진의 기본 형식으로 채택하면서 점차 널리 알려지게 되었고, Windows 10 사용자들도 이 형식에 대해 더 많이 알게 되었습니다. HEIC 자체가 나쁜 이미지 형식은 절대 아닙니다. 오히려 꽤 우수한 편이지만, JPG와 PNG 형식이 너무나 일반적이라 아직 주류로 자리 잡기에는 어려움이 있습니다. 그럼에도 불구하고 HEIC 형식을 선호하며 Mac을 사용하고 있다면, JPEG 및 PNG 이미지를 HEIC 형식으로 쉽게 변환할 수 있다는 사실이 반가울 것입니다.
혹시 Windows 10에서 HEIC 이미지를 JPEG 형식으로 변환해야 할 필요가 있으신가요? 다행히도, 이 작업을 수행할 수 있는 무료 도구들이 존재합니다.
JPEG 및 PNG에서 HEIC로의 변환
JPEG 및 PNG 이미지를 HEIC 형식으로 변환하려면, 기본적으로 제공되는 미리보기 앱을 활용해야 합니다. 이 앱의 내보내기 기능을 통해, 사용자는 이미지를 PNG, JPEG, JPEG-2000, TIFF 및 HEIC 등 다양한 형식으로 저장할 수 있습니다.
미리보기 앱에서 HEIC 형식으로 변환하고 싶은 이미지를 엽니다. 그런 다음, 상단 메뉴에서 ‘파일’ > ‘내보내기’를 선택합니다.

나타나는 메뉴에서 ‘포맷’ 목록을 클릭하고, 원하는 이미지 형식 목록에서 ‘HEIC’를 선택합니다. HEIC는 무손실 형식이 아니므로, 변환 시 이미지 압축 정도를 선택해야 합니다. 기본적으로는 품질 손실이 없는 수준으로 설정되어 있으며, 이를 더 높게 설정해도 특별한 이점은 없습니다.
만약 이미지 파일 크기를 줄이고 싶다면, 원하는 만큼 화질을 낮출 수 있습니다. 모든 설정이 완료되면, 파일 이름을 변경하거나 저장 위치를 선택하고 ‘저장’ 버튼을 클릭합니다. 내보내기 된 이미지는 원본 이미지를 덮어쓰지 않으므로, 언제든지 원본 이미지로 되돌아갈 수 있습니다. 원본 이미지가 더 이상 필요하지 않다면, 삭제 여부는 사용자의 선택에 달려 있습니다.
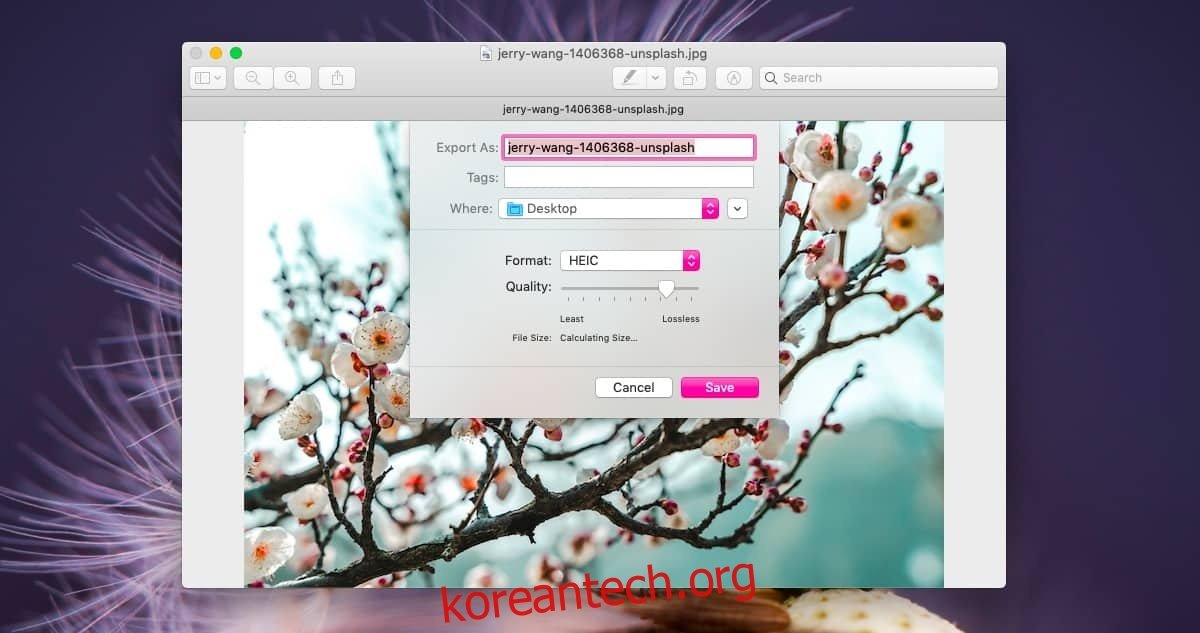
미리보기 앱은 이미지 압축에 특화된 다른 앱들과 달리, JPEG 형식으로 압축하지는 않지만, HEIC 형식은 매우 효과적으로 처리하는 것으로 보입니다.
이 글을 위해, 원본 크기가 4.5MB였던 7952×5304 픽셀의 JPEG 이미지를 압축 없이 동일한 크기의 HEIC 이미지로 변환해 보았습니다. 그 결과, 이미지 파일 크기는 2.2MB로 줄어들었습니다. 또한, 품질 슬라이더를 왼쪽에서 네 번째 눈금으로 설정하여 압축을 적용한 결과, 일반적인 사람이 보기에는 품질 손실 없이 234KB까지 줄일 수 있었습니다. 물론, 더욱 숙련된 눈이라면 차이를 느낄 수도 있겠지만, 전반적으로 압축 성능은 JPEG 형식보다 훨씬 뛰어납니다.